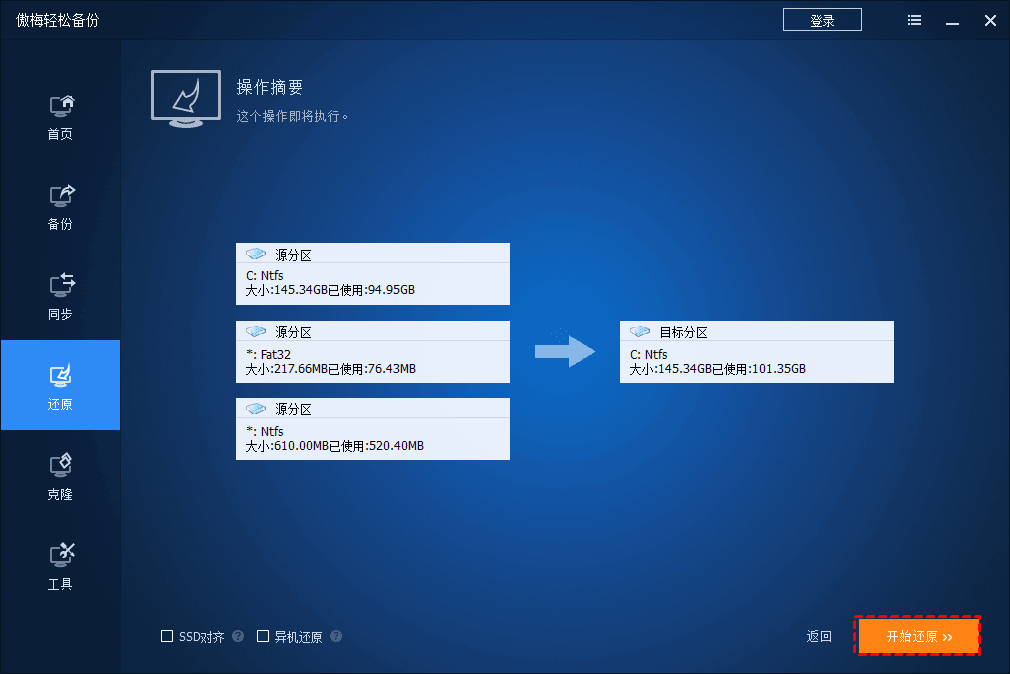修复BIOS设置错误导致无法启动的3种解决方案
如何解决BIOS设置错误导致无法启动的问题? 傲梅轻松备份可以将系统恢复到使用不同固件的计算机上。
“我使用 Win8 修复光盘启动我的计算机,它允许我访问用于系统映像还原的恢复工具。那时我觉得很好,它有效,但我收到此错误:‘Windows 无法将系统映像还原到具有不同固件的计算机。系统映像是在使用 EFI 的计算机上创建的,而这台计算机正在使用 BIOS。’我不明白发生了什么,因为它是同一台计算机!我只是想恢复电脑,怎么就这么难?”
许多用户报告他们在使用系统映像还原时收到报错,以下是一些
常见的情况。
• 在将完整系统还原到另一台具有不同硬件的计算机时,会发生报错。• 你可能会收到错误消息,系统映像是在使用 EFI 的计算机上创建的,而该计算机正在使用 BIOS。
• 如果创建的修复盘和系统映像不在同一台计算机上,你仍然无法在 Windows 7/8/10 中恢复系统映像,尤其是当计算机具有不同的固件时。
• 另外,如果旧盘和新盘的分区方式不同,也会出现这个错误。也就是说BIOS设置错误导致无法启动的问题。如果旧盘是MBR,则不能将GPT盘上的系统镜像恢复到它上面。
计算机中有两种不同的启动模式,基于传统 BIOS 和统一可扩展固件接口 (UEFI)。UEFI 是近期计算机使用的主要启动机制,而旧计算机使用 BIOS,单习惯上我们会统称两者都为BIOS,为了区别,将两者分为传统BIOS,以及UEFI BIOS,UEFI模式要求系统安装在 GUID 分区表 (GPT) 磁盘上,而BIOS 安装在主引导记录 (MBR) 磁盘上。
Windows 不允许你将系统从基于 UEFI 的计算机还原到 bios 计算机,反之亦然。某些基于 UEFI BIOS的计算机同时支持两种启动模式,因此即使将系统备份还原到创建系统备份的原始计算机时,还原后无法进入系统的情况也可能发生。
下面,我将向你介绍3种常用的修复“应用系统映像失败”错误的方法。你需要检查两台电脑是否有相同的固件,两个磁盘使用相同的分区样式,然后你可以根据你的情况使用前两种方法。如果前两者都不是你遇到的问题,可以试试第三个。
备份的计算机和要使用不同防火墙还原的计算机是你收到系统还原无法工作错误的常见原因之一。如何验证你的计算机是使用 UEFI 还是 BIOS?
一般情况下,如果计算机使用 UEFI 模式,它会创建一个 EFI 分区,并且 UEFI 系统只能安装在 GPT 磁盘上。对于基于 BIOS 的计算机,系统很可能安装在带有系统保留分区的 MBR 磁盘上。因此,你可以通过磁盘管理验证你的计算机是使用 UEFI 还是 BIOS。如果备份是在使用 BIOS 的计算机上创建的,请在目标计算机上将引导模式更改为 Legacy。如果备份是在 UEFI 计算机上创建的, 需要更改为 UEFI 启动模式.
详细步骤: 在启动过程中按特定键(例如:Esc、F2、F9、F12等)将计算机启动到启动菜单。在启动菜单上,选择 UEFI 或 Legacy。
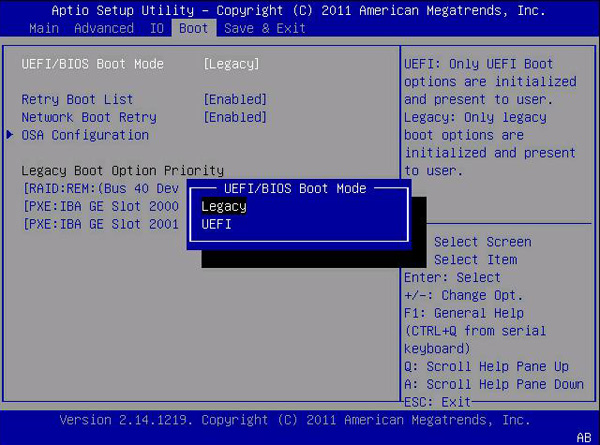
从上面可以清楚地看出,MBR磁盘有系统保留分区(也有可能出现只有C盘的情况),而GPT磁盘有EFI分区。因此,你也可以在磁盘管理中验证两个磁盘是 MBR 还是 GPT。如果包含映像的磁盘是 MBR,则可以将目标计算机上的磁盘从 GPT 转换为 MBR。如果包含镜像的磁盘是 GPT 磁盘,请将目标磁盘从 MBR 更改为 GPT。
详细步骤:在搜索框中输入cmd,以管理员身份运行,然后一一输入以下命令。
• diskpart
• list disk
• select disk n(n 是目标磁盘的编号。)
• convert gpt(或convert mbr)
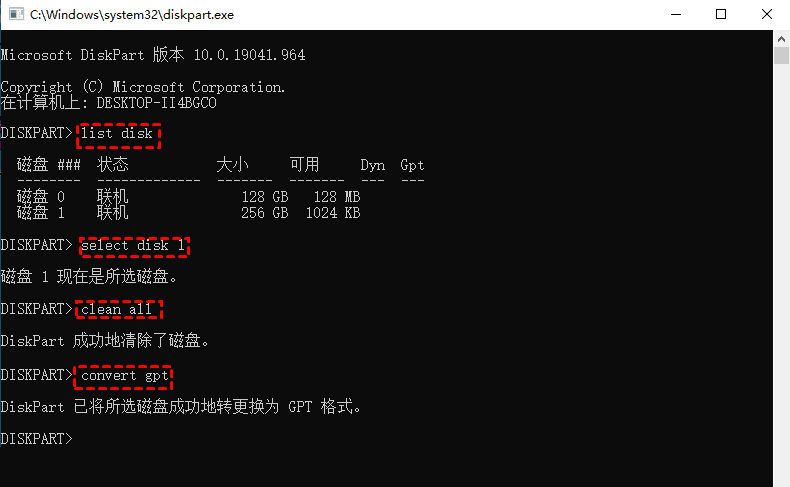
这个方法是从微软论坛借来的。据说非常好用。在这里,我以Windows 7 为例,向你展示详细步骤。如果你使用的是 Windows 8/10,则略有不同。
要重新创建新分区,请使用以下步骤:
1. 进入 BIOS 并将启动模式设置为UEFI。然后,关闭计算机。
2. 使用Windows 提供的安装光盘重新启动计算机。
3. 单击“下一步”并“立即安装”。
4. 单击“我没有产品密钥”。
5. 选择你要安装的操作系统,然后单击"下一步"。
6. 勾选“我接受许可条款”并点击"下一步"。
7. 选择“自定义”。
8. 选择原盘,点击“删除”。如果有多个分区,则需要一一选中并删除。
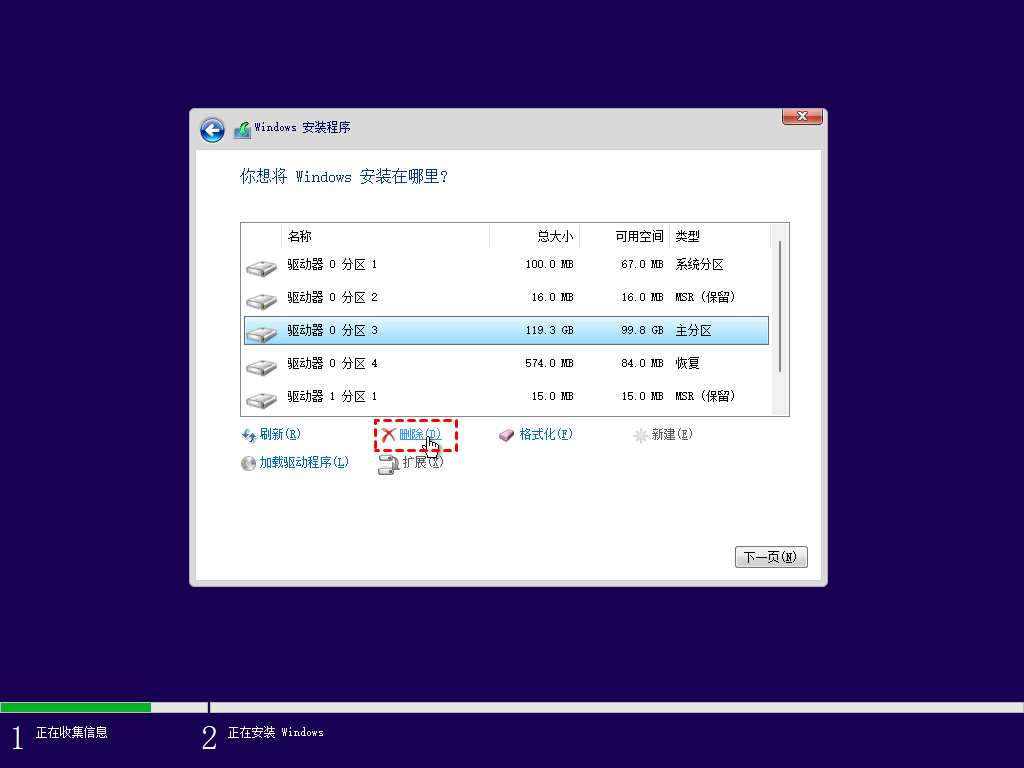
9、再次选择磁盘,如果没有问题,点击“新建”和“应用”。
10. 单击X关闭窗口。之后,点击“修复计算机”并选择操作系统,然后选择“系统映像恢复”。现在,你可以正常恢复系统。
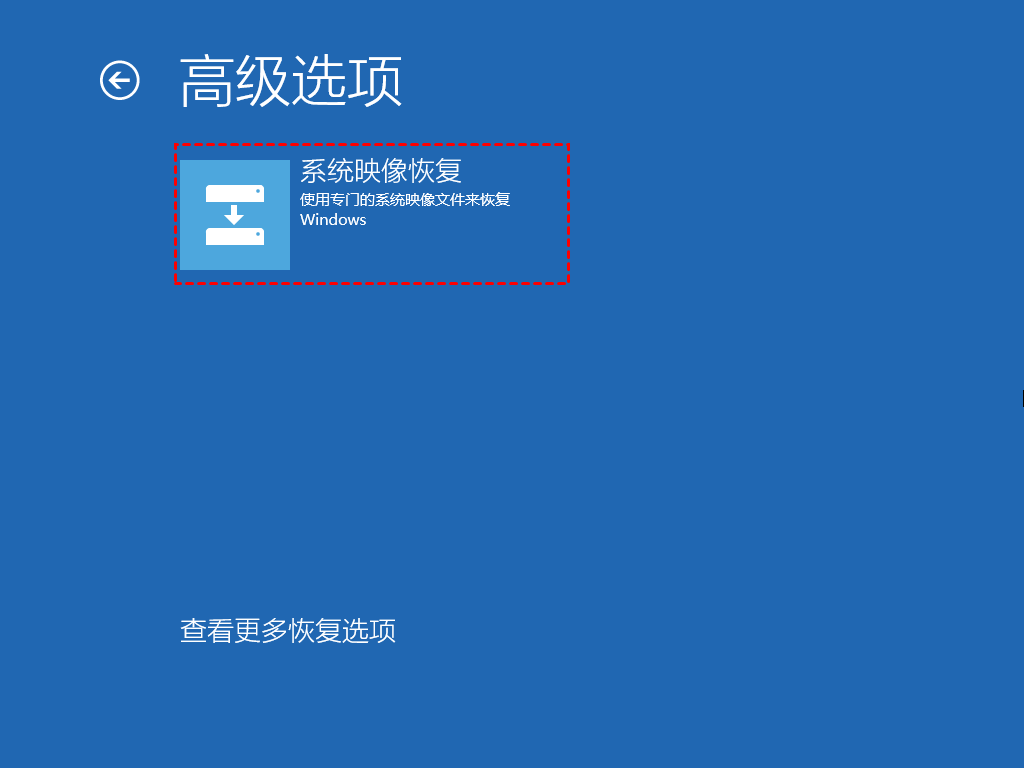
无论计算机固件如何,还有另一种工具可以恢复系统——傲梅轻松备份可以轻松地将系统从基于 BIOS 的计算机(MBR 磁盘)恢复到 UEFI 计算机(GPT 磁盘),反之亦然。
• 你不必转换分区样式,它只是有效。如果要将系统从 GPT 磁盘还原到 MBR 磁盘,请检查系统支持 UEFI 启动模式。在 Windows 8 及更高版本的 Windows 中,32 位和 64 位都支持 UEFI 启动模式,但对于 Windows 7,只有 64 位支持 UEFI 启动。
• 这个软件可以让你 创建可启动盘,用于在无法启动时启动计算机。如果你手头没有 USB 或 CD/DVD,你可以 创建恢复环境 在不加载操作系统的情况下运行备份和恢复操作。
• 它支持所有 Windows PC 操作系统,包括 Windows 7/8/10/11(32 位和 64 位)。
要将系统映像还原到具有不同固件的计算机:
1. 在源计算机上下载、安装并启动此备份软件。然后用它来 创建完整的系统备份到U盘。
2. 在要恢复的电脑上启动傲梅备份。如果系统备份文件保存在U盘上,则连接到本机;如果计算机无法启动,请从创建的可启动救援启动媒体启动它。
3. 单击“还原”选项卡下的“选择镜像文件” 。
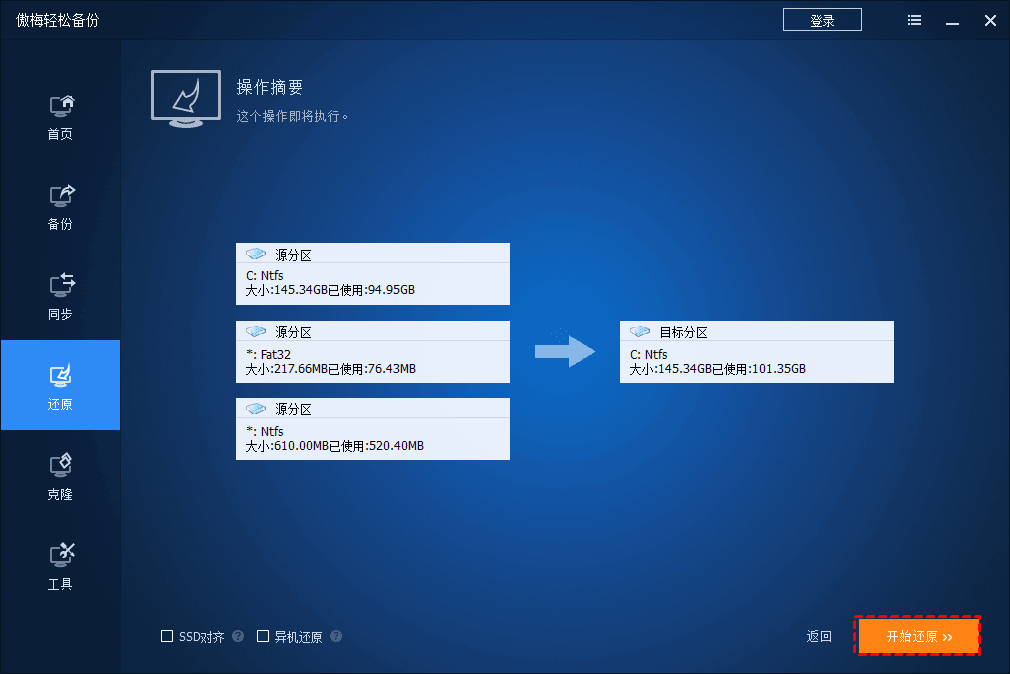
4.选择连接的U盘上的备份映像。
5. 选择“还原这个系统备份”,点击“下一步”。
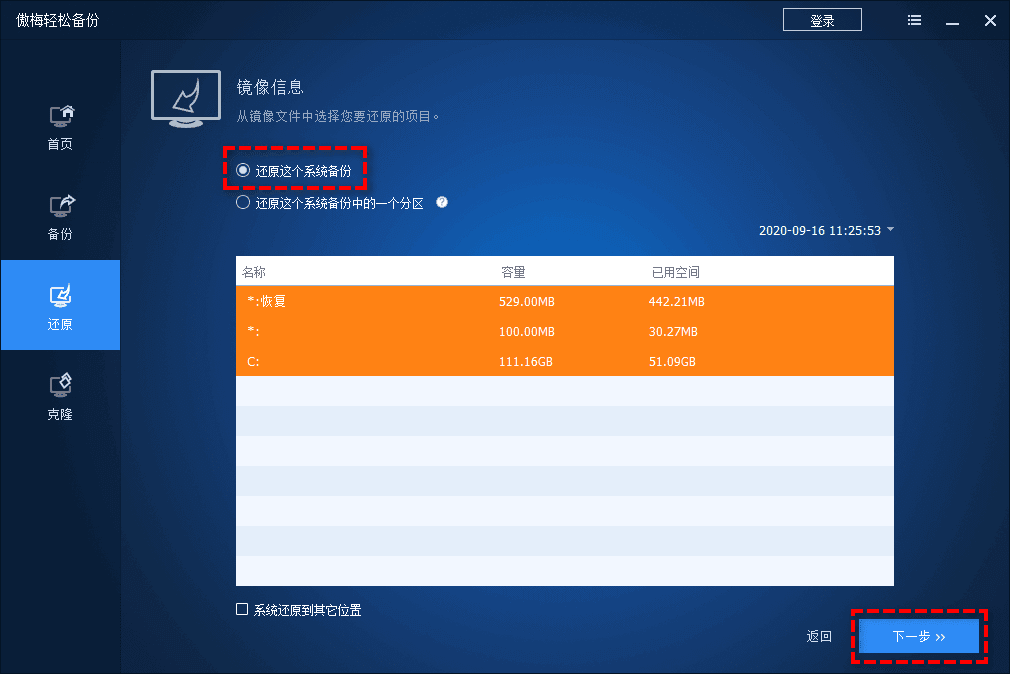
6. 指定一个分区作为目标分区。如果你将系统恢复到原来的位置,这一步将被跳过。它在本软件无法识别你的原始路径时存在。
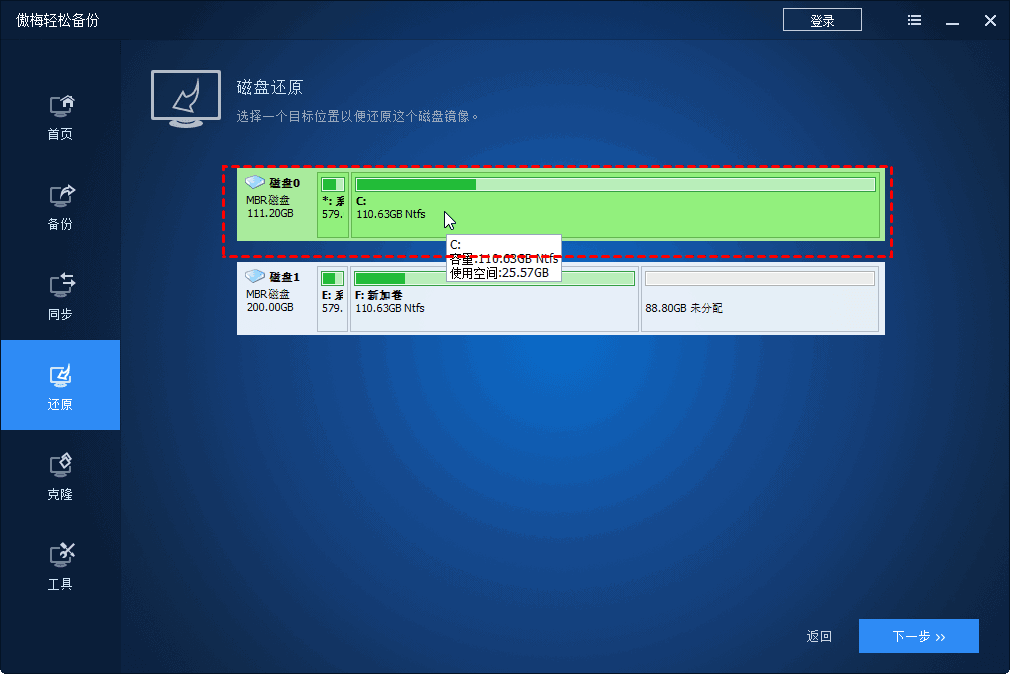
注意:所选分区将被删除并重新创建,请首先进行资料备份 。
7. 在“操作摘要”页面,勾选“异机还原”,检查恢复后的系统可启动。然后,如果没有问题,请单击“开始还原”。等待结果。