系统盘迁移到固态硬盘正确的操作方式!
是否想在不重新安装的情况下将系统盘迁移到固态硬盘?不用担心,此页面通过快速指南告诉您如何将Windows 10迁移到小容量固态硬盘。
想要将Windows 10迁移到较小固态硬盘(SSD)可以通过将Windows 10克隆到固态硬盘来进行转移。我们想要让Win10迁移系统到固态硬盘的原因有很多方面,如下:
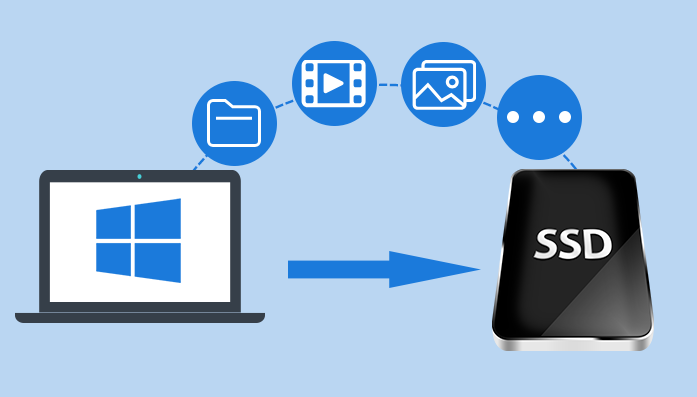
以上就是Win10迁移系统到固态硬盘的主要原因。无论你是什么原因想要将Win10迁移到SSD,了解Win10系统如何迁移到固态硬盘的方法对你来说并不是一种损失。
如上所述,将Windows 10迁移到较小的SSD就是将系统分区克隆到较小容量固态硬盘。 现在,我们应该考虑的问题是哪种固态硬盘克隆软件适合迁移。与其他软件相比,在这里为您推荐具有实用克隆功能的专业工具-傲梅轻松备份。
此外,傲梅轻松备份还具有用户友好的用户界面。精心设计的界面和向导使该软件易于使用。你可以到下载中心或点击按钮免费获取傲梅轻松备份,然后将其安装到电脑上。
q在开始使用傲梅轻松备份实现系统盘迁移到固态硬盘前,你需要做一些准备工作:
使用正确接口的SSD:大多数笔记本电脑使用7或9.5毫米厚的2.5英寸硬盘和不同的接口,例如SATA、IDE。现在大多都是NVME协议的m.2磁盘(就内存条那么大)
检查硬盘的空间:你需要确保你的SSD有比旧硬盘已使用空间更多的空间。
确保可以检测到你的SSD:你需要一个SATA-USB转换器或M.2-SATA或M.2-PCIe转换器。
清理磁盘以获得更多空间:卸载一些软件并清除不需要的文件。
提前备份重要文件:克隆会覆盖目标硬盘上的数据。
在对数据进行任何操作之前,先备份数据是一个好习惯。为了保护您的数据,在将Windows 10迁移到小容量固态硬盘之前您可以使用傲梅轻松备份的磁盘备份功能来备份重要数据到另一个硬盘上。Win10系统如何迁移到固态硬盘?以下是详细步骤。
步骤1. 启动傲梅轻松备份,在主界面中单击“克隆”选项然后选择“系统克隆” 。
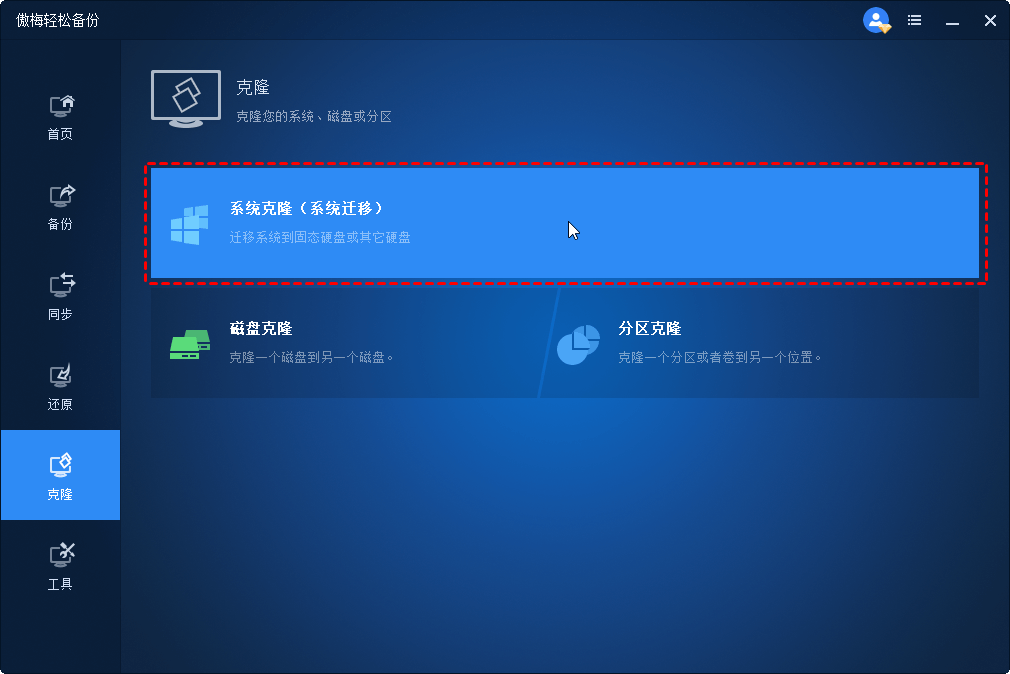
步骤2. 该程序将自动选择系统分区和系统保留分区。您不必选择源分区。只要选择您的SSD作为Windows 10的新位置,然后单击“下一步”(以Disk 1为例)。

步骤3. 您将看到一个“操作摘要”,该摘要指示将要执行的操作。确认每一步设置都正确,然后单击“开始克隆”进行设置。

注意:
1. 如果选择“按扇区到扇区克隆”,它将克隆每一个扇区。请确定目标磁盘等于或大于源磁盘。
2. 勾选“SSD对齐”可以提高读写速度,并延长SSD的使用寿命。
步骤4. 克隆过程完成后,单击“完成”。然后进入BIOS并将SSD设置为优先启动盘。原始驱动器不会被擦除,您可以将原始驱动器用作辅助存储。或者您也可以选择将SSD备份到HDD以防系统崩溃。
这就是如何将Windows 10迁移到较小的SSD的内容。如您所见,傲梅轻松备份是实现系统盘迁移到固态硬盘的好用软件,只要单击几下就可以帮助您完成任务。同时,它不只是功能很强大的克隆软件,还是全面的备份工具。提供了多种备份选项,包括系统/磁盘/分区/文件备份,几乎可以满足您在计算机备份中的需求。还可以制作可启动盘以防止系统崩溃
而且此软件还有一些高级功能如:无需重新安装驱动而不同硬件之间的系统还原,命令行工具执行还原和克隆,只要升级到傲梅轻松备份VIP使用,快来探索吧!