怎么将群晖数据备份到Windows电脑?
本文介绍了两种将群晖数据备份到Windows电脑的方法,使用群晖套件工具Synology Drive Client以及傲梅轻松备份都可以,一起来看看吧!
“为了保护公司群晖NAS中的数据,我想要定期的将群晖数据备份到Windows电脑作为副本,但手动拷贝和粘贴非常的浪费时间和精力,并且等待的时间也比较久。我知道群晖有特定的工具来帮助用户备份/同步文件或文件夹,但是我不知道使用的方法。并且还期待寻找到更简单的备份工具。有详细的介绍将非常感谢!”
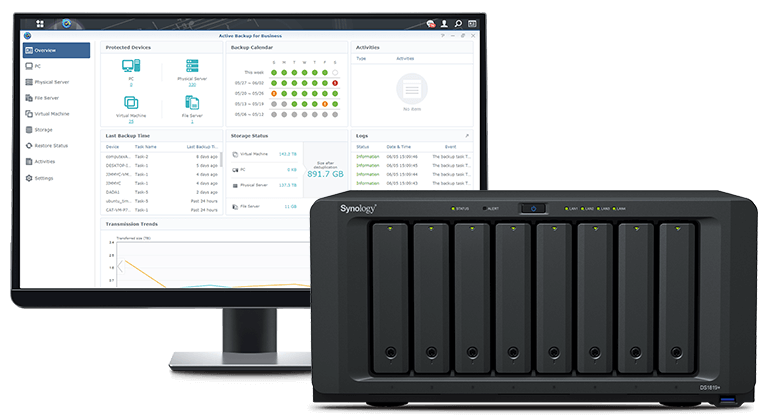
还有的小伙伴想要修改群晖中的一些数据,怕修改后有什么问题不能还原,因此想要将群晖NAS中的数据下载到本地中修改。又或者是发现群晖硬盘有故障的迹象,想要进行修复或升级等。无论因为什么原因,花三分钟学习群晖数据备份的方法会让你受益良多。
当然,也有很多用户是想要将文件备份到群晖、或者想要将Windows电脑备份到群晖,这在我前面的文章已经分享过。因此,接下来我将继续就群晖数据备份到Windows电脑的方法详细介绍一下。
群晖数据备份到Windows电脑的方法有多种,根据具体的需求选择不同的群晖套件工具。例如:
下面将详细介绍Synology Drive实现群晖数据备份的步骤,并且还分享了另一款专业的备份工具。
步骤1. 在电脑中进入群晖下载中心点击“选择产品类型”确定对应的产品型号、操作系统版本来下载并安装Synology Drive的客户端程序Synology Drive Client。
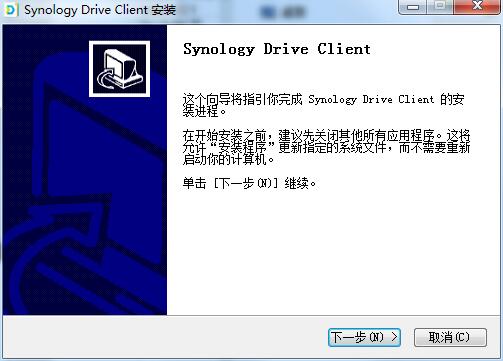
步骤2. 双击下载的程序,然后点击“立即开始”。
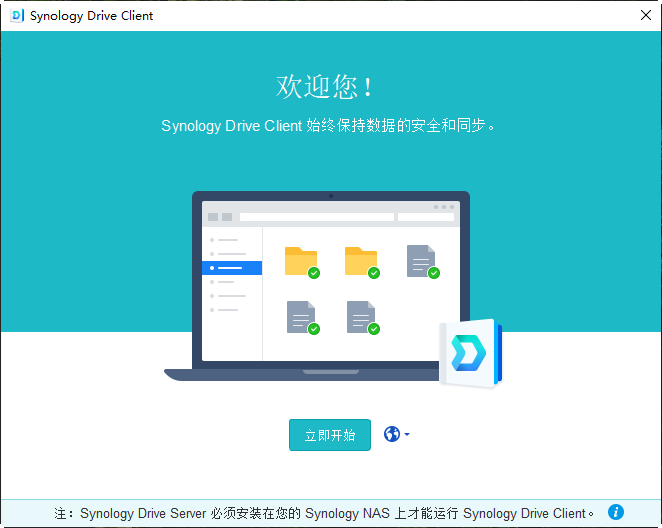
步骤3. 选择你需要创建的任务,在本文中选择“同步任务”。
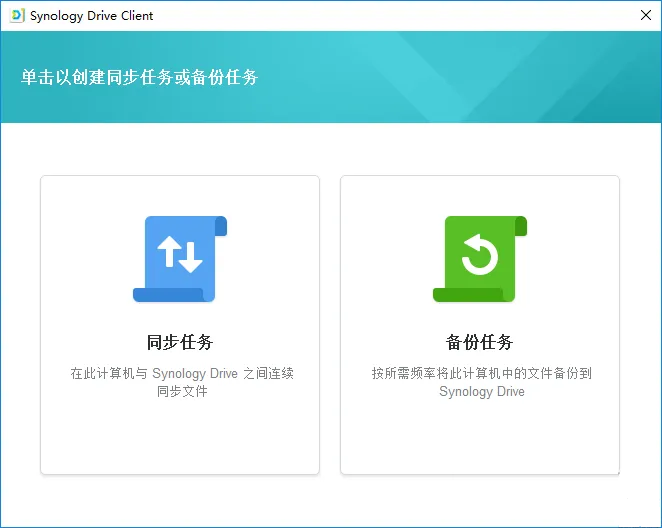
提示:有朋友可能想要问本文讲的是群晖数据备份到Windows电脑为什么要选择同步任务呢?那是因为备份任务只能讲本地电脑上的文件备份到Synology Drive,不能将群晖数据备份到电脑上。
步骤4. 你需要输入域名ID或IP地址,再输入用户名或密码连接到Synology Drive Server的群晖NAS。
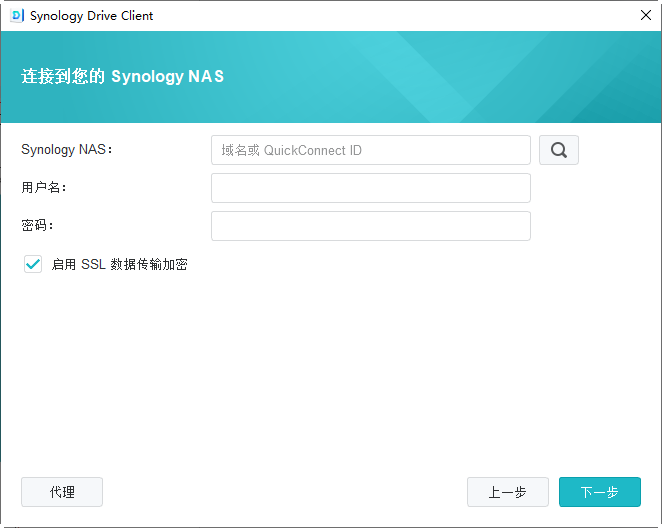
步骤5. 选择同步的数据的源位置和目标位置(鼠标移动到选项后会出现一个笔头的标志,点击即可修改),你还可以点击“高级设置”选择是否过滤特定文件扩展名的文件,还可以选择同步模式:单向同步、双向同步等。
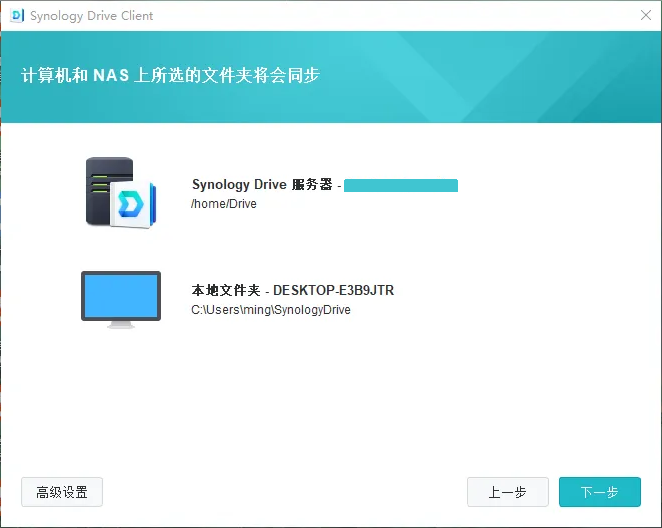
步骤6. 完成各种设置后依次“下一步”完成设置。

除了使用群晖套件工具,你还可以使用一款专业的备份工具-傲梅轻松备份。它支持各种版本的Windows系统,还支持各种品牌的NAS。想要将群晖数据备份到Windows电脑,若使用群晖套件工具,如上所述你不能选择备份而只能选择同步功能。傲梅轻松备份则没有这个限制,无论是备份到NAS还是备份到电脑你都可以选择它。当然,同步也是一样的。
此外,傲梅轻松备份还为你提供了多种备份功能以及多种同步模式:
这里只介绍了和群晖NAS数据备份相关的功能,还有更多好用的功能等待的你发现。现在你可以到下载中心或点击按钮免费获取傲梅轻松备份,安装后启动它。
以下是使用傲梅轻松备份将群晖数据备份到Windows电脑中的操作步骤,若想要同步的步骤请点击链接获取。
步骤1. 启动傲梅轻松备份,在主界面中点击“备份”,然后选择“文件备份”。

步骤2. 点击“添加目录”或“添加文件”选择群晖NAS上需要备份的数据,选择后你还可以点击过滤设置排除不备份的文件。
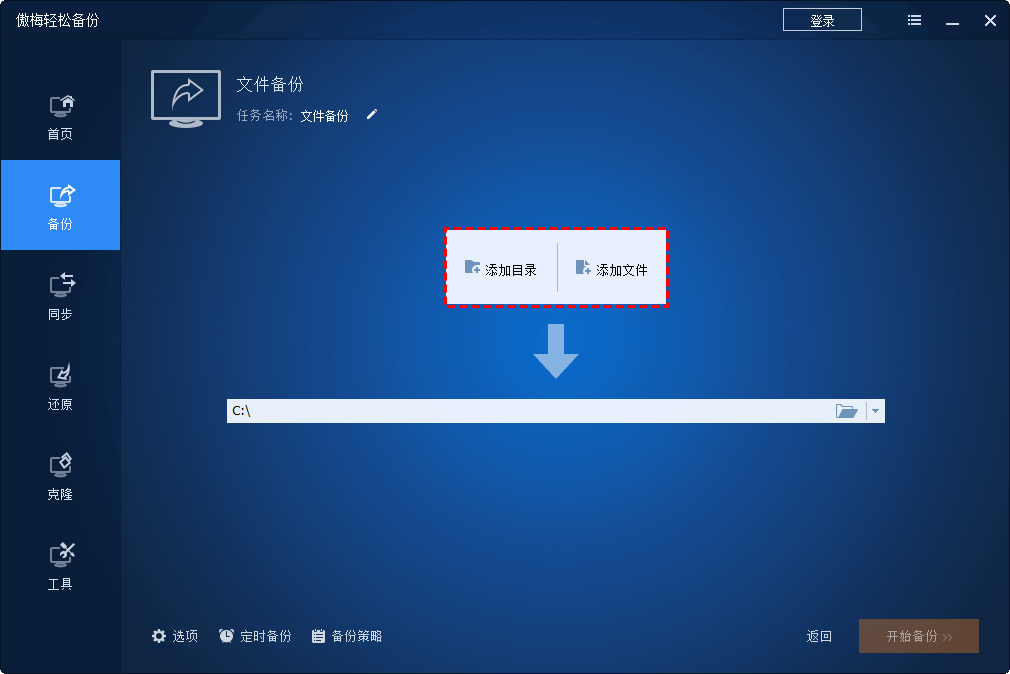
步骤3. 选择Windows电脑上的一个存储路径作为目标位置。

步骤4. 点击“开始备份”就会执行群晖数据备份任务,等待任务完成后在目标位置就会看到一个后缀名为adi的文件。
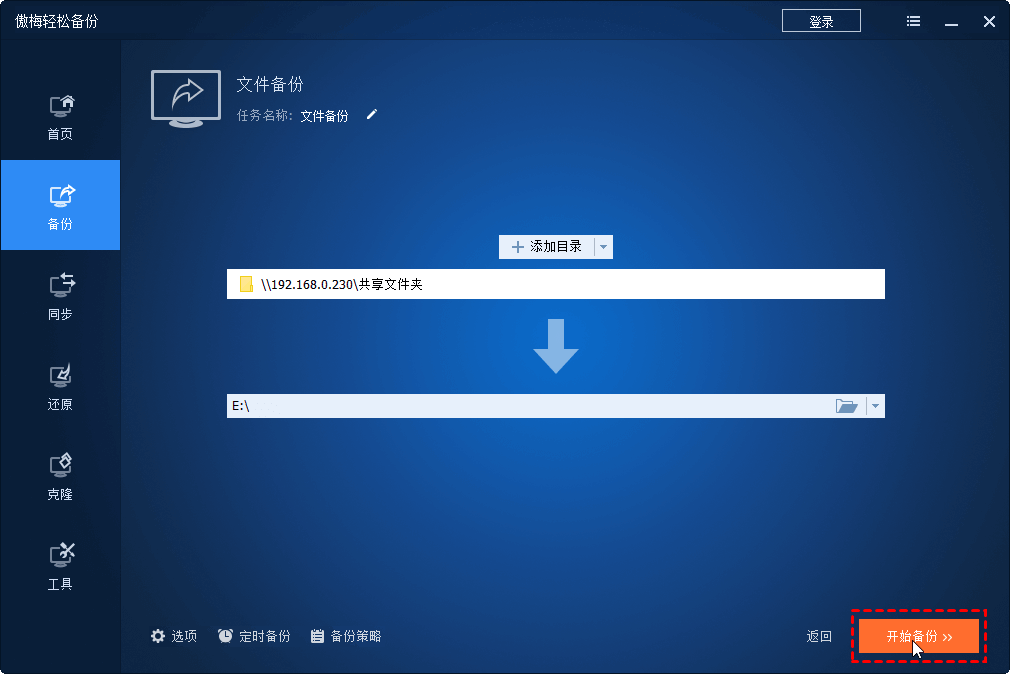
✎提示:在这里你可以根据需要设置底部的三个选项。
• 选项:你可以添加备注、启用备份加密、启用邮件通知等,后两个功能也是VIP功能。
• 定时备份:可以设置备份的频率如每天、每周、每月来自动定时执行备份任务。
• 备份策略:(VIP功能)此功能允许自动删除旧备份来管理磁盘存储空间。
如何轻松的将群晖数据备份到Windows电脑?使用群晖套件中心的工具和傲梅轻松备份都可以实现。此外,傲梅轻松备份还为你提供了更多强大的功能,如迁移系统到另一台电脑、克隆硬盘到另一块硬盘、创建恢复环境等,不要犹豫,立即下载此专业备份软件探索更多好用的功能吧!