移动硬盘自动同步备份教程:4步轻松搞定,告别数据丢失烦恼
文章介绍了使用傲梅轻松备份设置移动硬盘自动同步备份任务的操作步骤和相关内容!
“嗨,我有一台笔记本电脑,里面有大约 400GB 的文件——图片、文档、项目文件等。我希望将这些文件复制到 1TB 大小的移动硬盘中,而且,如果我对笔记本电脑上的文件进行任何更改,这些更改都会同步到移动硬盘。如果我添加或删除或移动文件,同样需要反映在移动硬盘中。是否可以?什么是不错的免费文件同步软件?”
同步,可以使多个位置的文件保持最新。也就是说,当你将文件同步到移动硬盘时,无论是新创建的还是其他文件,你都可以将移动硬盘上的文件与计算机中的文件保持一致。
这样,你无需每次都更新双方,同时在移动硬盘中保持最新副本。此外,自动 同步文件到移动硬盘是确保数据安全的流行的方法之一。它可以避免由于计算机问题导致的数据丢失,例如系统崩溃,磁盘故障,病毒攻击等。
此外,一些用户可能希望在 Windows 11/10/8/7 中的两个移动硬盘之间同步文件,以在确保数据安全的同时保留副本。无论你的目的是什么,你都需要不错的免费移动硬盘同步软件。
到目前为止,你可能有很多问题,例如,如何在 Windows 10 中将文件同步到移动硬盘?什么是不错的免费移动硬盘同步软件?别担心!你将在下文中得到所有答案。
如果你正在寻找免费移动硬盘自动同步备份,你可以考虑使用傲梅轻松备份,支持移动硬盘自动同步备份或两个移动硬盘驱动器之间,它有4种同步方案,分别是基本同步、实时同步、镜像同步、双向同步。它们用于满足不同用户的需求,你可以在做出决定之前检查它们。
• 基本同步:它允许你轻松快速地将文件同步到移动硬盘驱动器或其他存储设备。
• 实时同步: 它允许你在检测到文件时立即同步文件及其更改。如果你需要经常修改文件,这将非常有用。
• 镜像同步:确保目标目录与源目录具有相同的文件或文件夹。任何新添加或修改的文件都将被删除或覆盖。
• 双向同步:它将源目录中的文件及其更改同步到目标,反之亦然。
前面三种同步方案的核心是 单向文件同步. 如果这是你想要的,你可以在其中选择一个功能。如果没有,你可以使用最后一个功能。请注意,免费版本仅提供基本同步功能。如果你需要使用其他 3 个选项,需要升级为VIP。
此外,你可以借助其日程设置自动将文件同步到移动硬盘驱动器,例如每天、每周、每月。此外,该软件具有清晰的界面和人性化的设计,使用户可以轻松快速地了解所有步骤。
将移动硬盘连接到您的计算机并确保它能被正确识别。然后,按照下面的步骤,通过傲梅轻松备份进行自动文件同步。
1.下载、安装并启动傲梅轻松备份,然后在“同步”选项卡中选择“基本同步”。
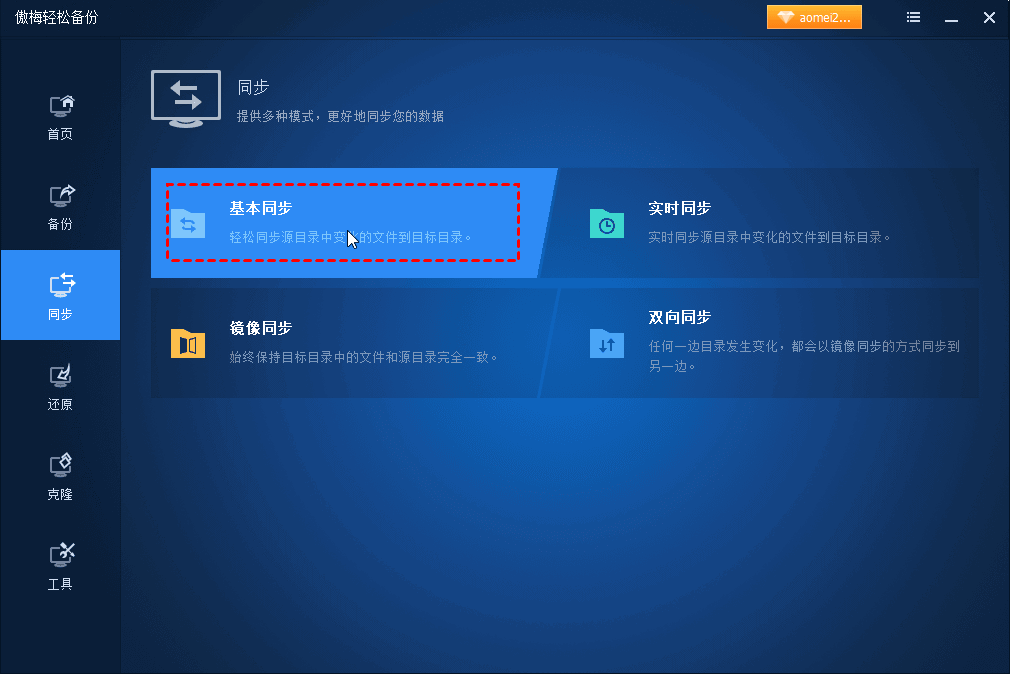
2.选择源文件夹和目标位置:点击“添加文件夹”,选择您想同步到移动硬盘的文件夹,然后指定移动硬盘为目标位置。
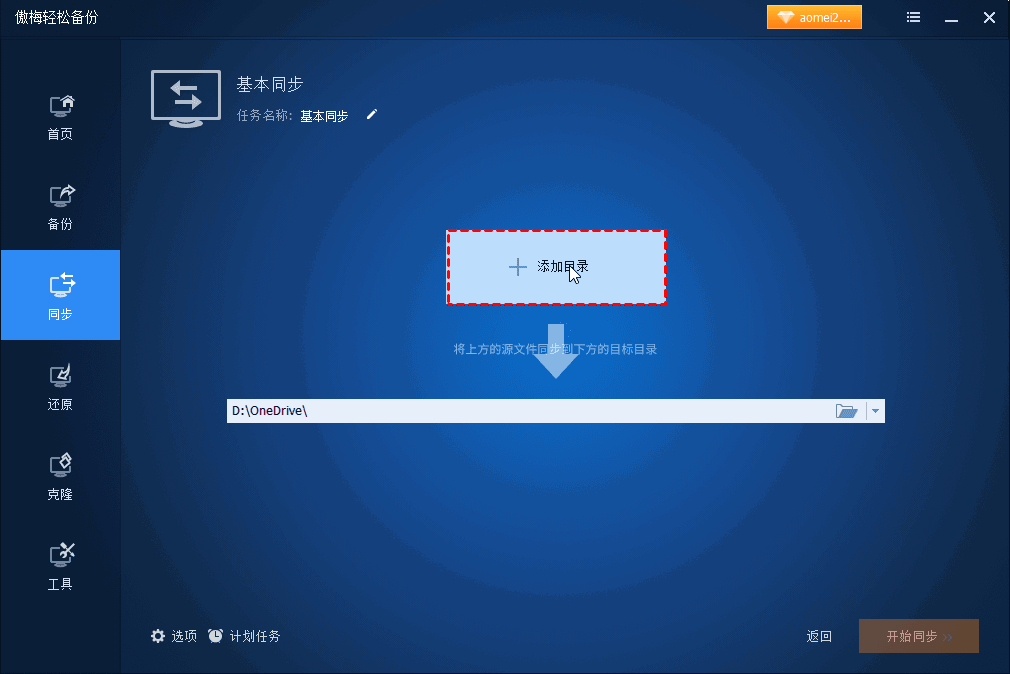
3.设置自动同步:点击“定时同步”,在弹出窗口中选择每天、每周或每月执行自动同步,然后点击“确定”退出。

4.开始同步:点击“开始同步”马上执行操作,或选择“添加计划并立即开始同步”,使其根据您设置的时间周期自动同步。

在选择同步方案时,不同用户有不同的需求。你是希望简单地将文件复制到移动硬盘,还是希望实时同步更新,甚至双向同步文件? 傲梅轻松备份提供了 免费版和VIP版 的多种同步模式,满足不同使用场景。以下是各模式的功能对比,帮助你找到最适合你的方案:
| 同步方式 | 免费版 | VIP版 | 优势 |
|---|---|---|---|
| 基本同步 | ✔ | ✔ | 简单易用,适合日常文件备份。 |
| 实时同步 | ✖ | ✔ | 一旦文件被修改或新增,立即同步,无需手动操作。 |
| 镜像同步 | ✖ | ✔ | 目标文件夹始终保持与源文件夹一致,删除多余文件。 |
| 双向同步 | ✖ | ✔ | 两个存储设备之间双向同步,数据互通无误。 |
升级到VIP版本,您将获得:
首先,将你将使用的两个移动硬盘驱动器连接到你的计算机。然后,按照以下步骤使用 傲梅轻松备份同步文件。
1. 启动 傲梅轻松备份,在“同步”选项卡下选择“基本同步” 。
2. 选择“添加文件夹”在移动硬盘驱动器上找到文件,然后选择要同步的内容。然后,单击文件夹形状按钮以选择另一个移动硬盘驱动器作为目标。
3. 点击“计划同步”,选择每天/每周/每月自动同步文件。之后,返回基本同步主页面,点击“开始同步”。
傲梅轻松备份是一款专业的移动硬盘同步软件,可让你在 Windows 11/10/8/7/XP/Vista(32 位和 64 位)中实现移动硬盘自动同步备份。此外,你可以启用其计划同步以持续保护你的文件。
此外,升级VIP还为你提供了 3 种不同的同步解决方案,即实时同步、镜像同步和双向同步。
除同步外,你可以使用它自动备份每天仅更改的文件,在 Windows 10 中创建完整的系统备份,将系统映像恢复到新硬盘,克隆不同大小的硬盘,创建可启动盘等。更多功能,你可以下载它自己探索。