我如何知道我的 SSD 是否已损坏
虽然 SSD 在某些方面比 HDD 更好,但它们出现问题的情况并不少见。如果 SSD 出现以下五种明显症状中的任何一种,则它可能已损坏或损坏,您可能需要修复 SSD。那么如何知道你的SSD是否损坏呢?
- SSD上的文件不可读: 如果SSD上的某些文件不可读,则数据处于坏块中。而且您无法复制这些文件。
- 无法访问且SSD驱动器运行缓慢 :如果您使用的 是读写速度慢的SSD
,或者您的系统经常崩溃,则需要使用一些工具来检查SSD是否损坏,并准备及时更换驱动器以防止重要数据丢失。
- 检查文件系统 :如果系统频繁提示文件系统错误需要修复,则说明硬盘已损坏。
- 多个蓝屏错误
:损坏的硬盘驱动器也可能导致计算机出现蓝屏。如果电脑启动时出现蓝屏问题,可以认为是系统问题和磁盘问题。当遇到蓝屏无法进入系统时,可以通过 重装系统
来解决 。如果重装系统仍不能解决问题,则可以认为硬盘损坏。
- 无法写入,SSD变成只读 :如果当你往SSD中放入文件时,直接提示无法写入或写保护、拒绝写入等,那么无疑是一块坏SSD。
如何在 Windows 上修复损坏的 SSD - 一般方法
如果您的SSD出现上述任何症状,您可以先尝试以下3种常规方法,然后再使用专业的SSD修复工具。
方式 1. SSD 更新固件不起作用
- 按 Windows + X 并选择“ 设备管理器 ”。
- 展开“ 磁盘驱动器 ”> 右键单击 SSD 驱动器> 选择“ 属性
”。选择“ 详细信息 ”选项卡>单击“属性”下的下拉菜单>选择“ 硬件ID ”>单击“
确定 ”保存设置。

- 运行 SSD 固件更新工具并按照屏幕上的说明完成该过程。
方法 2. 更新您的 SSD 驱动程序
- 按 Windows + X 并选择“ 设备管理器 ”。
- 展开“ 磁盘驱动器 ”> 右键单击您的 SSD > 选择“
更新驱动程序 ”。然后,按照屏幕上的说明更新 SSD 的驱动程序。此过程完成后,重新启动计算机。

提示✍:
或者您可以选择卸载并重新安装驱动程序来排除故障。
方式 3. 运行 CHKDSK 修复文件系统错误
- 按“ Windows + R ”打开“ 运行 ”对话框。
- 键入 cmd 并同时按 Ctrl + Shift + Enter 以管理员身份运行“命令提示符”。
- 键入: chkdsk #: /f /r /x 并按 Enter 键。(将 # 替换为损坏分区的驱动器号)
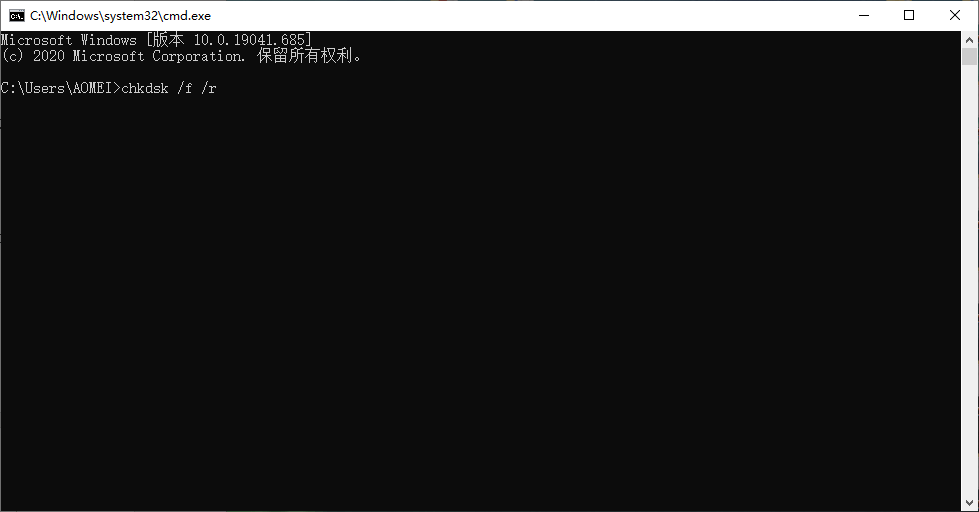
使用 SSD修复工具让 SSD 恢复正常 - 高级方法
如果上述传统方法无法修复损坏的 SSD 驱动器,您可以尝试通过安全擦除损坏的 SSD 来修复。大多数用户报告说这有效。幸运的是,这里有一款专业的 SSD 修复软件,可以帮助您安全地擦除目标 SSD
驱动器上的所有数据。
傲梅轻松备份是一款 专业的SSD擦除软件
,可确保您可以安全地擦除您的SSD,并确保SSD存储设备上存储的所有数据都将被完全擦除,然后SSD将达到其原始所需的性能水平。
您可以参考以下步骤了解如何使用傲梅轻松备份在 Windows 10 上修复 SSD。
- 单击上面的下载按钮安装此SSD修复工具。
- 启动傲梅轻松备份,单击 左侧选项卡中的“工具 ”。然后选择“常用工具”下的“ 磁盘擦除 ”工具。

- 然后系统会要求您选择所需的擦拭类型。提供2种类型:擦除分区或未分配空间;擦除磁盘。选择后者,然后单击“ 下一步 ”。
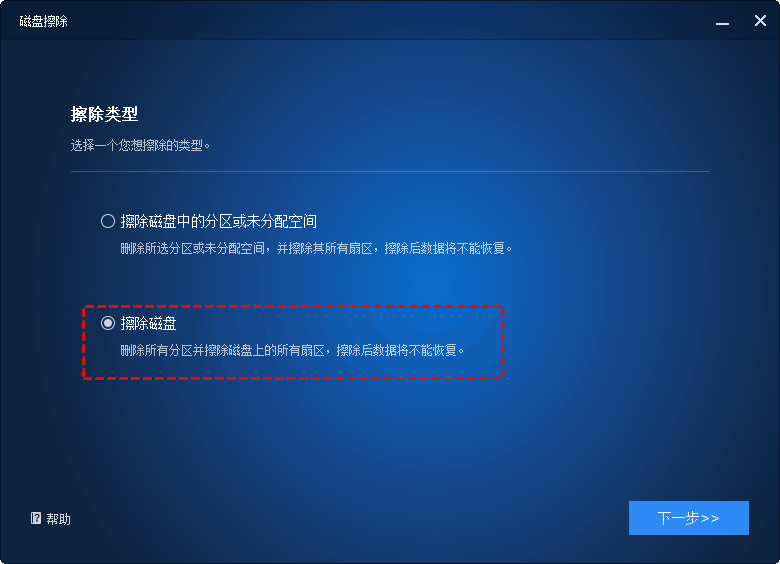
- 选择要擦除的硬盘,然后单击 “下一步” 继续。
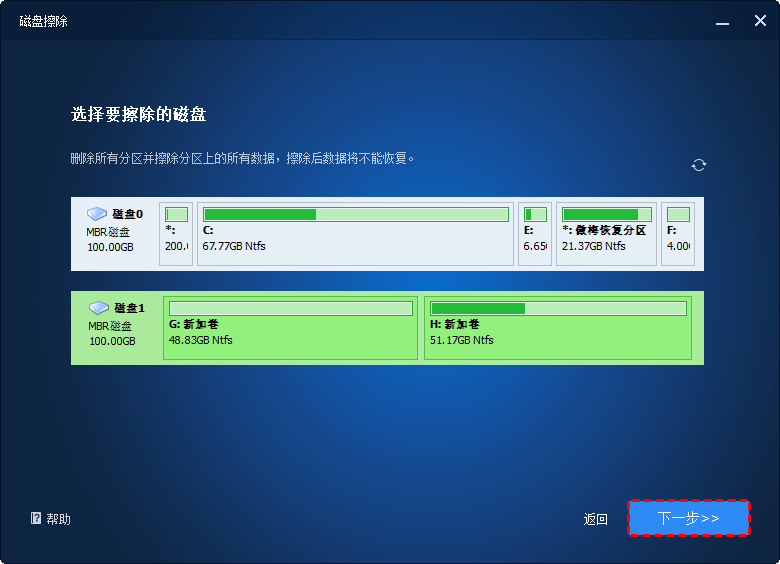
注意✍:
如果您选择擦除系统磁盘,则会弹出窗口提示您擦除启动驱动器将在重新启动模式下运行,按“ 确定” 确认。
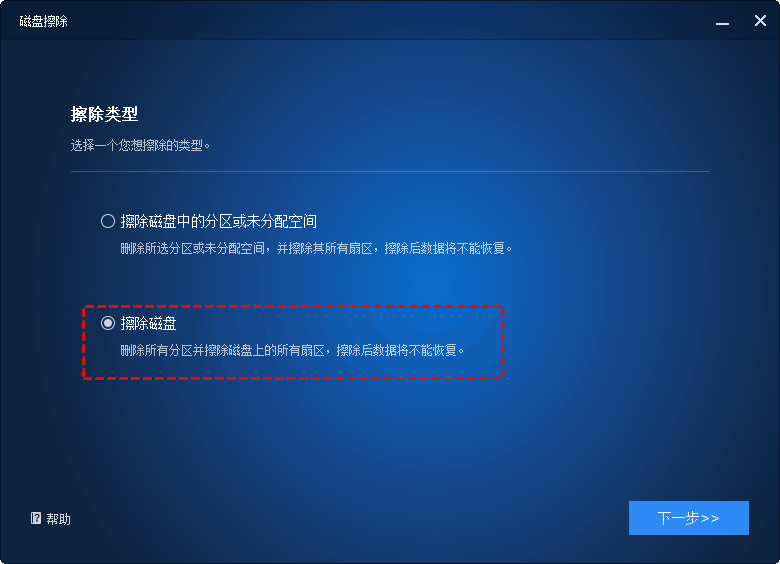
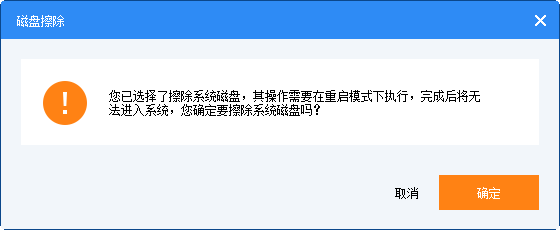
- 接下来,选择 用零(安全、快速) 擦除方法 填充扇区 ,然后单击“开始” 开始擦除过程。
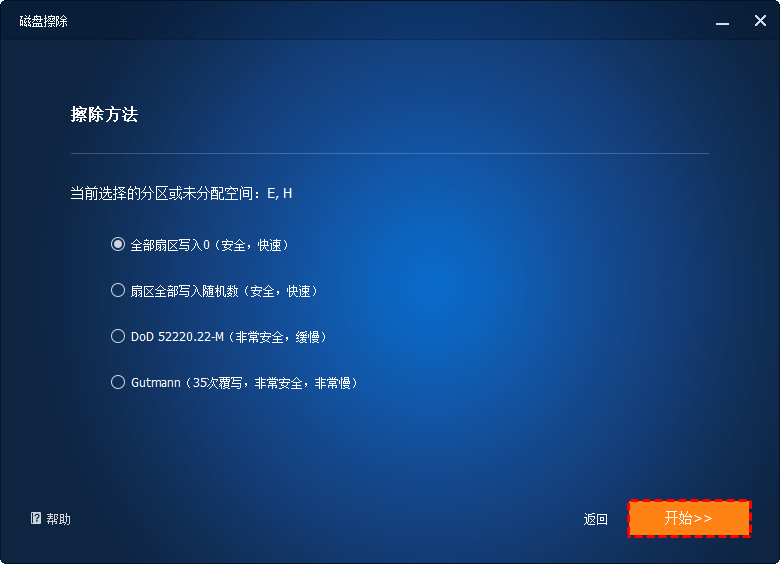
Tips✍:
您也可以根据自己的情况选择更安全、次数更多、擦拭速度更低的擦拭方式。
- 然后您将进入擦除过程页面。如果您想停止此过程,可以单击 右上角的 “取消 l”。
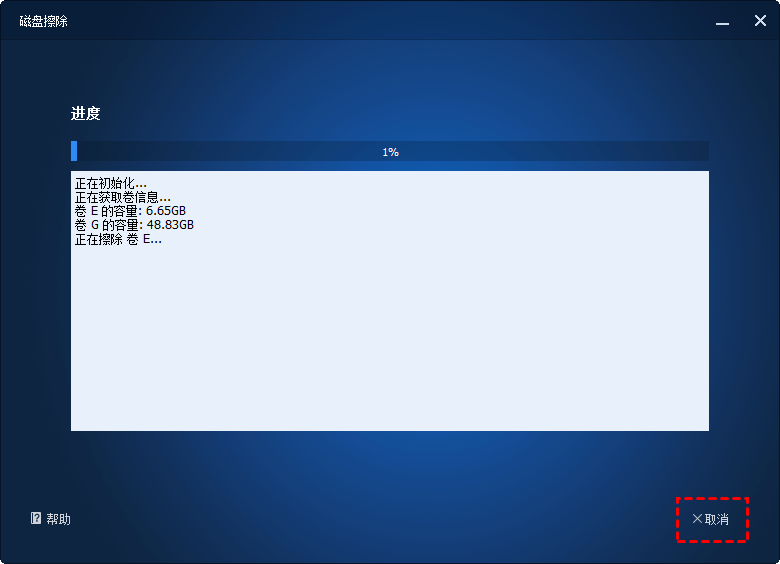
总结
前述SSD修复工具可以用于修复各种品牌的SSD,例如金士顿、英特尔、三星等SSD硬盘。此外,它还支持SSD Alignment,可以帮助提升SSD性能。对于Windows服务器用户来说, 傲梅企业备份标准版 是一个不错的选择。