Windows截图工具无法使用怎么办:17种修复方法!
如何解决截图工具无法使用的问题?本文将为您介绍问题出现的原因,并给出了17种对应的修复方法,你可以根据自身情况选择合适的方法进行修复。
“我昨天刚升级到Windows 11,但我无法使用 Windows+Shift+S 快捷键打开截图工具。我可以手动打开应用程序,但是当我点击 +添加时,我收到一条弹出消息,提示您的计算机上的截图工具无法使用,这意味着 Windows 11 阻止我使用截图工具,这该怎么办?我是一名学生,非常需要这个功能,希望大家能帮帮我!”
截图工具是Windows内置的工具,可让您在计算机上剪切和编辑所需的任何屏幕截图。但是,该应用程序从Windows Vista到现在的Windows 11都缺乏足够的稳定性,很多用户在使用过程中总是会收到一些奇怪的错误信息导致无法截图。
那么我们该如何解决截图工具不起作用问题呢?在接下来的内容中,我们将依次为大家介绍17种不同的修复方案,您可以逐一查看。
重新启动应用程序和计算机可以解决许多问题。当您遇到截图工具无法使用的问题时,您可以先尝试此方法。下面以Windows 11为例介绍具体步骤。
步骤 1. 使用Ctrl + Shift + Esc 打开任务管理器,在“进程”选项卡底部找到并选择“截图工具” ,然后点击 右下角的“结束任务”按钮。
步骤 2. 然后点击 左上角的文件, 选择运行新任务,在窗口中输入SnippingTool.exe ,点击确定。
步骤 3.单击"开始按钮",在电源选项中选中重新启动 ,然后等待您的计算机完成重新启动。尝试再次打开截图工具,看看是否有效,如果仍然无效,请转到下一个方法。
如果您无法通过热键打开截图工具,可能是因为应用程序没有获得后台应用程序权限而导致无法截图。为此,您需要授予应用程序权限,例如,接下来的步骤是在 Windows 11 中。
步骤 1. 使用 Windows+I 打开 Windows 设置。
步骤 2. 切换到左侧面板中的 应用程序选项卡 ,然后在右侧面板中选择应用程序和功能 。
步骤 3. 找到 截图工具并单击 右侧的⋮,然后在展开的菜单中选择 Advanced Options 。
步骤 4. 在后台应用程序权限菜单中,选择始终选项。
修复或重置截图工具也是一种解决截图工具不起作用问题的好方法。
步骤 1.在底部的搜索框中输入 Snipping Tool并选择 App settings。
步骤 2. 在“重置”部分,根据您的需要 选择“修复”或“重置”按钮以修复或重置截图工具。
Windows 10 和 Windows 11 都内置了故障排除应用程序,可以帮助您解决截图工具无法使用问题。
步骤 1. 使用桌面上的Windows+I组合键打开设置。
步骤 2. 切换到 左侧面板中的系统选项卡并选择右侧面板中的故障排除选项。
步骤 3. 然后单击其他疑难解答选项 并打开相应的列表。
步骤 4. 在列表底部,找到 Windows 应用商店应用选项 ,然后单击旁边的运行按钮。接下来会出现一个诊断窗口,等待 Windows 自动完成诊断。
过时的Windows版本可能会导致截图工具无法正常工作或者无法截图,因此您需要及时更新您的 Windows 系统。。
步骤 1. 使用 Windows+I打开 Windows 设置并选择左侧面板中的 Windows 更新选项卡。
步骤 2. 在右侧面板中,点击蓝色的检查更新按钮,如果有更新,点击下载并安装按钮,等待更新完成,然后重新启动计算机,查看是否成功解决截图工具不起作用问题,如果没有,就继续参考下一种方法。
此方法由微软技术人员提供,如果您是在 2021 年 10 月 30 日之前升级到 Windows 11 的用户,您可以尝试此方法修复截图截图工具无法使用的问题。
步骤 1. 使用 Windows+I 打开 Windows 设置,选择 左侧面板中的时间和语言选项卡,然后 点击右侧面板中的日期和时间 。
步骤 2.关闭自动设置时间选项并点击 手动设置日期和时间选项中的更改按钮。
步骤 3. 将日期更改为 2021 年 10 月 30 日,并保留此设置。请注意,您不需要更改时间,如果您想更改回当前日期,您可以按照上述步骤打开自动设置时间选项。
如果您在过去 10 天内从Windows 10升级到Windows 11,则可以直接使用旧版本的 Windows 10 应用程序。
步骤 1.导航到以下路径 并找到 SnippingTool.exe 并将其复制到您的剪贴簿。
C:/Windows.old/Windows/System32/
步骤 2.导航到以下路径 并粘贴您之前复制的 SnippingTool.exe 。
C:/Windows/System32/
步骤 3. 按照与上述相同的方法,将 SnippingTool.exe.mui 文件从以下路径复制并粘贴到下一个路径中。
注意:如果在上述复制粘贴过程中出现文件重复提示,请选择替换所有文件。
如果您使用的是 Windows 11,当您更新 KB5006674 时,将对截图工具进行一些重大更改,这可能会导致此应用程序无法截图。为此,您需要卸载安全更新 KB5006674,并以此来解决截图工具不起作用问题。
注意:卸载更新KB5006674会导致右键上下文菜单、配置文件资源管理器、显示和个性化菜单丢失,因此请谨慎选择。
步骤 1. 使用 Windows+I 打开 Windows 设置并选择左侧面板中的 Windows 更新选项卡。
步骤 2.在右侧面板中选择更新历史选项。在更新历史记录窗口的底部,找到并 点击卸载更新选项。
步骤 3.在更新列表中 找到安全更新 KB5006674 ,点击顶部的卸载按钮,并确认此操作。重新启动计算机,看看问题是否已解决,如果没有,请转到下一个方法。
截图工具主要通过快捷键将截图复制到剪贴簿,当禁用历史记录时,可能会导致此过程出错并导致Windows 11截图工具无法使用的问题。为此,您需要启用剪贴簿历史记录。
步骤 1. 使用 Windows+I打开 Windows 设置。
步骤 2. 切换到左侧面板中的 系统选项卡,然后在右侧面板中选择剪贴板 。
步骤 3.打开 顶部的剪贴板历史记录选项。
重新安装截图工具可以有效解决截图工具不起作用的问题。
步骤 1. 右键单击开始按钮并从展开的菜单中选择 Windows PowerShell(系统管理员)选项。
步骤 2. 输入以下命令并回车执行命令。
获取应用程序包 *Microsoft.ScreenSketch* | 删除-appxpackage
步骤 3.重新启动计算机并再次打开 Windows PowerShell(系统管理员)。
步骤 4. 输入以下命令 并回车执行命令。
Get-AppXPackage *Microsoft.ScreenSketch* -AllUsers | Foreach {Add-AppxPackage -DisableDevelopmentMode -Register "$($_.InstallLocation)\ AppXManifest.xml"}
系统文件检查器 (SFC) 是Windows中的内置工具,用于扫描和修复其中损坏的系统文件,而DISM检查器工具检查和修复损坏的图像系统文件。这两个工具可以一起使用来解决截图工具在Windows 11中不能正常工作或无法截图的问题。
步骤 1. 在搜索框中键入 cmd并 选择 Run as administrator。
步骤 2. 在命令提示符窗口中, 键入 sfc /scannow 并按 Enter 执行此命令。
步骤 3. 等待上述命令完成,重新启动计算机,然后如上所述打开命令提示符窗口,键入 DISM.exe /Online /Cleanup-image /Restorehealth,然后回车执行该命令。
当第三方应用程序与截图工具发生冲突时,可能会导致 Windows截图工具无法使用的问题。为此,您需要找到这些冲突的应用程序并卸载它们。
步骤 1. 使用Windows+R 打开运行窗口,键入 MSConfig,然后按 Enter。
步骤 2. 切换到 “系统设置”窗口顶部的“ 服务”选项卡,并选中左下角的“隐藏所有 Microsoft 服务”复选框 。
步骤 3. 接下来,您需要找到并检查最近安装的应用程序,然后点击 右下角的全部禁用按钮。
禁用特定应用程序且截图工具恢复正常后,您可以按如下方式卸载该应用程序。
步骤 1. 使用Windows+R 打开运行窗口,键入 Appwiz.Cpl 并按 Enter。
步骤 2. 在程序和功能列表中找到有冲突的应用程序,选择卸载,然后确认卸载并重新启动计算机。
专注模式可帮助您过滤计算机上不需要的通知,但在某些情况下,它也可能会阻止来自截图工具的通知。为此,您需要禁用专注模式。
步骤 1.在搜索框中输入专注模式 ,找到并打开它。
步骤 2.点击“ 仅优先级”选项下方的“自定义优先级”列表。
步骤 3. 在应用程序部分,点击添加应用程序按钮 将截图工具添加到优先通知列表。
如果以上方法都不能帮助您解决截图工具无法使用的问题,那么您可以选择使用新的第三方截图工具,只要在网上搜索一下就可以找到很多类似的工具。选择其中一种免费的截图工具作为Microsoft内置截图工具的替代品。
从部分用户反馈的结果来看,在组策略中启用截图工具可以解决截图工具不起作用的问题。
步骤 1.在“运行”窗口中键入 gpedit.msc,然后按 Enter。
步骤 2. 导航至:计算机配置 > 管理模板 > Windows 组件 > Tablet PC > 附件,然后在右侧面板中双击 打开“不允许运行截图工具”。
步骤 3. 在新窗口中, 选择尚未设置按钮 并单击应用和确定以保存更改。
截图工具是文件资源管理器的子集,当文件资源管理器无响应时,截图工具也将无响应而无法截图。为此,您需要重新启动Windows资源管理器。
使用Ctrl + Shift + Esc 打开任务管理器,在进程选项卡下找到并选择 Windows 资源管理器,右键单击它并 在展开的菜单中选择重新启动选项。
如果以上17种方法都不能帮您解决截图工具无法使用的问题,那么还有最后一种方法,重置电脑,可以起到重装操作系统的效果,有助于解决问题。
步骤 1. 使用 Windows+R 打开 Windows 设置并 选择左侧面板中的 Windows 更新选项卡 和右侧面板中的 高级选项 。
步骤 2. 在“其他选项”部分, 找到并点击“恢复” 。
步骤 3. 在恢复选项下,找到重置此计算机,然后点击 它旁边的重置 PC 按钮。
步骤 4.选择保留我的文件选项并按照提示重置您的计算机。
当您遇到截图工具在Windows 11中不起作用时,您可以按顺序使用以上17种方法,这应该可以帮助您解决问题。除了系统截图工具无法使用的问题之外,您还可能会遇到其他各种各样的系统故障,如果每次遇到问题都花时间精力去查攻略进行修复的话,可能会花费更多的时间精力,而且还可能到头来折腾半天没效果,这就很烦。
因此,我们给出的建议是,等您的电脑设置完毕,系统正常运行时,使用傲梅轻松备份来对当前的系统备份以下,这样就可以在遇到系统故障时,通过系统还原的方式快速将系统退回到之前的正常状态,并且还能免除重装系统的麻烦。
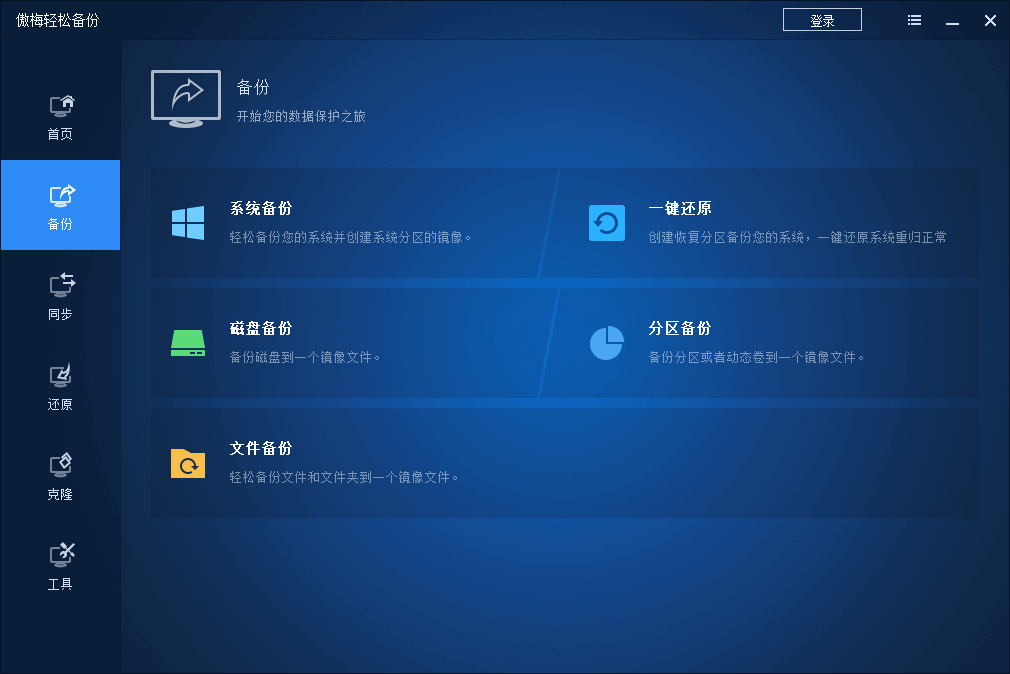
傲梅轻松备份除了备份系统之外,还支持备份磁盘、分区、文件,支持定时备份任务,支持备份到不同的目标位置,支持备份策略,支持备份加密等多种配套功能,主打一个全面,主打一个满足大家的不同备份需求,如果您觉得还不错,想要试一试的话,可以点击下方按钮进入下载中心下载安装傲梅轻松备份,然后亲自体验体验。
当您遇到截图工具无法使用的问题时,可以尝试本文中介绍的17种不同的方法,相信可以帮助您解决此问题或其他类似问题。
为了防止您再次遇到类似或者其他的系统问题,我们建议您使用傲梅轻松备份来备份您的系统,以便您在出现问题时可以快速将系统恢复到正常状态。