选择性还原:如何效率地从备份中恢复特定文件?
有时候我们可能并不需要还原整个备份镜像中的全部文件,那么该如何选择性还原其中的某些特定文件呢?我们在本文中给出了可行的解决方案,您可以参考参考。
![]() 哈喽哇~
哈喽哇~
在数据备份与恢复的过程中,传统的方法通常是将整个备份镜像恢复到目标系统。然而,这种方法可能并不总是效率或必要。随着数据量的增长,选择性还原这一技术逐渐受到人们的青睐。它允许用户在恢复数据时,可以从备份中还原单个文件,而不是还原整个备份镜像,这种方式不仅能节省时间,还能有效减少存储和计算资源的消耗。
无需还原整个备份镜像,仅从备份镜像中还原指定文件,这种方式能为我们带来的优势主要分为以下几点:
那么我们在哪些情况下需要用到这种还原指定文件的方法呢?
接下来我们就直接上干货了,具体该如何执行选择性还原任务呢?这里我们需要借助专业的备份还原工具:傲梅轻松备份。它提供了一个名为“浏览镜像”的功能,可以帮助您将指定的备份镜像挂载为一个虚拟磁盘,然后您可以在文件资源管理器中进入该虚拟磁盘,然后从中挑选您想要还原的数据,将其复制粘贴到需要还原的位置即可,还是比较轻松的,上手基本没难度。
如果您想试一试的话,可以点击下方按钮进入下载中心下载安装傲梅轻松备份,然后按照下面的教程进行操作即可。
步骤1. 如果您已经提前备份过,因为某些情况需要从备份中还原单个文件的话,可以打开傲梅轻松备份,在主界面中点击“工具”>“浏览镜像”。
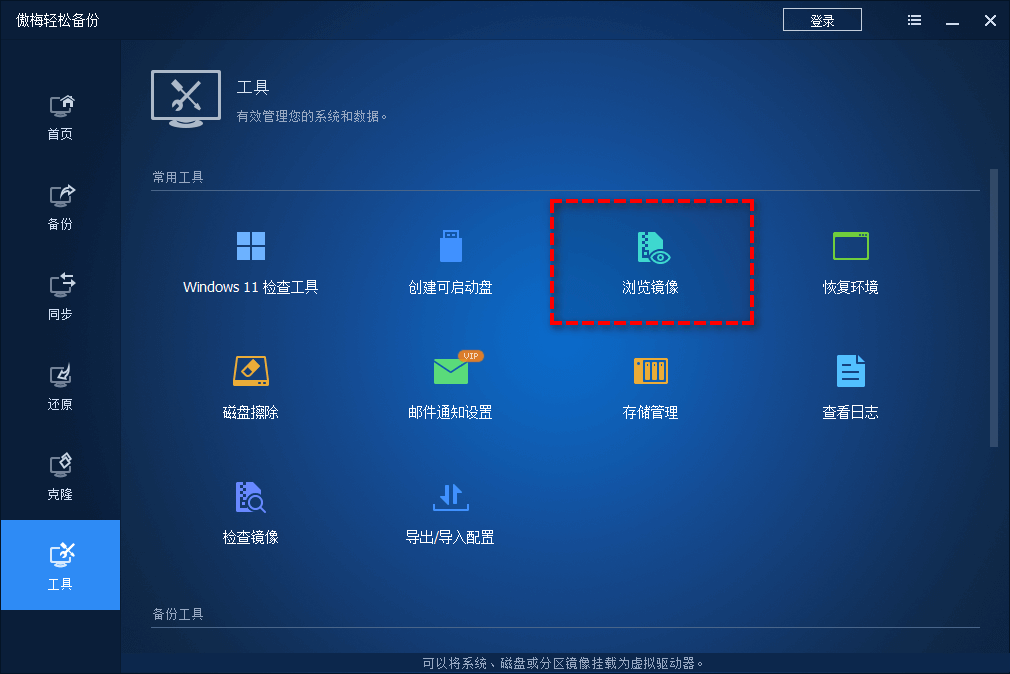
步骤2. 选择您想要还原的备份镜像文件,然后单击“下一步”。
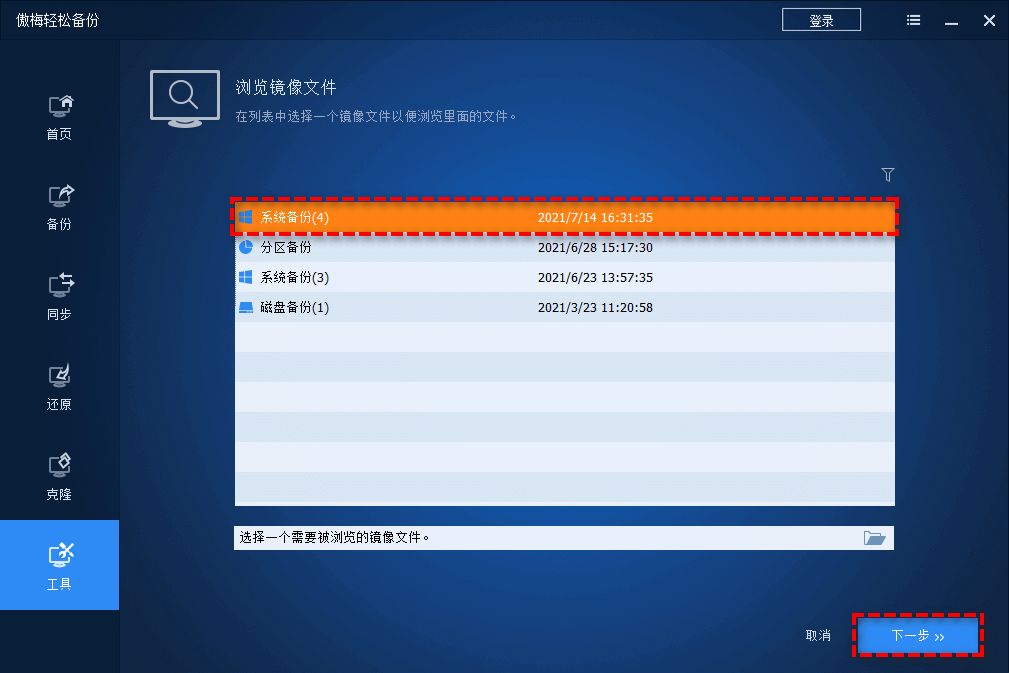
步骤3. 选择您想要浏览的备份镜像的时间点(因为同一个备份任务如果执行了多次的话,可能会包含完全备份、增量备份和差异备份,所以需要选择一个正确的时间点),然后单击“下一步”。
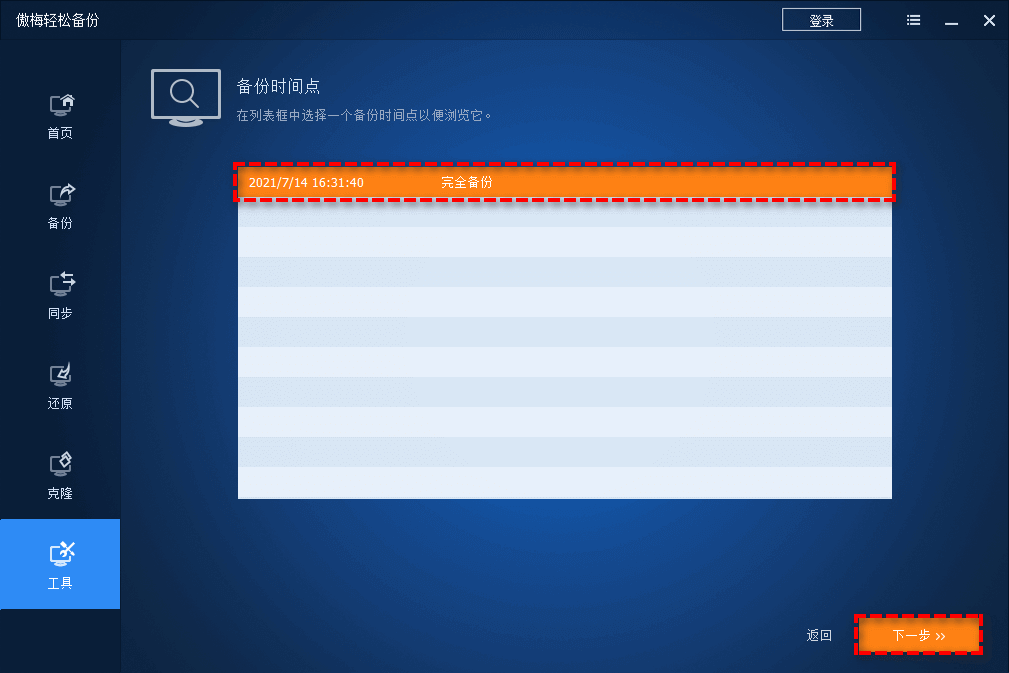
步骤4. 选择一个虚拟磁盘驱动器号,然后单击“下一步”。
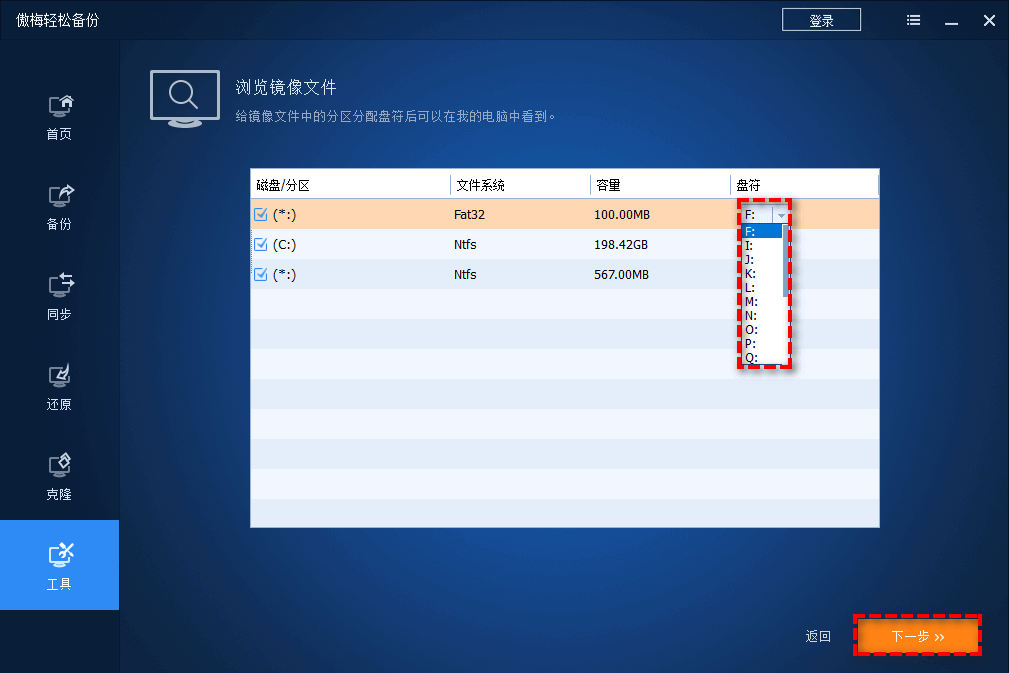
步骤5. 等待挂载镜像任务执行完毕之后,您就可以在Windows文件资源管理器中看到自己挂载的备份镜像了,双击打开它,在里面找到想要还原的某个文件,然后再将其复制粘贴出来即可轻松从备份镜像中还原指定文件。
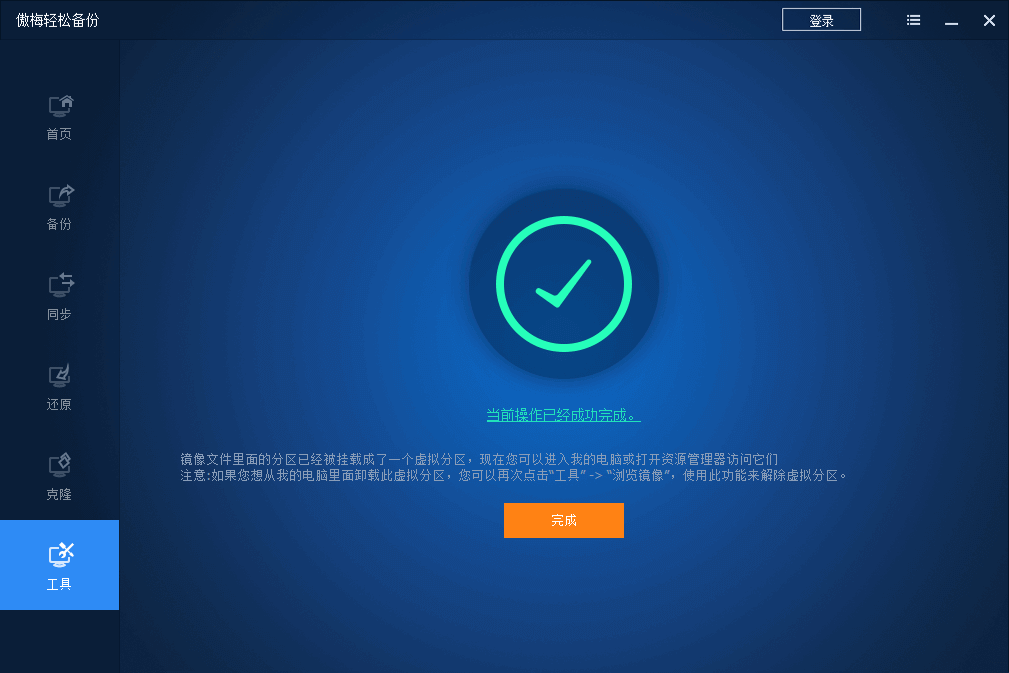
好了朋友们,本文到这里就告一段落了![]()
选择性还原作为一种灵活、效率的数据恢复方式,已经成为现代数据管理中的重要工具。通过选择性还原,我们能够在短时间内恢复所需文件,减少不必要的时间和资源浪费,同时更大程度降低数据恢复过程中可能出现的风险。