备份可以删除吗|3种简单方法!
在长时间执行自动备份任务后,备份数据可能会占用较多的磁盘空间,所以需要定期清理旧备份版本以节省空间,那么备份可以删除吗呢?本文给出了3种不同的解决方案。
是的,备份可以删除,但在执行此操作之前需要谨慎考虑。删除备份通常是为了释放存储空间或清理不再需要的旧数据。然而,在删除备份之前,确保您已经创建了最新的备份,并且确认不再需要之前的备份数据。特别是对于重要文件和系统设置,保留一些历史备份可以帮助您在发生数据丢失或系统故障时进行恢复。因此,建议定期审查备份数据,根据实际需求做出合理的删除决策。
删除备份数据是维护存储空间和保障数据安全的重要步骤。随着时间的推移,备份文件可能会占用大量磁盘空间,尤其是当您定期进行完整备份时。此外,保留过时或不再需要的备份数据,可能会导致数据管理混乱,增加恢复过程中的复杂性。定期删除不必要的备份,不仅能提高存储设备的效率,还能降低因旧数据泄露带来的安全风险。因此,定期清理备份数据是确保系统性能和数据安全的有效方法。
了解如何删除备份文件?根据您所采用的备份工具,有多种简便方法可以轻松清理旧的备份映像。通常,不同备份工具提供了多种管理备份文件和文件夹的方式,甚至包括备份 Windows 操作系统的选项。那么,对于旧版本的系统备份文件,您是否可以放心删除呢?答案是肯定的。
本文Bruce就对常见的几个工具/软件删除备份数据的步骤为大家演示一下。
1. 在 Windows 搜索框中键入“备份”,点击“备份设置”,然后选择“备份和还原 (Windows 7)”,最后按下“Enter”。
2. 点击“管理空间”。

3. 如有需要,点击“浏览”以查找 Windows 备份映像文件的位置。

4. 选择“查看备份”,选择旧备份映像,然后点击“删除”按钮删除旧备份映像文件。

5. 或者,点击“更改设置”,选择“仅保留在...上创建的新系统映像”或“删除此计算机的所有系统映像”,然后点击“确定”删除 Windows 7/8/10 备份映像。

第二种方法是使用文件历史记录删除旧的 Windows 备份。如果您使用文件历史记录创建了备份,请按照以下说明在 Windows 8、10、11 上删除备份文件。
1. 找到“文件历史记录”,Windows 11可以在Windows搜索框中直接搜索。选择并按键盘“Enter”键。
2. 进入“文件历史记录”后,我们选择“高级设置”。

3. 单击“清理版本”。在这里选择我们要删除的版本,默认是一年前。

上面两种便是Windows自带工具的删除方式。有没有更好的方法来自动删除旧备份映像文件呢?建议尝试专业的 Windows 备份软件 - 傲梅轻松备份 VIP
作为专为 Windows XP/Vista/7/8/8.1/10/11 设计的一款软件,傲梅轻松备份可以自动创建备份并帮助您轻松自动删除旧备份映像文件。
对于我们的傲梅轻松备份VIP用户来说,“备份策略”功能,可以非常方便的实现自动删除旧备份。接下来,Bruce为大家展示怎么创建一个备份并设置好“备份策略”
1. 在主界面上找到并点击“备份”选项,我们以文件备份为例,系统备份/磁盘备份步骤也可以参考,基本一致。
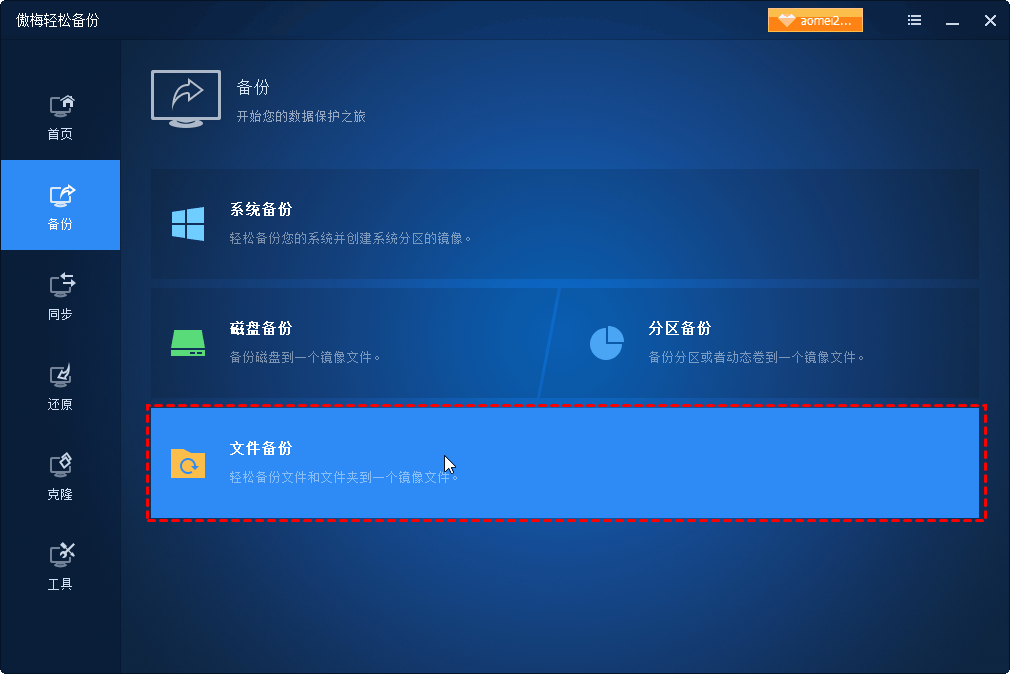
2. 点击“添加文件”或“添加文件夹”,选择您要备份的文件或文件夹。
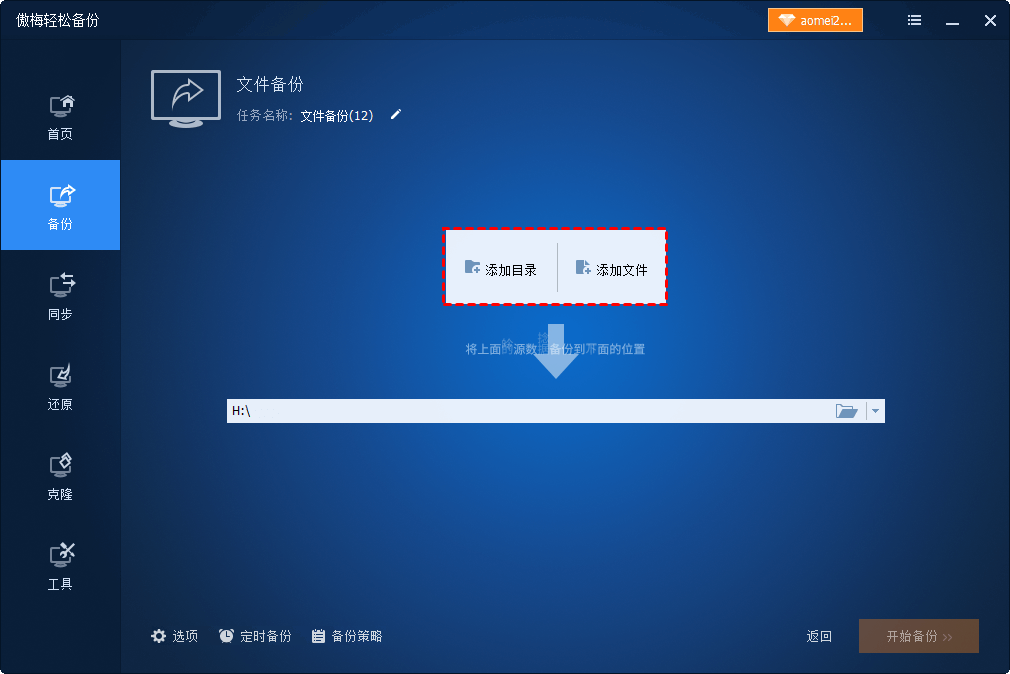
3. 设置备份目标位置,即您希望存储备份的地方。
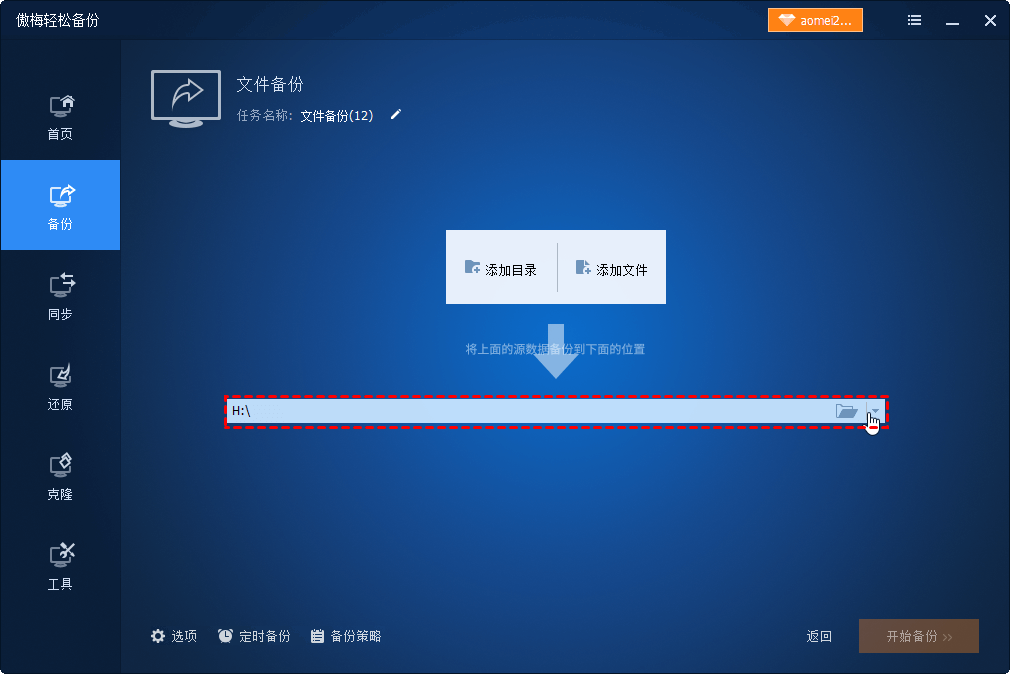
4. 在这里Bruce为大家演示如何设置定时备份以及备份策略,在上一步完成后,我们可以在界面的下方看到“定时备份”和“备份策略”的选项按钮。
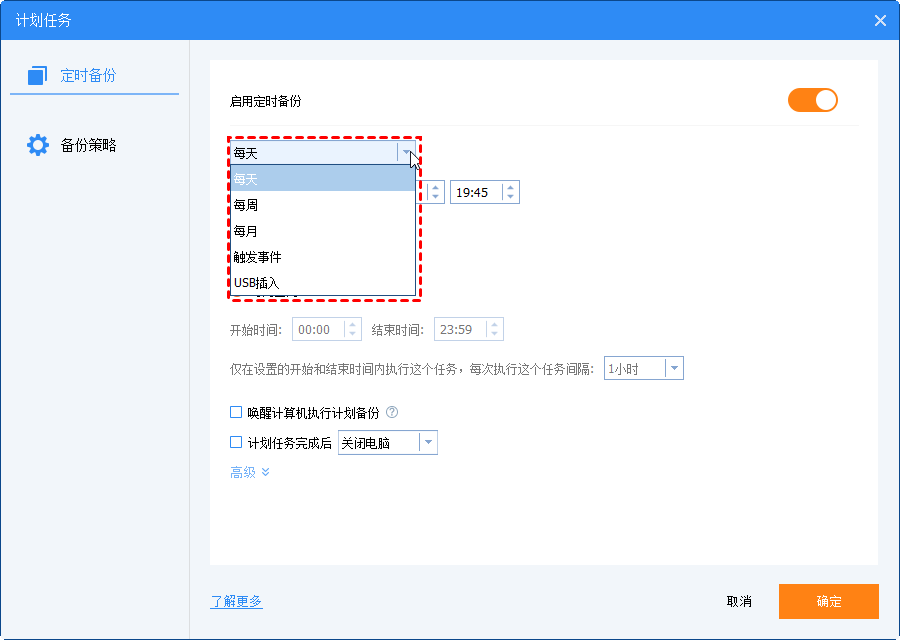
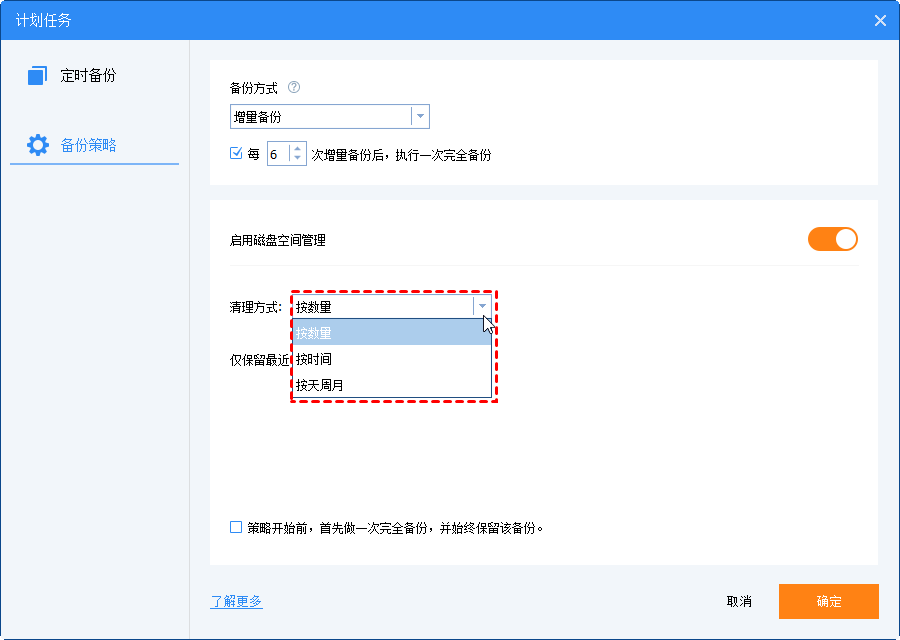
5. 单击“开始备份”按钮创建文件备份并在备份数量超过保留时轻松地自动删除旧备份映像。

稍等片刻,备份任务将很快完成。为了更有效地利用您的磁盘存储空间,您可以创建增量和差异备份。请注意,在执行增量和差异备份之前,您需要先创建完整备份。
借助磁盘清理工具,您可以轻松而有效地删除不再需要的文件,释放宝贵的存储空间。无论是清理临时文件、回收站中的垃圾文件,还是删除不再使用的程序,磁盘清理是维护系统性能和优化存储空间的不可或缺的工具。下面我们将了解如何使用磁盘清理来删除文件,让您的计算机保持整洁高效,请参阅以下步骤:
1. 在Windows操作系统中,打开“资源管理器”或者按下Win + E组合键直接打开文件资源管理器。
2. 右键点击要清理的磁盘(通常是C盘),选择“属性”。
3. 在属性窗口中,点击“磁盘清理”按钮。
4. 系统将进行磁盘扫描,然后显示可清理的文件类型列表。勾选您想要删除的文件类型。
5. 点击“确定”并确认删除操作。系统将清理选定的文件类型,释放磁盘空间。

系统会要求您确认是否要删除所选备份。确保您选择的是正确的备份,然后点击 "删除"。
这样,系统就会删除您选择的备份。请注意,删除备份后,相关的历史文件将无法还原。确保在删除备份之前,您已经确认不再需要这些备份,并且您的数据安全。
在本文中,您已经了解了备份可以删除吗的答案,以及删除的常见方法,针对Windows系统Bruce介绍了一款专业备份软件——傲梅轻松备份 VIP,它提供了自动管理旧备份的功能,帮助释放磁盘备份空间,从而更好地提高计算机性能。通过这些方法,您可以更有效地管理备份,确保系统顺畅运行。