如何修复Rufus启动盘无法引导(在这里尝试简单的方法!)
对于某些用户来说,他们不愿意使用Rufus创建可启动U盘,因为许多人反馈说他们使用Rufus做的U盘启动盘不能启动。现在让我们看看Rufus启动盘无法引导背后的原因以及解决方案。
我正在尝试创建一个可启动U盘来启动我的Jetway JNF9N-2930,但我所做的一切都不起作用。当我使用Rufus创建可启动USB时,我最终得到了Rufus启动盘无法引导的结果。它会尝试,但只是重置机器并循环执行此操作—我还在备用笔记本电脑上测试了它,它只是说:未找到操作系统。
我想尝试一下OPNsense-16.7-OpenSSL-cdrom-amd64.iso,但Rufus只是说“此映像要么不可启动,要么使用 Rufus 不支持的启动或压缩方法。”—我正在运行v2.10.973并使用Windows 10。我知道Rufus可以工作,因为我以前用它为Dell Wyse轻薄电脑创建了另一个启动U盘,并且在此之前为运行LibreELEC创建了可启动的micro-SD。
Rufus是一款免费工具,任何人都可以使用它来格式化和制作特殊用途的U盘,就像您插入计算机的U盘一样。这些驱动器可以是USB密钥、笔式驱动器、记忆棒等。Rufus专为各种用户而设计,无论您是新手还是有经验。它提供了您可以调整的基本和高级选项。

一项有用的功能是Rufus可以为您格式化驱动器,因此您无需在使用该工具之前手动执行此操作。另外,您不需要在计算机上安装Rufus –您只需将其放在USB等便携式设备上,然后在任何计算机上运行它即可创建这些特殊驱动器。然而,很多用户反映他们遇到Rufus制作启动盘失败的问题,原因有多种:
根据上面提到的原因,这里汇总了一些快速修复Rufus启动盘无法引导的方法,供您检查和排除Rufus无法启动问题,请继续往下阅读。
确保您尝试创建可启动U盘的ISO或IMG文件未损坏。尝试从可靠的来源再次下载该文件。
创建可启动U盘时,请确保根据您尝试安装的操作系统的要求选择适当的分区方案和文件系统。常见的选择是BIOS/CSM模式的MBR(主引导记录)或UEFI模式的GPT(GUID分区表),以及NTFS或FAT32作为文件系统。然而,Rufus无法使用MBR技术创建可启动U盘。
有时,计算机上的某些USB端口可能存在兼容性问题。尝试使用其他USB端口,看看是否可以解决问题。

如果您使用的是旧版本的Rufus,请考虑更新到新版本。新版本可能修复了错误并改进了兼容性。
确保计算机的BIOS或UEFI设置正确配置为从USB驱动器启动。确保启动顺序设置为优先顺序。
如果Rufus制作的启动盘仍然无法引导,请在另一台计算机上尝试。这可以帮助确定问题是否出在U盘本身或计算机的设置上。
❤ 注意:在尝试这些修复之前记得备份重要数据,请先检查U盘,因为其中一些修复可能涉及格式化或重新创建驱动器。如果这些快速修复均不起作用,您可能需要寻求更高级的技术帮助或故障排除。
Rufus启动盘无法引导很复杂,整个过程也很复杂。为什么不尝试另一个机会呢?除了Rufus之外,还有另一种更简单的方法来创建可启动U盘,那就是使用傲梅轻松备份。它免费、简单且可靠。
如果您遇到Rufus做的U盘启动盘不能启动的问题,或者您想尝试傲梅轻松备份以寻求方便的操作,请按照以下教程操作。请提前到下载中心下载并并将其安装在您的电脑上。
步骤1. 将U盘连接到您的计算机,启动傲梅轻松备份。然后,单击“工具”并选择“创建可启动盘”。

步骤2. 在下一个窗口中,选择可启动光盘类型,然后单击“下一步”。
★ 提示:建议选择Windows PE,这样您可以使用傲梅轻松备份的全部功能,并且创建的光盘将支持legacy/MBR和UEFI/GPT模式。
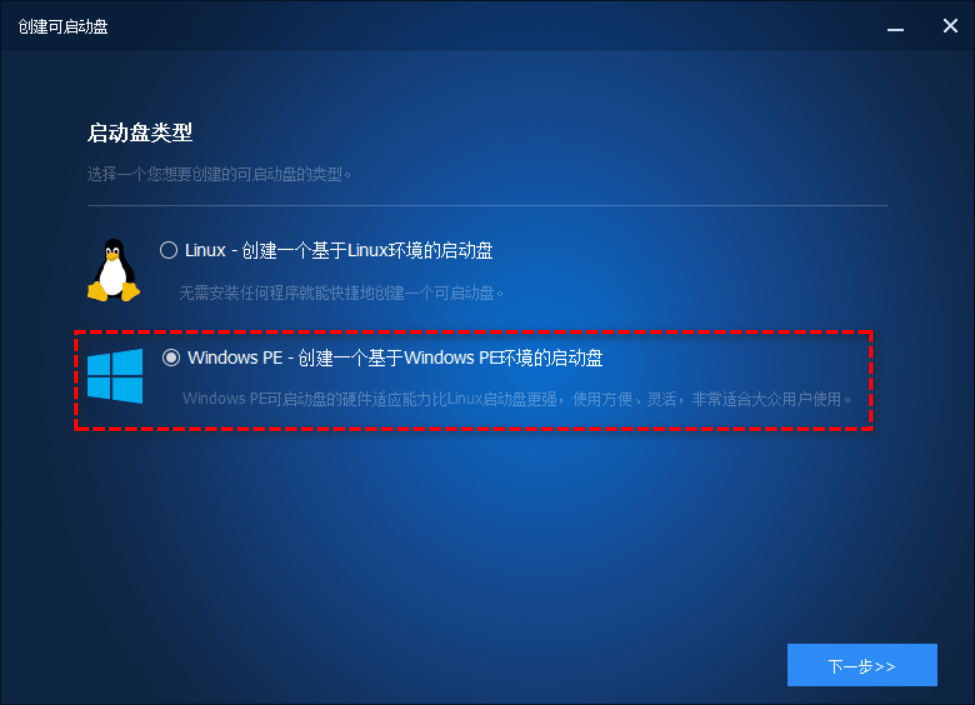
步骤3. 选择USB启动设备并单击“下一步”。
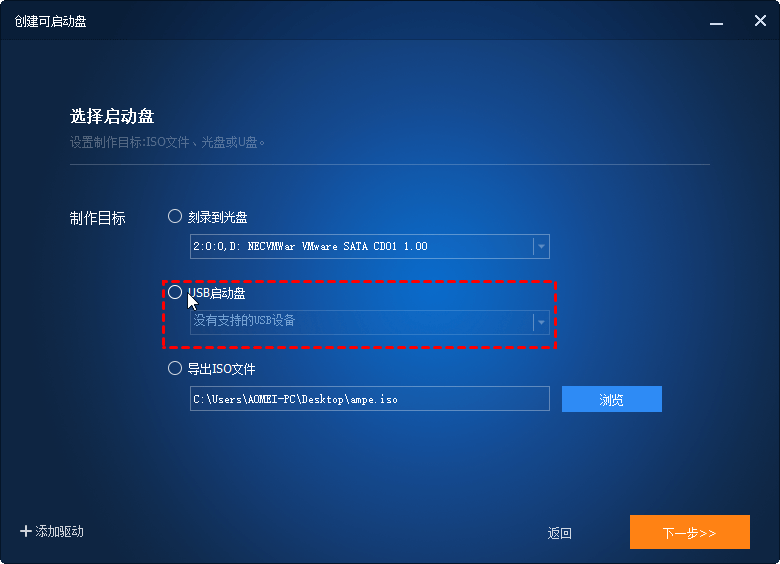
现在,您对Rufus启动盘无法引导有了一个清晰的了解。值得注意的是,Rufus无法使用MBR技术创建可启动U盘。因此,您可以选择另一种方式来创建可启动USB。
傲梅轻松备份非常好用,而且简单,即使是非技术人员也能轻松上手。该软件是一款集备份与还原、同步与克隆功能于一体的全功能软件。您可以提前备份系统,然后轻松恢复,例如:备份C盘就是一个非常不错的选择。