Win10、11中如何快速还原文件夹?
我们该如何在Windows10、11中还原文件夹?在本文中您可以找到快速解决文件还原问题的方法并且额外向您推荐一个了避免此类困扰的软件!
不知道大家有没有这种习惯,为了腾出电脑的存储空间,让自己的电脑看起来更“清爽”一些,喜欢不时地按“Shift+Delete”直接删除一些不需要的文件或文件夹,并保持定期清空回收站。然而有些时候,由于误操作,您可能在无意间删除了一些包含重要文件的文件夹。
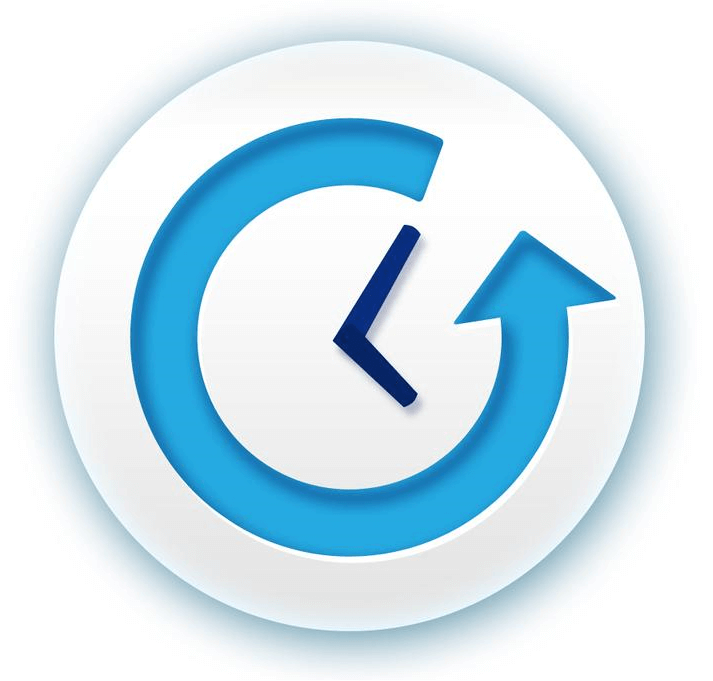
那么,是否有办法能在您的Windows10、11电脑上还原文件夹?答案是肯定的。实际上,被删除的文件并不是真的从您的电脑上消失了,它们只是被标记为可用空间,等待被新数据覆盖而已。如果还没有被覆盖,这些文件夹通常是可恢复的。请继续阅读,学习在Windows10、11中该如何恢复删除的文件夹。
删除的文件夹怎么恢复呢?您可以尝试一下Windows11/10/8/7中非常实用的一个内置程序——“以前的版本”。它能帮助您将丢失或者误删的文件恢复到以前的版本,从而达成文件还原的目的。
步骤1. 找到文件夹删除之前的存储位置(文件夹或驱动器)。
步骤2. 右键单击驱动器或文件夹,然后选择“属性”。

步骤3. 单击“以前的版本”选项卡,然后您将看到多个可用版本。
步骤4. 检查并选择需要恢复的正确版本。单击“还原”以还原文件夹。
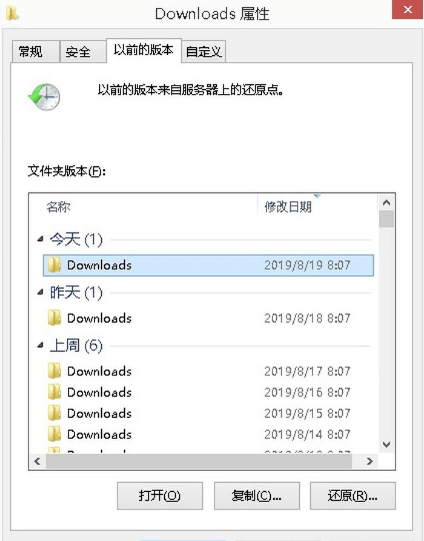
注意:如果您没有设置“早期版本”,则可能看不到该选项,对此,您需要先创建Win10早期版本。或者说,如果您对“以前的版本”没有把握,则可以尝试使用数据恢复工具来获取帮助,继续阅读可以学到更多。
虽然以上方法可以在不备份的情况下恢复删除的文件夹,但整个过程是很耗时的。此外,除了意外的文件删除,还有许多其他很难预料的因素会导致数据丢失,如系统崩溃、硬盘故障、病毒感染等。我们可能不知道灾难会在什么时候发生,但提前备份文件可以帮助您摆脱此类困境。
如果您喜欢以一种更加简单灵活的方式来备份您的电脑,那么傲梅轻松备份这个文件还原软件将会是一个不错的选择。
赶紧到下载中心下载或者直接点击下方按钮下载安装傲梅轻松备份,然后跟着我们的演示教程一起学习如何备份文件并进行文件还原吧!
步骤1. 打开傲梅轻松备份,单击“备份”选项卡,选择“文件备份”。

步骤2. 备注任务名称,然后单击“添加目录”或“添加文件”>浏览并选中需要备份的文件/文件夹>单击“确定”以继续。

步骤3. 选择保存备份镜像的目标路径,若有需要,也可以单击“定时备份”设置备份计划,然后单击“开始备份”。

✎ 提示:
成功获取文件备份镜像之后,您就不用担心意外情况而导致的数据丢失困境了。当真的遇上数据丢失情况之时,您只需打开傲梅轻松备份这个文件还原软件,在主界面中点击“还原”>“选择任务”,然后找到您之前的文件备份任务,按照提示流程进行操作即可轻松还原文件夹!
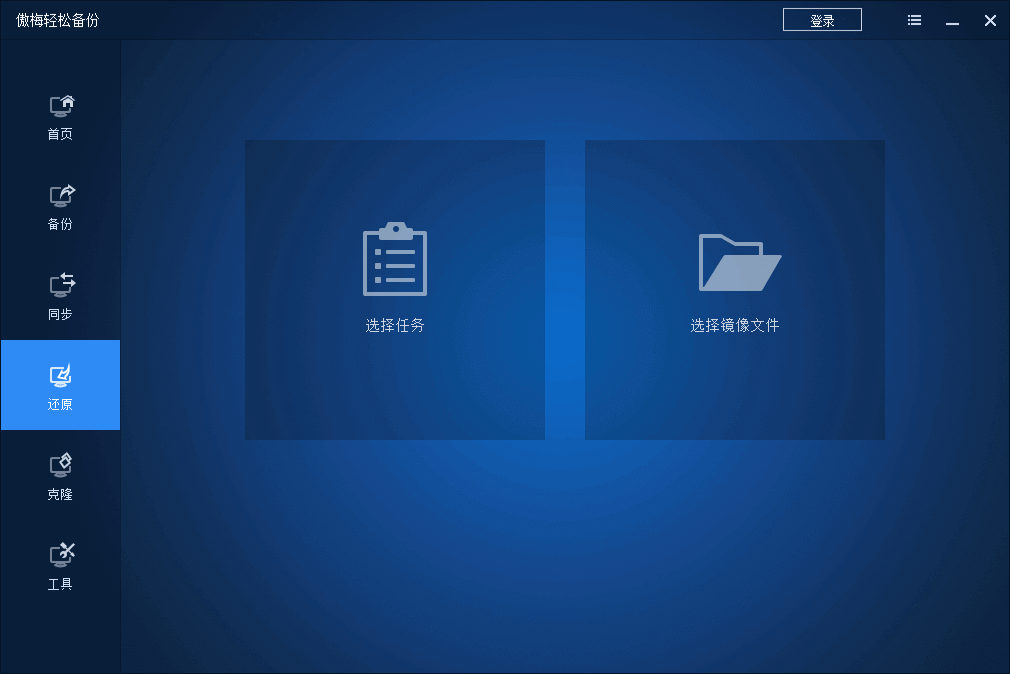
备份在手心不抖,您可以随时通过备份镜像将文件还原到您指定的任意位置,确保数据安全不丢失!
读完本文,您应该已经知晓我们可以通过Windows早期版本来还原文件夹。但是显然,无论是从效率还是难易程度上看,使用备份文件镜像来执行文件还原都是非常不错的,另外,不要忘记使用傲梅轻松备份定期备份重要文件哟。