如何将电脑文件定期自动备份到另一个磁盘?[2种方法]
手动备份太麻烦了!有没有办法可以让文件定期自动备份到另一个硬盘?在本文中你可以找到答案!
![]() 哈喽哇~
哈喽哇~
在论坛上看到一个帖子:有人知道数据备份的重要性,但总是忘记执行备份,或者觉得手动操作太麻烦。他想知道有没有方法可以将重要文件定期自动备份到另一个硬盘,这样就不用每次都手动操作了。
当然有办法!Windows自带的文件历史记录功能支持文件定时备份,此外,一些专业备份软件也能轻松实现自动备份文件,解放你的双手。接下来,我们将介绍两种方法,帮助你轻松完成备份。
很多人觉得备份没用,直到数据丢失的那一天才后悔莫及。比如,我有个朋友以前觉得备份麻烦,直到某天因意外停电导致硬盘数据丢失,从此他开始养成定期备份的习惯。
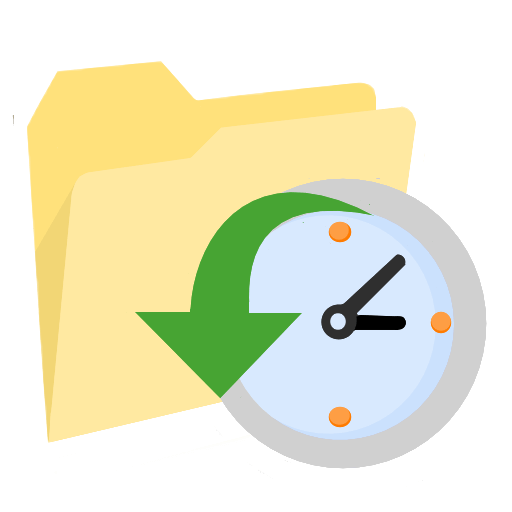
备份数据就像买保险:用不上时可能觉得多余,但当灾难发生时,它能挽救一切!
✅ 预防硬盘损坏、病毒攻击、误删除等风险
✅ 轻松恢复数据,避免工作、学习、生活受影响
✅ 保持数据的最新状态,避免还原时数据过旧
而且,本地硬盘备份并不安全!如果系统崩溃或中病毒,备份数据可能也会丢失。建议使用数据异地备份,并遵循321备份原则(3份数据、2种存储介质、1个异地备份)。
那么我们该如何定期自动备份文件到另一个硬盘呢?针对文件历史记录和三方备份还原软件,我们为您提供了2种不同的定时备份方法,请仔细查看。
文件历史记录是Windows系统内置的三大备份还原程序之一,主要针对的是个人文件及文件夹的备份与还原,并且也支持定时备份任务。
步骤1. 请您将自己的外部硬盘驱动器连接到计算机并确保系统能正常检测到它。
步骤2. 按Win+I打开Windows设置页面,点击“更新和安全”。
步骤3. 在更新和安全界面左侧选择“备份”选项卡,然后在使用文件历史记录进行备份区域点击“添加驱动器”以添加您连接好的外部硬盘驱动器。
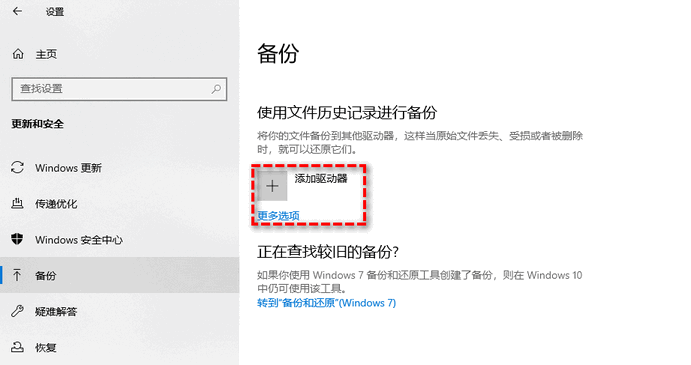
步骤4. 添加完驱动器之后,点击“更多选项”,然后在备份选项页面中您可以根据您的需求设置间隔多久时间备份一次、如何保留自己的备份、需要备份哪些文件等,设置完毕之后单击“立即备份”按钮开始执行备份任务。
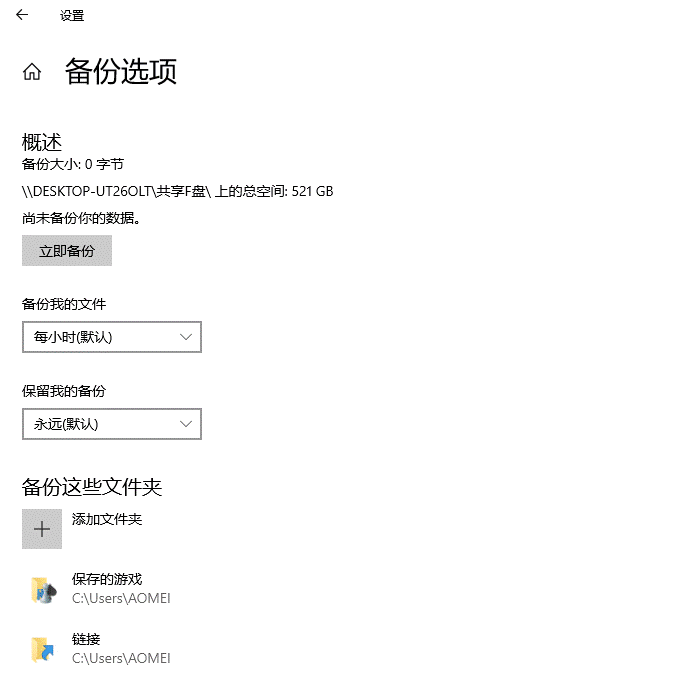
注意:如果您在执行备份任务期间遇到Win10文件历史记录不工作的话,可以参考这篇文章进行解决修复。
Windows自带工具有局限,例如:
🚫 备份频率仅支持 10 分钟到 1 天,无法自定义到每周特定时间
🚫 容易出现备份失败、无法还原等问题
🚫 仅支持部分文件夹,无法备份整个磁盘或系统
| 功能对比 | Windows文件历史记录 | 傲梅轻松备份 |
|---|---|---|
| 支持备份类型 | 仅限部分文件 | 系统、磁盘、分区、文件均可备份 |
| 备份计划 | 10 分钟 ~ 1 天 | 每天/每周/每月/触发事件/USB插入 |
| 数据安全 | 本地备份,易受损坏 | 支持异地备份 & 云端备份 |
| 恢复能力 | 部分文件恢复 | 完整恢复系统 & 硬盘 |
| 兼容性 | 仅支持Windows 10/11 | 支持Windows 11/10/8.1/8/7/XP/Vista |
赶紧到下载中心下载或者直接点击下方按钮下载安装傲梅轻松备份,然后跟着我们的演示教程一起学习如何将文件定期自动备份到另一个硬盘吧!
步骤1. 将您的外部硬盘驱动器连接到计算机,打开傲梅轻松备份,在主界面中点击“备份”>“文件备份”。

步骤2. 单击“添加目录”或“添加文件”以选择您想要备份的文件夹或文件。

步骤3. 单击下方长条框以选择您想要将其备份到的目标路径。

步骤4. 点击左下角的“定时备份”,然后在计划任务窗口中点击“启用定时备份”,然后按照您的需求选择备份任务按照每天/每周/每月自动进行,设置完毕之后单击“确定”,然后返回备份任务界面点击“开始备份”>“添加定时备份任务并立即执行”即可。

在傲梅轻松备份中,进入“恢复”功能,选择你的备份文件,即可一键还原数据。
默认不会!傲梅轻松备份支持“增量备份”和“差异备份”,只备份新修改的数据,节省存储空间。也可启用备份策略,自动删除旧备份。
如果之前有完整备份,可以通过可启动盘还原到新硬盘。 电脑坏了的话,可以使用“异机还原”功能,在新电脑上恢复系统和数据。
好了朋友们,本文到这里就告一段落了![]()
将自己的重要文件定期自动备份到另一个硬盘是一件非常重要的事情,它能够确保您的数据安全不丢失,即便遇到意外情况也可以通过备份快速还原数据,所以请您按照我们提供的2种定时备份方法给您的重要数据加上一层额外的保护层吧!
傲梅轻松备份除了定时自动备份文件之外,还拥有许多实用的功能,比如同步文件、系统迁移到新硬盘、制作启动U盘、彻底擦除磁盘数据、创建恢复环境等,赶紧下载安装,亲自体验体验吧!