Win11/10如何使用WinFR实现误删数据恢复?
如何在Win11/10上使用 WinFR 简易模式实现误删数据恢复?阅读本文了解详情
Winfr,WinFR,是一个免费工具,可供Windows 10 2004版本及更高版本的用户使用。 由微软设计,非常可靠,但有时用户会觉得很难处理。
首先,它是一个没有图形用户界面(GUI)的命令行应用程序。 也就是说,不能通过鼠标点击操作。
然后,它使用多种恢复模式恢复文件。 它提供的恢复模式有点复杂:常规模式、扩展模式等。用户可能会感到困惑,不知道该选择哪个。
此外,用户很容易出现各种语法错误。
因此用户不断询问“如何在 Windows 10/11上使用 WinFR简易模式实现误删数据恢复”。
别担心,我们将在本文中详细介绍 WinFR中的恢复模式。 在使用简单模式恢复已删除文件时遇到问题的用户可以在这里获得帮助。
要使用 winfr 简易模式实现误删数据恢复,我们不妨从它提供的恢复模式入手。
两种模式可以帮助你进行文件恢复。 基本模式和高级模式。 在基本模式中,有两种模式可用:
在高级模式中,还可以使用两种模式:
不同的恢复模式可以帮助你应对不同的文件丢失情况。 至于用户问的“简易模式”,很有可能是指普通模式。 如果你要使用常规模式,请确保文件系统是 NTFS。
步骤 1 : 选择与常规模式一起使用的参数。
| 参数 | 意义 | 支持的模式 |
| /n | 过滤扫描范围:使用文件名/路径/类型等扫描特定文件。 | 全部 |
| /y: | 恢复特定的扩展组。 | 签名 |
| /k | 恢复系统文件。 | 段 |
| /u | 恢复未删除的文件,例如,从回收站。 | 段 |
步骤 2 : 然后键入文件恢复命令。 命令格式:
winfr 源驱动器:目标驱动器:[/mode] [/switches]
请注意,源驱动器不能与目标驱动器相同。 举个例子:
winfr D: E: /regular /n *.pdf
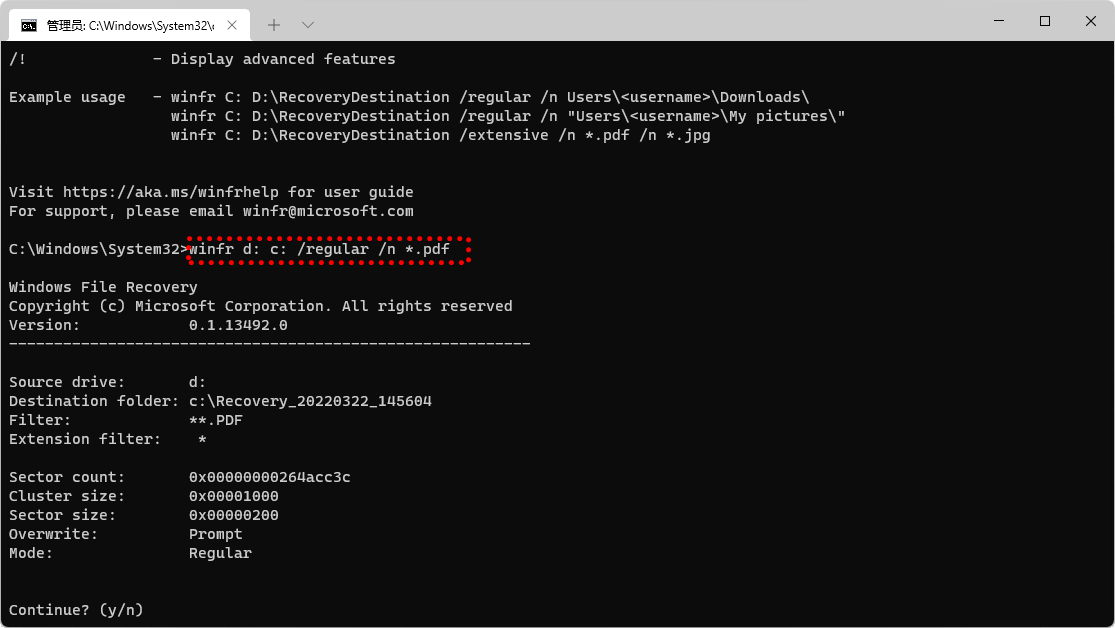
使用此命令,你可以将刚刚删除的 PDF 文件从 D: 盘恢复到 E: 盘。 这里通配符“ * ”在过滤文件类型时很有用。如果你不记得文件类型/路径/名称,你可以使用该通配符。
实际上,WinFR中的常规模式在一定程度上受到了限制。 你只能使用它来恢复在很短的时间内删除的文件。 如果你渴望高效实现误删数据恢复,可以使用更好的工具 - WinfrGUI .
WinFR界面版是一种免费的WinFR替代方案,可帮助用户轻松有效地从健康/损坏/格式化的硬盘驱动器中恢复已删除或丢失的文件。
Winfr界面版具有直观的界面,操作非常简单; 此外,它适用于所有用户,即使没有数据恢复禁言。
步骤 1 : 启动 Winfr界面版 > 选择你已删除/丢失文件的源驱动器 > 选择另一个驱动器作为目标。
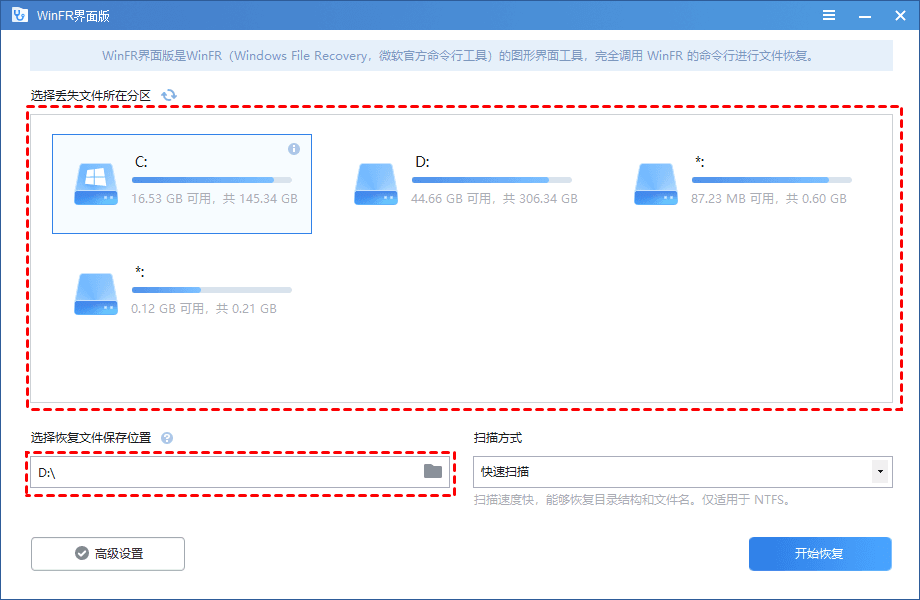
步骤 2 : 选择一种扫描方式,推荐使用“ 深度扫描 ”。 如果需要,请在“高级设置 ”中定位文件类型/名称/路径 。
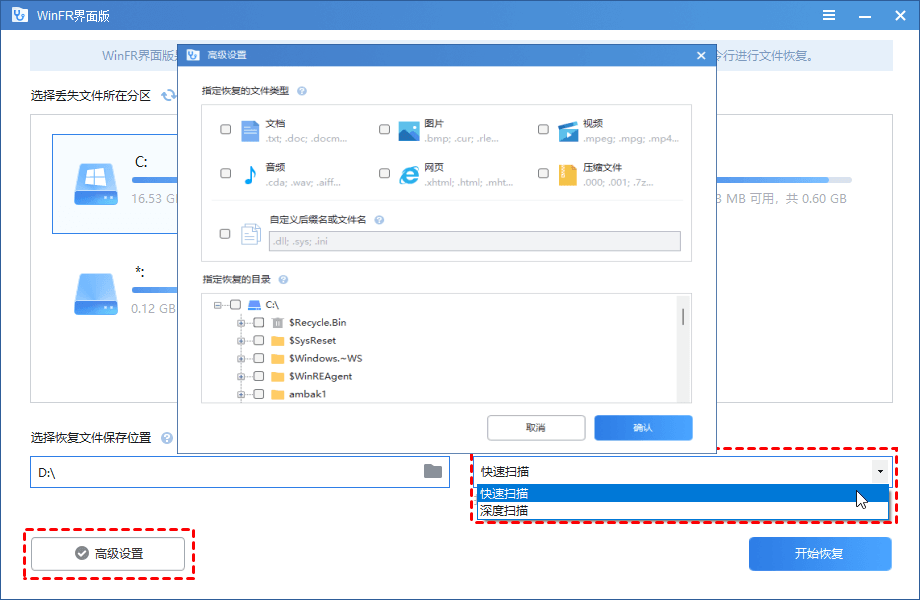
步骤 3 : 然后单击“ 开始恢复 ”以有效地取回你的文件。
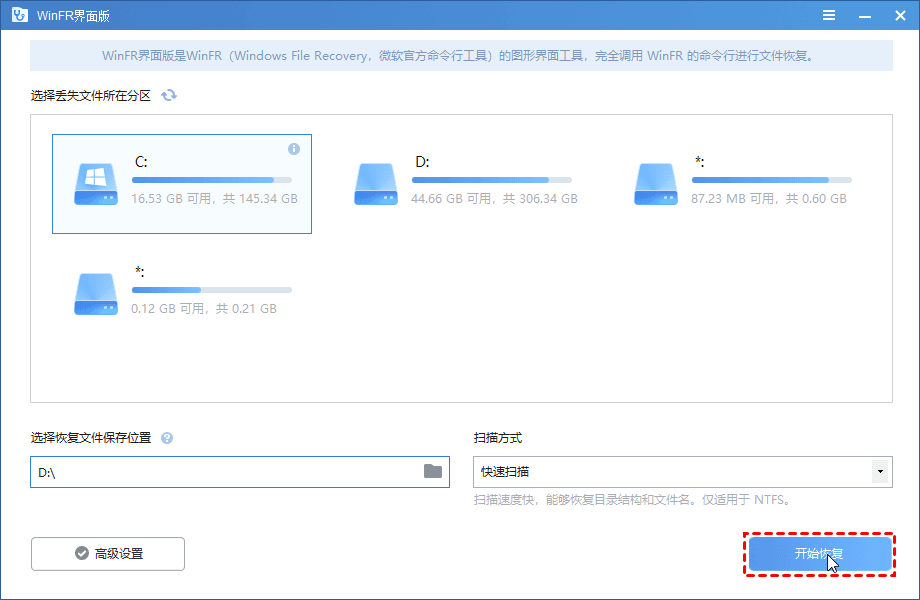
更重要的是,它还可以帮助用户恢复从回收站中删除的文件。
微软出品的恢复软件,在某种程度上是很可靠的,但有时用户容易遇到错误并在文件恢复中失败。 所以总是有用户想知道如何在 Windows 11/10上使用 WinFR简单模式实现误删数据恢复。
所以为了节省学习成本,推荐你使用WinFR界面版作为你的数据恢复助手。 3个步骤就可以解决误删数据恢复问题!