三大妙招!轻松将文件镜像同步到OneDrive
本文为您提供了三大妙招,可以轻松地帮助您将文件镜像同步到OneDrive,请您仔细阅读以获取详细操作演示。
默认情况下,OneDrive备份文件夹需要微软帐户,而且其文件夹保护功能仅可以备份或同步Windows11、10计算机上的重要文件夹,包括“桌面”、“文档”和“图片”。如果您当前使用的是Windows 7/8/8.1,则需要先下载OneDrive桌面应用程序,然后进行手动设置。
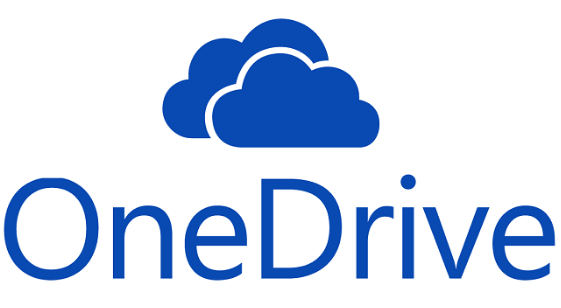
您可以在OneDrive同步文件夹中备份或同步文件,需要将其复制或粘贴到OneDrive文件夹,或使用mklink命令与OneDrive文件夹连接。此外,您还可以使用专业的文件同步软件来达成目的。请您继续阅读下面的内容,学习如何将电脑文件夹镜像同步到OneDrive。
OneDrive是Windows11、10提供的一种同步方案,因此我将以Windows11、10为例,向您展示如何将文件夹镜像同步到OneDrive。如果您使用的是Windows 7/8/8.1,请先下载OneDrive桌面应用程序。
步骤1. 在搜索框中输入“onedrive”,然后单击顶部结果并使用您的微软帐户登录。
步骤2. 单击“下一步”确认OneDrive文件夹的默认位置。如果您想要更改文件夹位置,请单击“更改位置”并选择您的优先项。
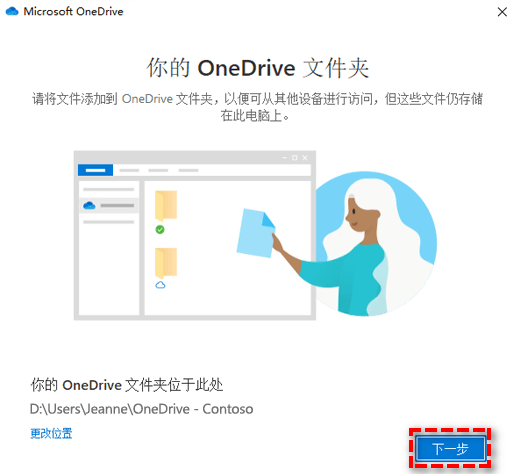
步骤3. 单击“打开我的OneDrive”以访问桌面文件夹,然后将需要同步的文件/文件夹复制粘贴到该文件夹中即可自动将其同步到onedrive.com。
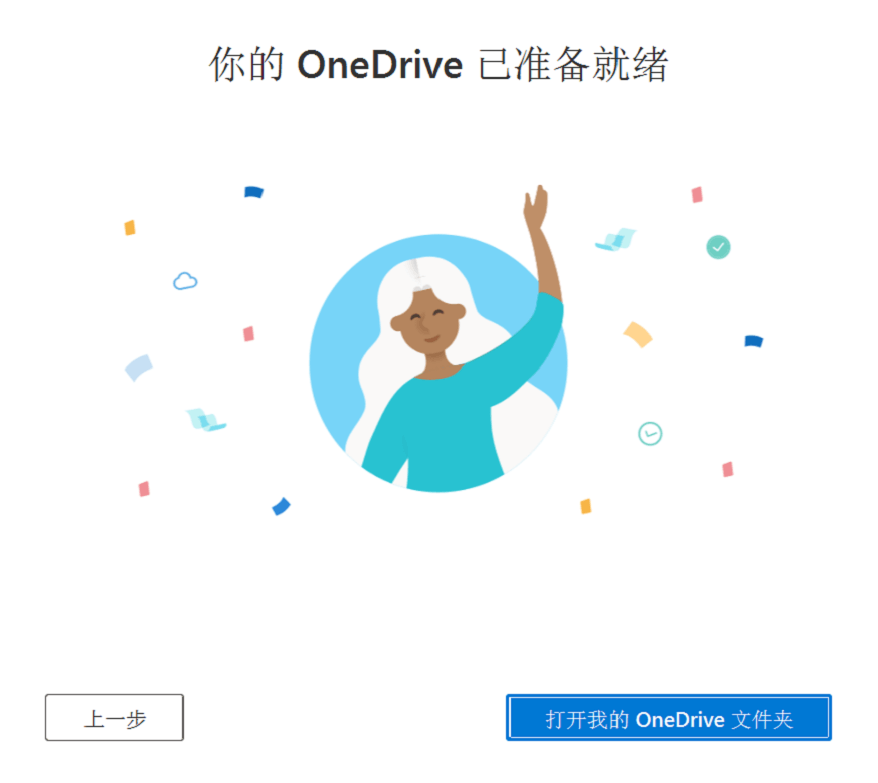
同步完成后,您的文件或文件夹在onedrive.com和本地计算机上可访问。虽然这个过程很容易操作,但是您可能会遇到一些恼人的事情。
想要使用mklink命令将电脑本地文件同步到OneDrive,无论是文件、图片还是视频,您需要获取OneDrive桌面文件夹的位置并记住它。默认情况下,OneDrive桌面文件夹位于C:\Users\用户名。然后,请您通过以下步骤了解它是如何工作的:
步骤1. 在搜索框中输入cmd,然后以管理员身份运行“命令提示符”。
步骤2. 输入以下命令:
mklink /j "C:\ Users\用户名\OneDrive\文件夹名称" "源文件夹的完整路径"
例如想要将视频同步到OneDrive:将E:\videos作为源文件夹完整路径,将videos作为文件夹名称,您应该输入:mklink /j "C:\Users\Username\OneDrive\videos" "E:\videos"并按Enter键。
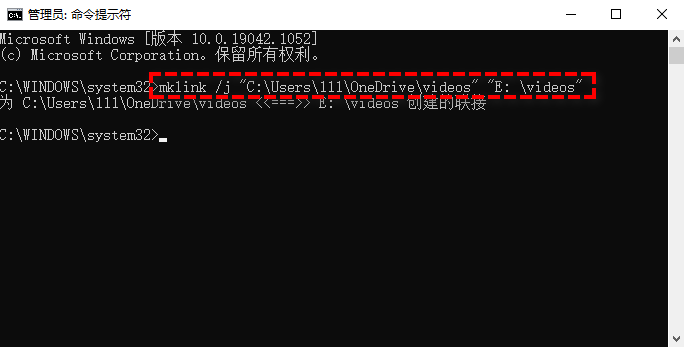
✎ 提示:
步骤3. 现在,它将自动在OneDrive文件夹中创建一个名为videos的文件夹,并将E:\videos中的文件同步到该文件夹(在任一文件夹中进行的更改会反映到另一个文件夹中)。
想要将文件夹自动镜像同步到OneDrive,您需要一个专业的文件同步软件——傲梅轻松备份VIP。它可以轻松地同步大量文件,并且可以设置计划任务按照每天、每周、每月、触发事件和USB插入定期自动运行任务。兼容性强大,支持各种存储设备,如OneDrive、Dropbox、NAS、外部磁盘、本地驱动器等,适用于Windows PC操作系统,包括Windows 7/8/10/11/XP/Vista/XP。
如果您想要定期执行OneDrive镜像同步任务,可以参考以下操作流程,不过在此之前,请您先到下载中心下载或直接点击下方按钮下载安装傲梅轻松备份VIP。
步骤1. 到微软官网下载安装OneDrive应用程序,然后打开傲梅轻松备份VIP,单击左侧“同步”选项卡并选择“镜像同步”。
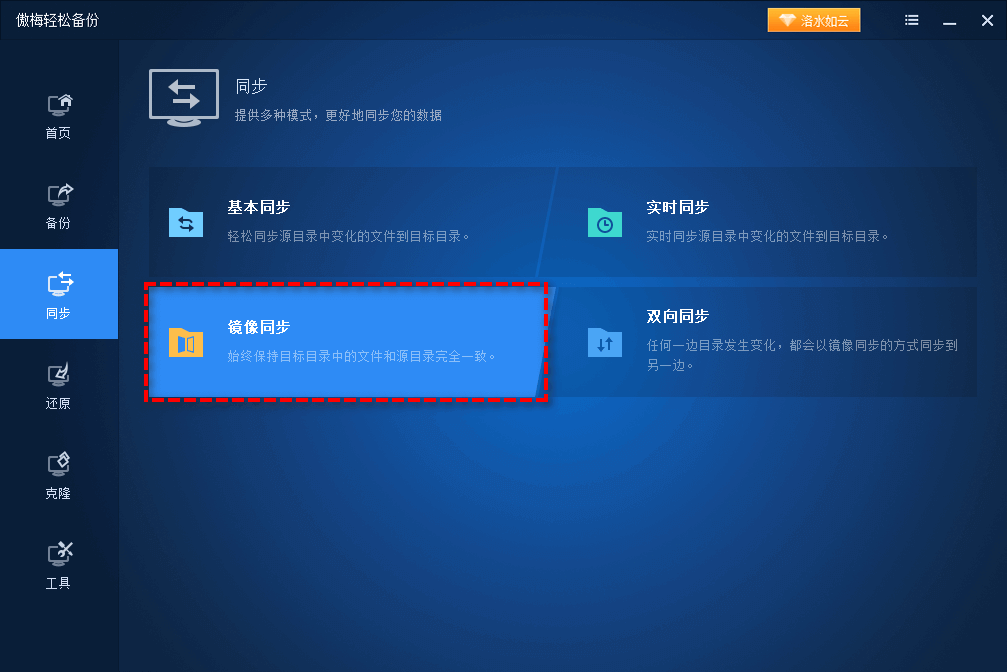
步骤2. 单击“添加目录”以选择需要同步的文件夹,如果您想要添加多个文件夹,请单击“+”添加并重复操作直到添加完文件夹。
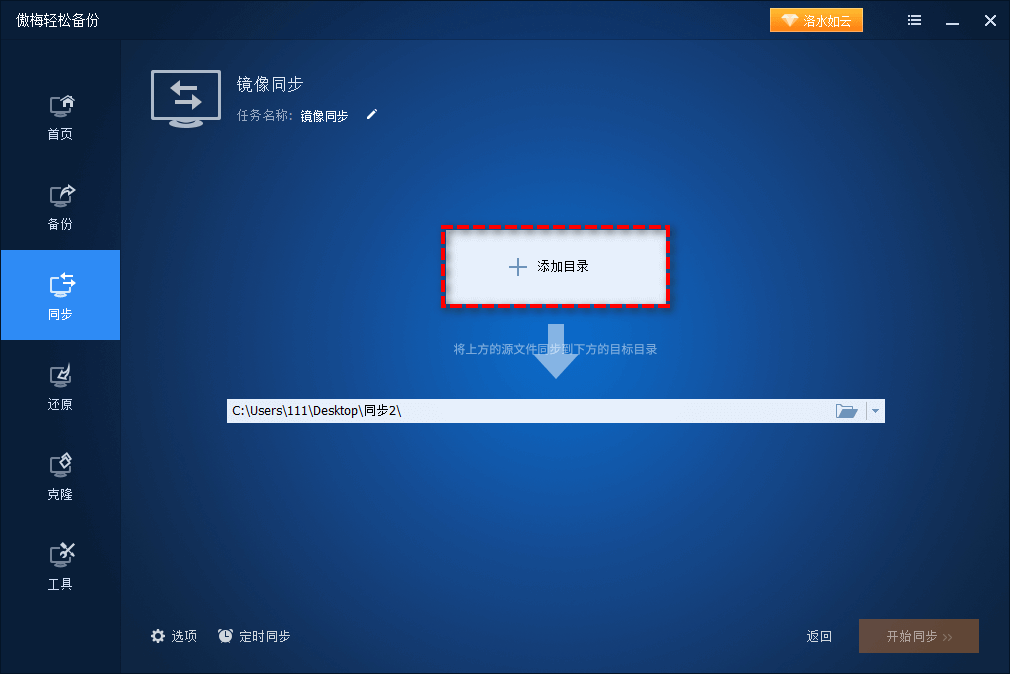
步骤3. 单击下方长条框右侧倒三角图标,然后选择“选择云盘驱动器”。
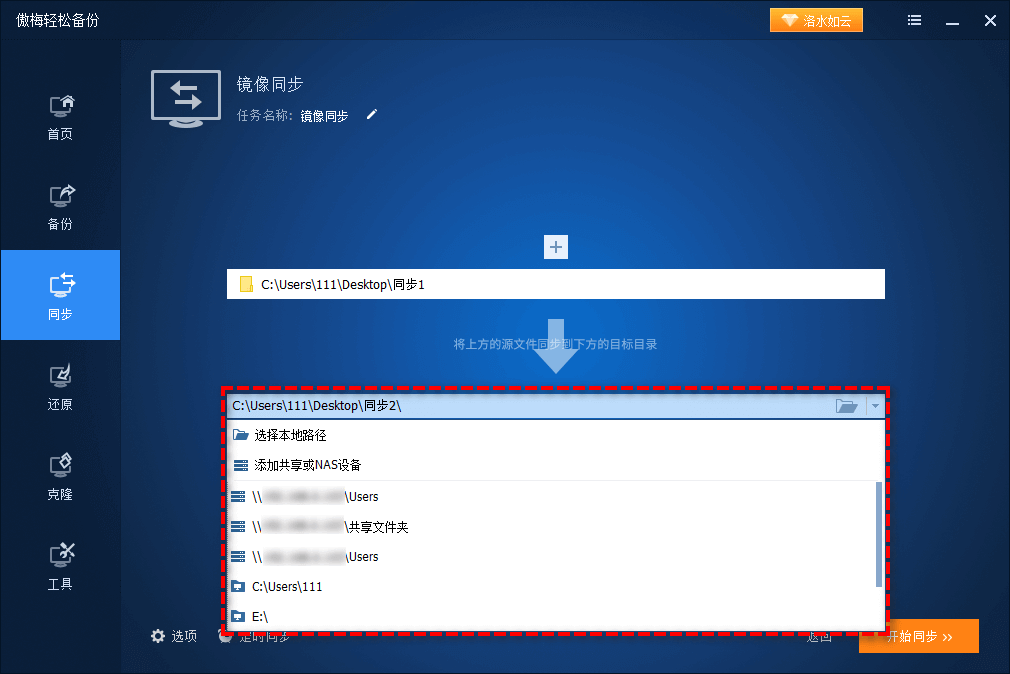
步骤4. 在弹出窗口中选择“OneDrive”并单击“确定”。
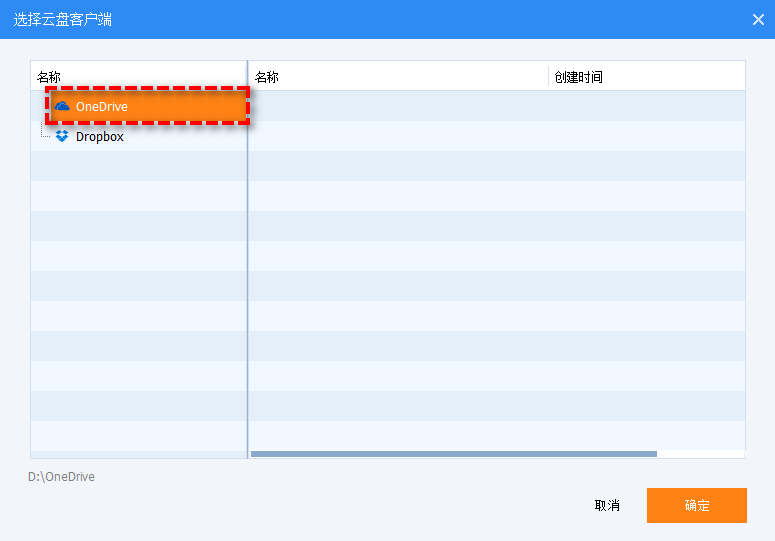
注意:如果您在列表中找不到OneDrive,请返回上一步,手动添加OneDrive桌面文件夹。
步骤5. 如果您想要同步任务自动进行,则请单击左下角的“计划任务”设置同步计划,使同步任务按照每天、每周、每月、触发事件或USB插入自动运行。确认无误后单击“开始同步”以将文件夹镜像同步到OneDrive。
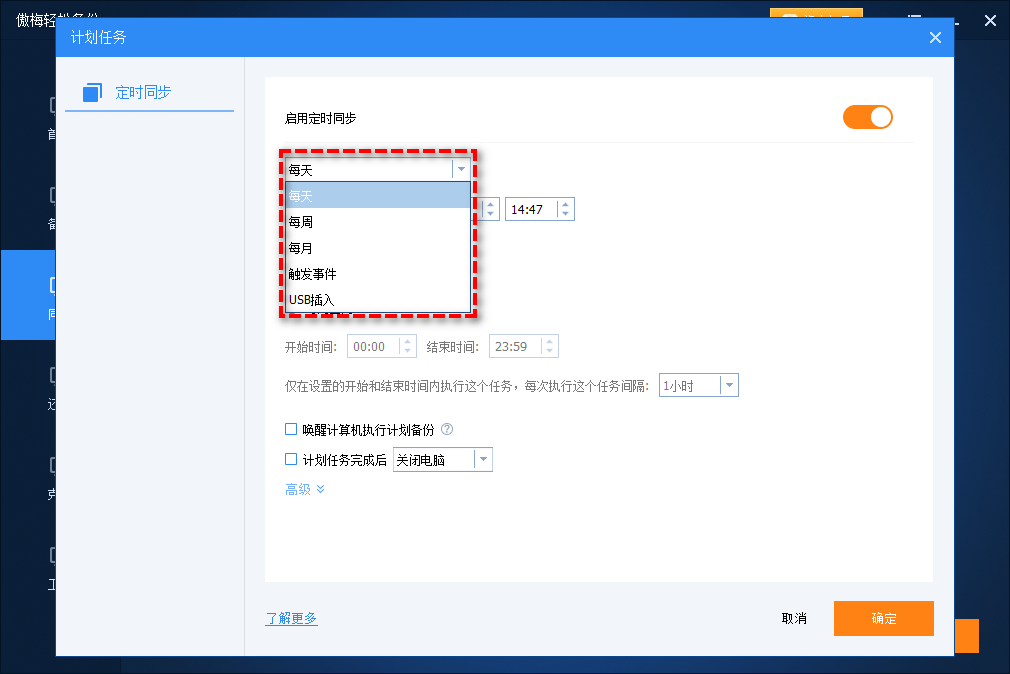
✎ 提示:
如果您只想在本地同步某些文件夹,可以使用OneDrive设置:
请单击任务栏中的OneDrive图标,选择“设置&帮助”>“设置”>“帐户”>“选择文件夹”,然后取消选中“使所有文件可用”并选则需要同步的文件夹,单击“确定”保存更改。
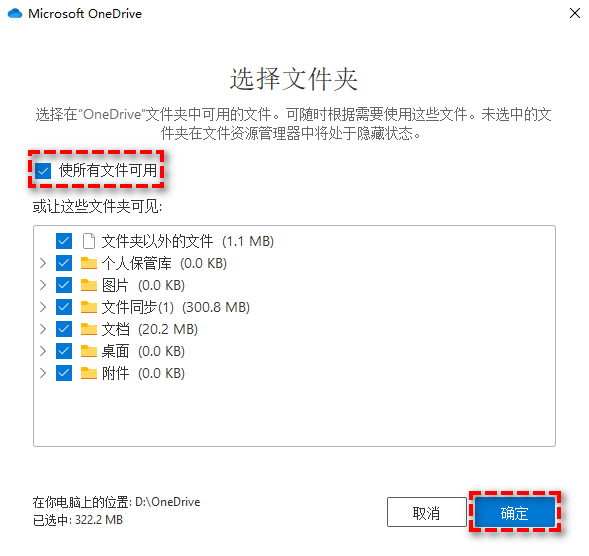
将本地文件备份或同步到OneDrive可以使您的文件副本不受到意外情况的损坏,并且可以让您拥有快速还原文件的能力。
想要将桌面、文档、图片(包括下载文件夹或其他尚不在OneDrive文件夹中的文件夹)镜像同步到OneDrive,您可以使用OneDrive桌面文件夹或傲梅轻松备份VIP。
从各方面的表现来看,后者更加合适,因为它可以定期自动将本地文件同步到OneDrive,而无需人工手动操作,轻松让您在云端的文件保持全新的状态,为用户节省了大量的时间精力,尤其是当您有大量文件需要同步时。赶紧下载,亲自体验体验吧!