一键备份还原系统!就是这么简单
备份还原好麻烦!就不能简单点,一键备份还原系统吗?巧了,本文中就有一个符合条件的懒人备份还原方法,一起来看看吧!
![]() 哈喽哇~
哈喽哇~
电脑蓝屏一直都是我们老生常谈的问题,针对这类系统问题,网上也有很多解决教程,比如修复引导、更新驱动、检查系统文件等,但其中修复效果较为直观明显的肯定还是重装系统大法,不管是什么妖艳贱货,只要是系统问题,统统斩于马下。
重装系统虽好,但也是一把双刃剑,也具有两面性。诚然,重装系统能够帮助我们解决大多数的系统问题,但是重装系统也会清除自己的一些常用系统配置与应用程序,事后要想将这些恢复到之前的状态,并非一件易事,仅靠记忆一个一个地去恢复还原,想想就很劳神费力。
那么有没有办法可以集两者之所长,既有重装系统立竿见影的修复效果,又无需在事后还原自己的常用系统配置呢?答案是肯定的,系统备份还原,江湖人称小重装系统,效果同样杠杠的。
但道理大家都懂,就是觉得麻烦。比如有些人认为备份还原系统的过程较为繁琐,还要点这点那地折腾半天才能搞定。难道就没有一个更加便捷方法可以一键备份还原系统吗?答案当然是肯定的。
备份还原确实是一种解决系统疑难杂症的好方法,但是很多人觉得这个过程比较麻烦,所以干脆放弃了这个念头,总觉得系统问题不会落到自己的头上,等到真的遇到了的那一天,才会开始后悔为什么当初没有提前备份。
考虑到大家对电脑一键备份还原系统的实际需求,各大笔记本电脑厂商都开始简化备份还原的流程,将其简单化,小白化,纷纷推出自己官方的一键备份还原工具,比如联想OneKey Recovery或惠普Recovery Manager。但是它们存在一些缺点,仅适用于自己品牌的电脑,并且运行起来报错的概率较大。
对此,傲梅一键还原打破了品牌软件的局限性,兼容性更强,广泛适用于Windows 11/10/8.1/8/7/XP/Vista,能够在各个品牌的电脑设备上稳定正常地运行,不会出现那种换个品牌就无法运行的尴尬局面,并且操作起来也非常简单易学,整个软件界面上就两个功能按键:一键系统备份和一键系统还原,直观明了,这不会还有人不知道该如何使用吧?
那么还等什么?赶紧点击下方按钮进入下载中心下载安装傲梅一键还原,然后跟着我们的演示教程一起看看这操作方法到底是有多么简单吧!
傲梅一键还原工具的备份操作是如何实施的呢?其实非常简单,属于是一看就会,一做就对的那种程度。若是不信,大家可以看看下面的具体演示流程:
步骤1. 打开傲梅一键还原软件,可以一目了然地看清楚该软件的两个核心功能,请您在主界面中点击左侧的“一键系统备份”按钮。
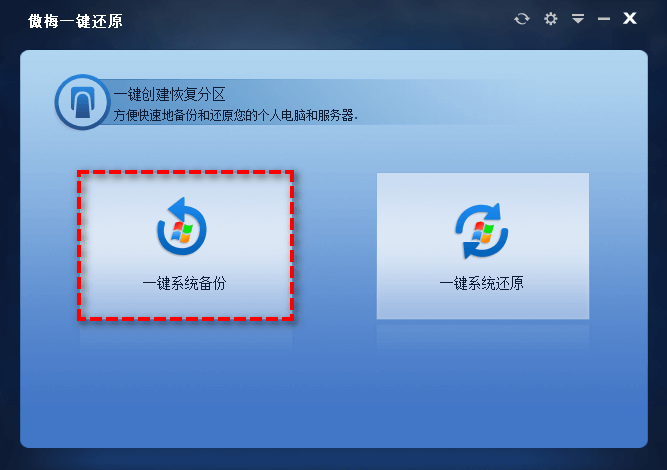
步骤2. 接下来您需要选择将系统备份到哪个指定位置,您可以选择“备份系统到傲梅一键还原的恢复分区中”或“备份系统到其他位置”,然后单击“下一步”。
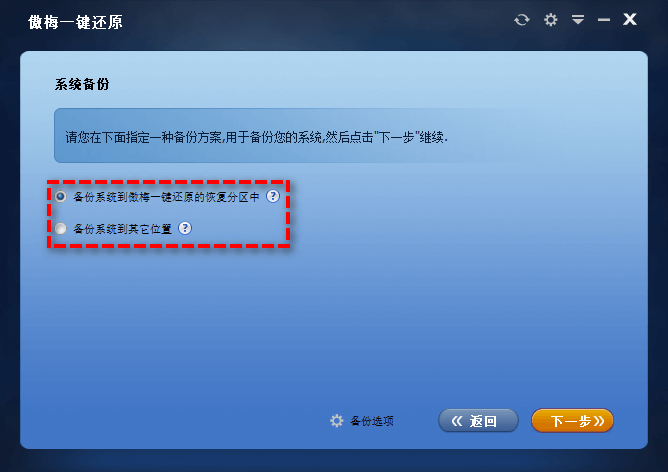
注意:这里我们比较建议的是选择将系统备份到恢复分区中,因为恢复分区在正常情况下是隐藏的,将其存放到这里可以降低备份镜像文件损坏的概率。
步骤3. 选择存放镜像文件的分区,确认无误后单击“开始备份”即可开始备份您当前正在使用的系统。在此过程中,傲梅一键还原还将在当前操作系统中添加一个新的启动选项,您可以通过它启动您的计算机。
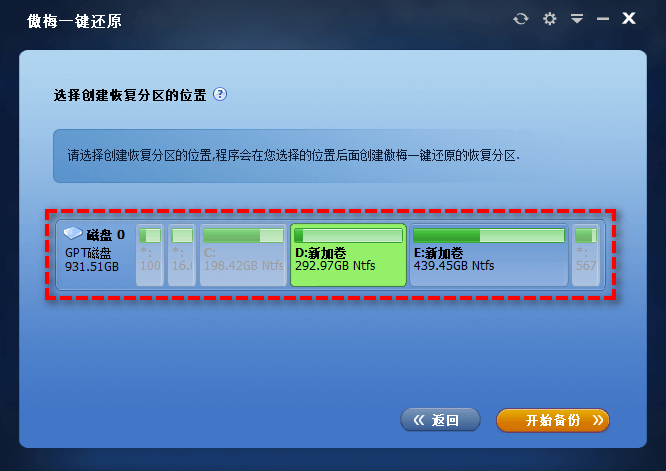
当我们成功获取了系统备份镜像之后,如果之后我们的电脑系统出现了任何故障的话,则可以通过以下方法来轻松地将系统还原到备份时正常运行的状态。
步骤1. 重启电脑,在屏幕亮起后持续点击“F11”(默认键位)或“A”(也可以是其他按键,这个键位您是可以在右上角的设置功能中自定义的)进入系统恢复环境,然后您可以发现傲梅一键还原软件已经自动弹出。
步骤2. 在主界面中单击选择“一键系统还原”。

步骤3. 根据您之前备份系统的目标位置的不同,在这里您需要从“选择其他路径中的系统镜像文件进行还原”和“从傲梅一键还原的恢复分区中还原系统”,选择完毕之后单击“下一步”以继续。
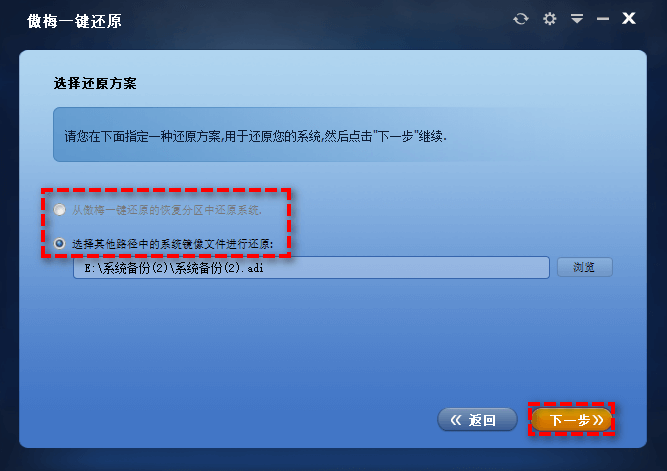
步骤4. 接下来您可以简单预览一下即将进行的系统还原任务,确认无误后单击“开始还原”以执行系统还原任务。
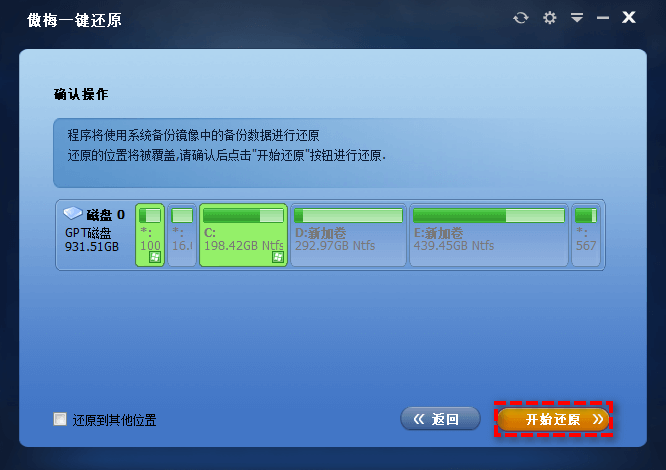
注意:默认情况下,系统将还原到原始位置,当然您也可以选择左下角的“还原到其他位置”。
步骤5. 请您耐心等待还原任务执行完毕,在此期间,请不要在计算机上执行任何其他操作。等到还原成功后,将会自动重启计算机并重置系统。
好了朋友们,本文到这里就告一段落了![]()
以上即为电脑一键备份还原系统的全部内容,趁着您的电脑系统现在还是正常运行的状态,赶紧用傲梅一键还原软件对您的系统备个份,等到之后如果不巧遇到了各种烦人的系统问题也不怕,仅需轻松一点,即可一键还原,非常方便且实用,快快下载安装亲自试一试吧!