怎么安全无损地将Win11迁移到SSD?
固态硬盘比机械硬盘性能更好,很多人想要将自己的Win11迁移到SSD以优化使用体验,但是又不清楚该如何操作,幸运的是,本文就向大家分享了一个简单有效的Win11系统迁移方法,一起来看看吧!
“这台电脑是我几年前配的,前两天不小心将Windows 11安装到了机械硬盘上,导致系统用起来很卡,现在如何将Win11迁移到SSD呢?有没有不重装系统的方法?谢谢!。”
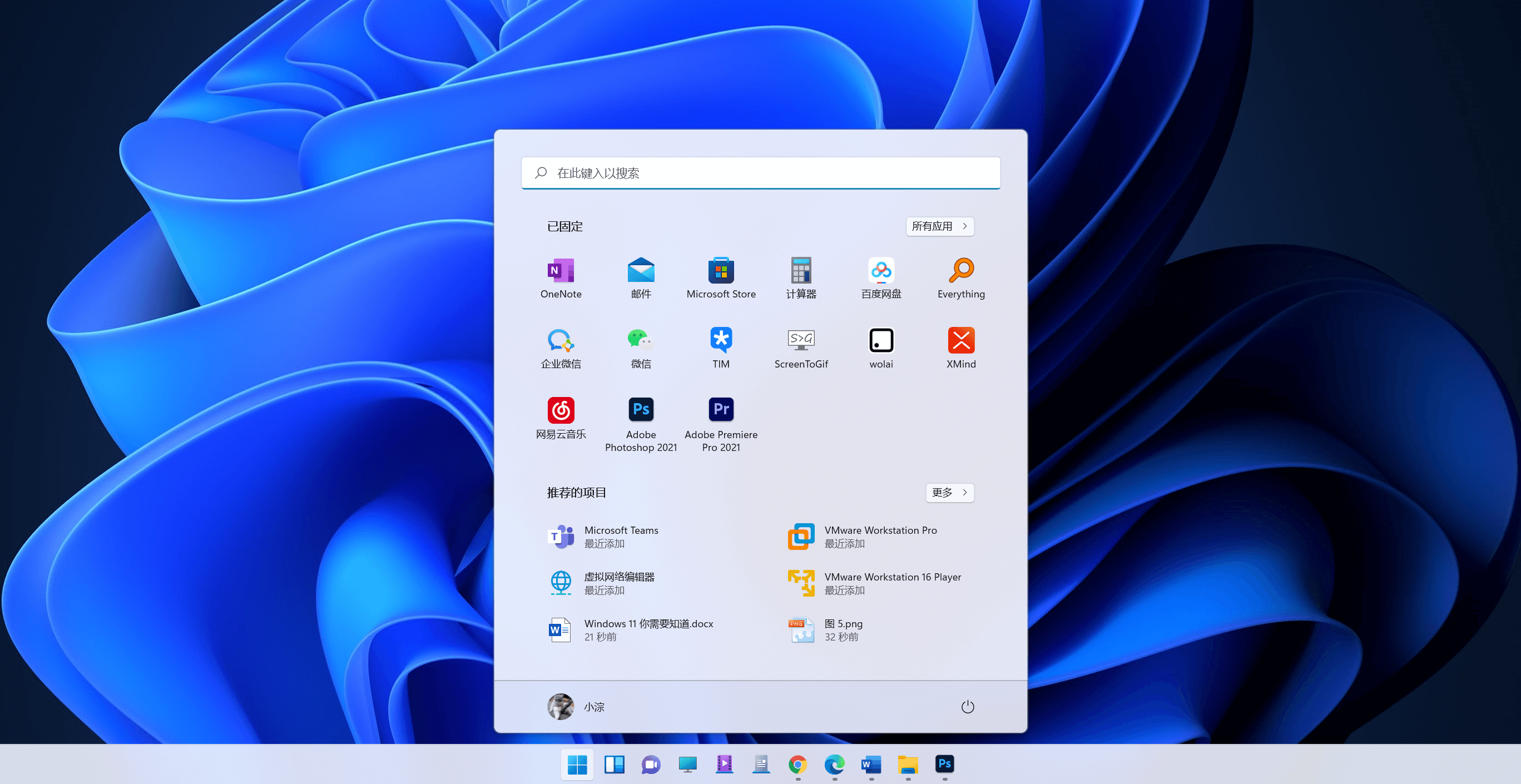
有些用户可能不小心在机械硬盘上安装了Windows 11,现在他们想将Win11迁移到固态硬盘,该怎么做?不用担心,本文向你介绍了不重装将Win11系统迁移的简单方法,请继续往下阅读以了解更多详情。
Windows 11是微软新开发的操作系统。2021年6月24日正式发布。随着微软将Windows 11定为下一代操作系统,许多用户选择将系统更新到了Windows 11。同时也导致许多用户希望将Win11迁移到SSD。主要由于这2个原因:
无需重装系统即可将Win11迁移到SSD,你需要使用这款专业的克隆软件-傲梅轻松备份。它可以帮你进行磁盘克隆、系统克隆和分区克隆。它有以下优点:
那么,请继续往下阅读,本文将向你分别展示迁移系统的2种方法,你可以根据自己的需要进行选择。
在开始使用傲梅轻松备份将Win11迁移到SSD前,你需要做一些准备工作:
1. 将SSD连接到电脑。进入下载中心或点击下方按钮,下载并安装傲梅轻松备份。打开软件,点击左侧“克隆”> “磁盘克隆”。

提示:克隆前无需将MBR转换为GPT,也不用将GPT转换为MBR,该软件在克隆时会自动转换。
2. 选择旧硬盘作为源磁盘,然后点击“下一步”。

3. 选择SSD作为目标磁盘,然后点击“下一步”。

4. 勾选“SSD对齐”,加快SSD的读写速度。然后点击“开始克隆”等待完成即可。

注意:
1. 打开软件,将其升级为VIP,然后点击左侧“克隆”> “系统克隆”。

提示:软件会自动选择系统和系统有关的分区。
2. 选择SSD作为目标位置 ,然后点击“下一步”。

3. 勾选“SSD对齐”,确认操作并点击“开始克隆”。

当你需要将Win11迁移到SSD时,傲梅轻松备份可以为你提供帮助。如果你想克隆硬盘,那“磁盘克隆”是一个不错的选择。如果仅想克隆系统,可以选择“系统克隆”功能。这2个功能也可以帮你将Win11系统盘换到外置硬盘。
此外,该软件还提供了系统备份、磁盘备份等功能,可以帮助你在克隆前备份重要数据。快来下载体验吧!