如何在Windows 11中将SharePoint Online映射网络驱动器?这篇教程可以参考参考
为什么需要将SharePoint Online映射网络驱动器?本文将为大家介绍介绍,并且分享了2个简单有效的Win11映射网络驱动器方法。继续阅读以了解更多详细信息。
SharePoint是使用Office 365制作的智能且可靠的协作服务。该工具对于企业和公司非常有用。用于共享文件、视频和其他文件等。越来越多的用户希望将SharePoint Online映射为Windows 11中的网络驱动器,主要出于以下原因。
了解原因后,您可以继续阅读文章,了解如何在Windows 11中将SharePoint Online共享文件映射网络驱动器。本文将依次向您介绍两种简单高效的方法来实现您的目标。每种方法都包含详细的图文教程。您可以阅读了解更多详细信息。
由于SharePoint有时不同步,您可以直接在计算机上映射网络驱动器。以下是Win11映射网络驱动器详细的操作步骤。您可以按照此图解教程开始。
步骤1. 转到电脑上的文件资源管理器,然后右键单击“此电脑”以选择“映射网络驱动器”。

步骤2. 然后选择您计划使用的本地驱动器,并输入SharePoint Online文档库的URL。
步骤3. 接下来,您可以根据自己的要求选择“登录时重新连接”或“使用其他凭据连接”。之后,点击“完成”选项卡,您将收到登录提示。

之后,SharePoint 可以映射为新的网络驱动器。
除了上面这个方法外,您还可以选择一种更常见的方法来帮助您将Windows 11 SharePoint Online映射网络驱动器。可靠且专业的同步软件—傲梅轻松备份是一个不错的选择。文件同步软件是大多数用户都认同的简单的方式,此外,这款同步软件还具有以下优点。
想要使用它?您需要提前到下载中心下载并安装傲梅轻松备份,然后按照下面的图解教程进行操作。
提示:如果您是Windows Server用户,您可以选择傲梅企业备份标准版。
步骤1. 打开傲梅轻松备份,然后单击“同步”>“基本同步”。

✍ 注意:你可以升级到VIP享受以下三种高级同步功能。
• 实时同步:将更改的文件从源目录实时同步到目标目录。
• 镜像同步:始终保持目标目录中的文件与源目录中的文件完全相同。
• 双向同步:源目录或目标目录的任何更改都会相互同步到另一端。
步骤2. 单击“添加目录”以选择SharePoint库上的文件夹。您可以通过单击“+”按钮添加多个文件夹。

步骤3. 然后单击目标框,选择“选择网络共享或NAS”键入网络路径。
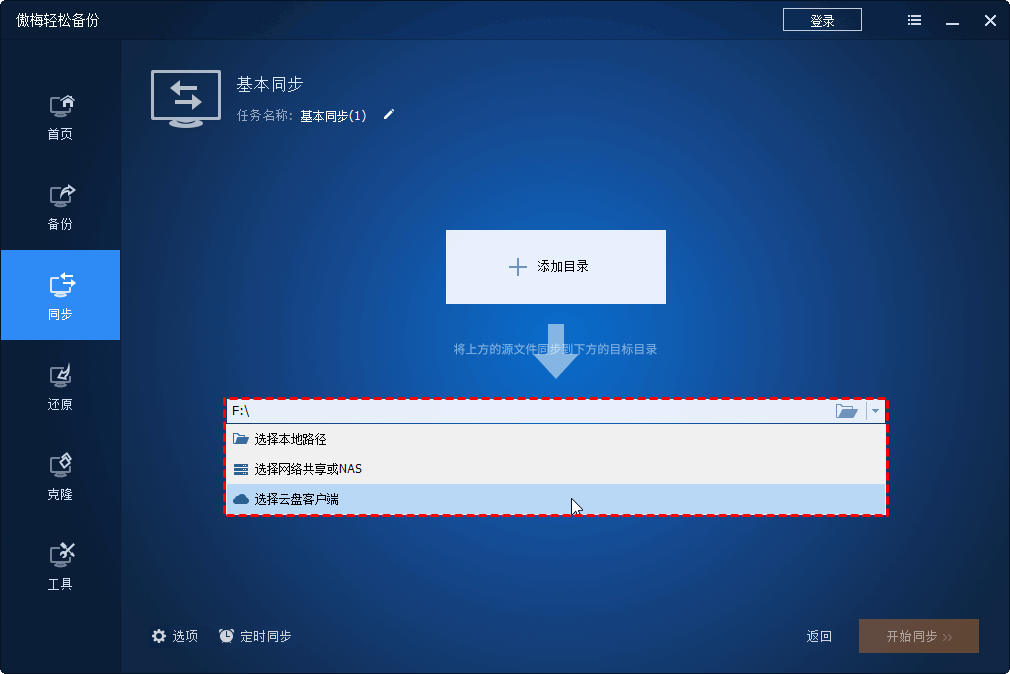
步骤4. 单击“定时同步”创建每天、每周或每月自动同步任务,然后单击“开始同步”。修改这些文件后,它会在下次计划同步时自动将更改同步到目标文件夹。
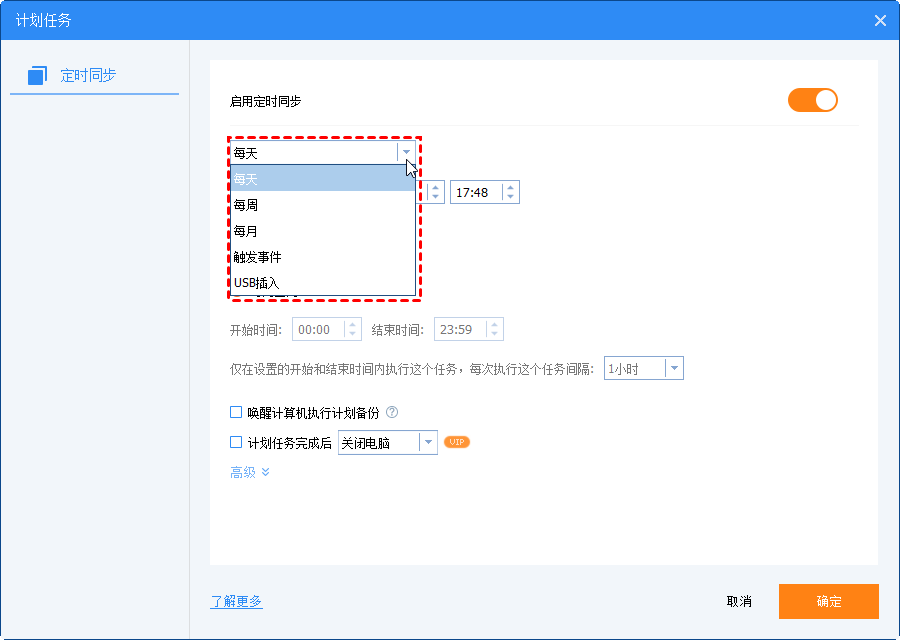
这篇文章解释了将Win11 SharePoint Online映射网络驱动器的原因以及两种操作方法。大家可以根据自己的需要借鉴,个人建议使用专业的同步软件——傲梅轻松备份来帮助您在Windows 11中将SharePoint在线映射为网络驱动器。它支持自动同步、多个同步路径和不同的操作系统。
另外,该软件还是一款专业的备份和还原软件,提供以下功能:系统备份、分区备份、文件备份和磁盘备份。您可以下载该软件来探索更多实用功能。