管理Windows备份磁盘空间的3种方法
您将在本文中找到管理Windows备份磁盘空间以修复磁盘空间已满的3种解决方案,选择在Windows 11、10、8、7、Vista、XP中删除备份文件的合适方法。
现在,随着科技的发展,你可能会用电脑在各行各业中做很多事情,比如办公事、玩游戏、下载电影、写论文、定期备份电脑来保护数据和系统以防万一被病毒入侵或者电脑物理的损坏。
随着计算机的使用,计算机上的数据会越来越大,可用空间越来越小,磁盘空间终将被耗尽。这时候可以删除一些无用的备份来释放磁盘空间。但却很难快速且单独地删除一些备份。
鉴于以上原因,您可能需要专业的工具来定期删除它们。推荐的Windows备份软件 - 傲梅轻松备份。它将使管理Windows备份磁盘空间变得更容易。
它支持文件和文件夹备份、磁盘备份、系统备份、分区备份、计划备份、 完全备份、增量和差异备份等多种备份任务。比较重要的是,你可以使用“备份策略”功能在备份超过您指定的数量时自动删除旧备份来实现磁盘空间管理。此功能是傲梅轻松备份的VIP功能,你需要升级到VIP使用。
到下载中心或点击按钮下载傲梅轻松备份,安装并进行尝试。
以下是如何使用傲梅轻松备份管理Windows备份磁盘空间(以Windows 10系统映像为例):
步骤1. 启动傲梅轻松备份,在“备份”选项卡中选择“系统备份”。或者其他你想要的备份,磁盘备份,分区备份等。
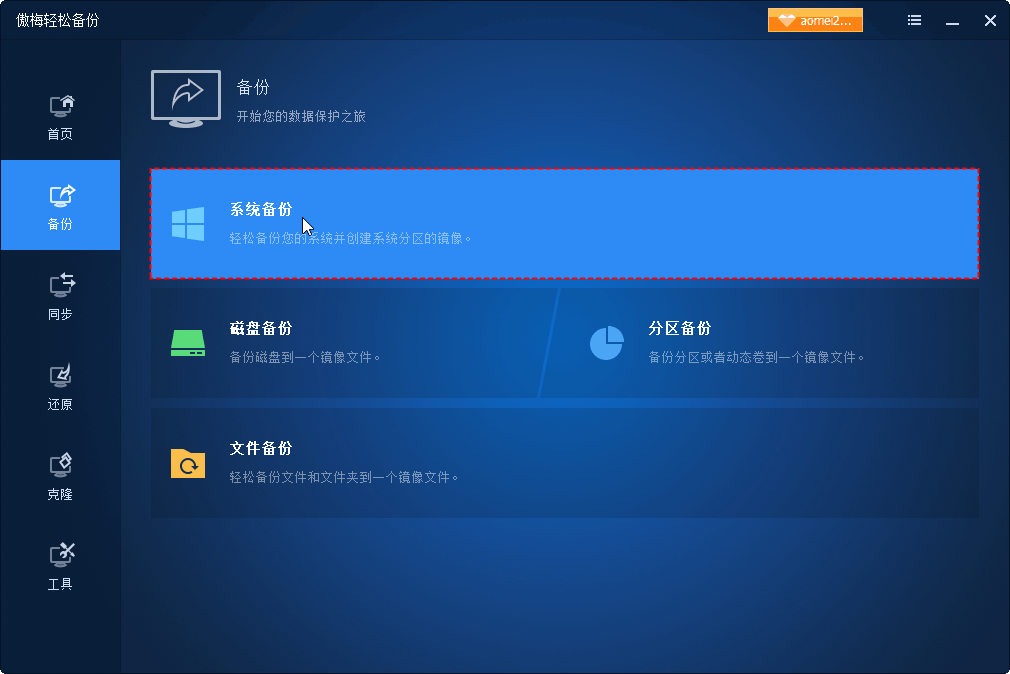
步骤2. 选择存储Windows 10系统映像文件的目标存储路径。
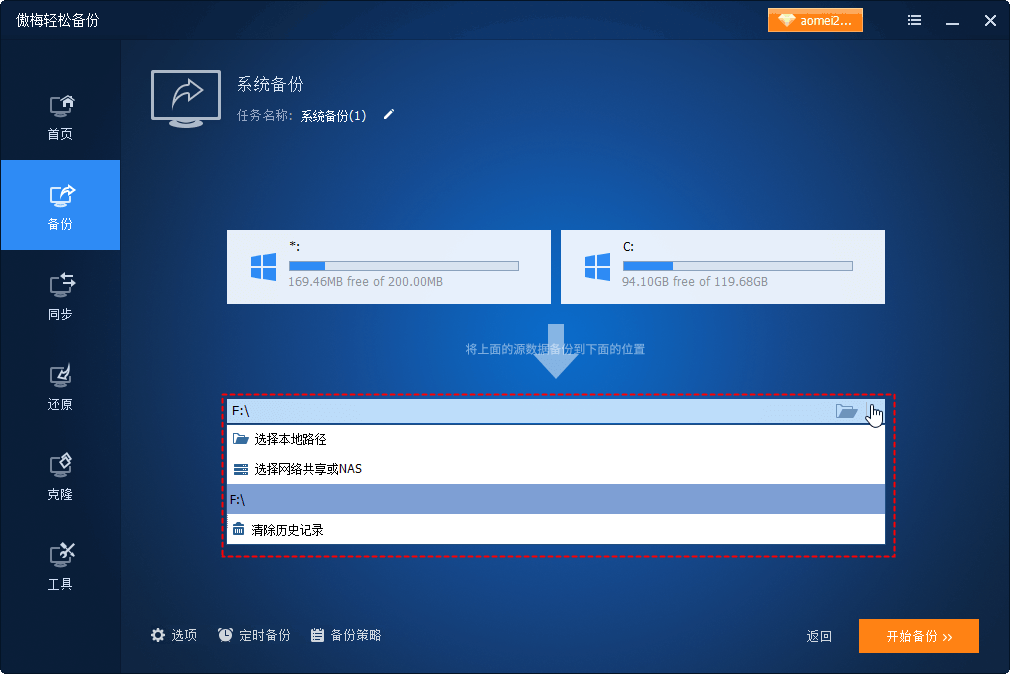
步骤3. 点击“定时备份”设置备份周期或备份启动方式,如每日、每周、每月、触发事件或USB插入。
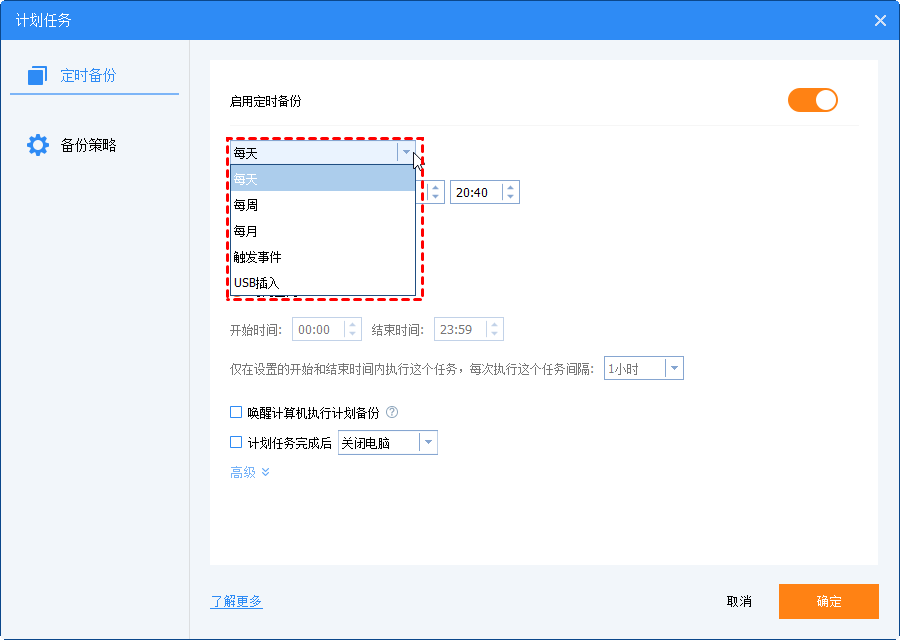
步骤4. 点击左下角的“备份策略”,选择自动删除旧备份映像的5种方案之一,单击“确定”。
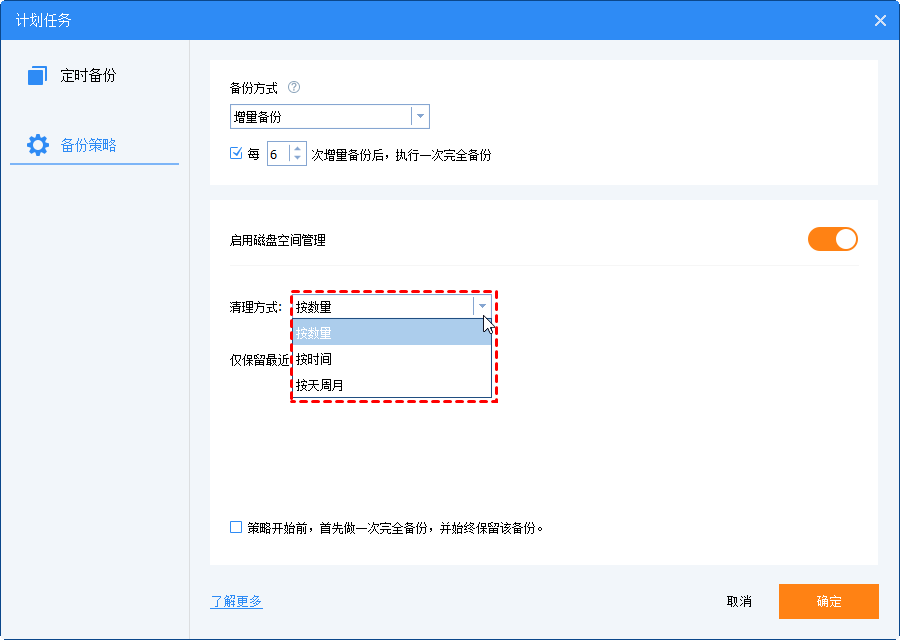
步骤5. 单击“开始备份”按钮创建Windows 10系统映像并轻松管理Windows备份磁盘空间。
在自动备份一段时间后,一旦备份的映像文件超过您指定的数量,它将自动删除备份的旧映像。使用此方法可以有效的进行磁盘空间管理避免Windows 10备份磁盘已满错误。
除了以上方法,您还可以使用其他方法来管理Windows备份磁盘空间。
如果您使用文件历史记录备份文件,您可以执行以下操作来管理Windows备份磁盘空间。
1. 在Windows 10搜索框中输入备份设置,然后选择“备份设置”并按Enter键。
2. 单击使用文件历史记录进行备份下的“更多选项”。
3. 向下滚动到底部,然后选择“请参阅高级设置”。
4. 在左侧面板中选择“高级设置”。
5. 单击版本部分的“清理版本”。

6. 在删除文件字段选择删除时间,单击“清理”以管理备份磁盘空间。
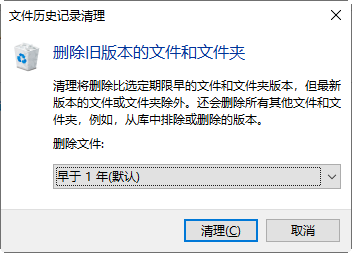
如果您使用备份和还原功能来备份文件,并遇到如下所示的检查备份磁盘空间通知。
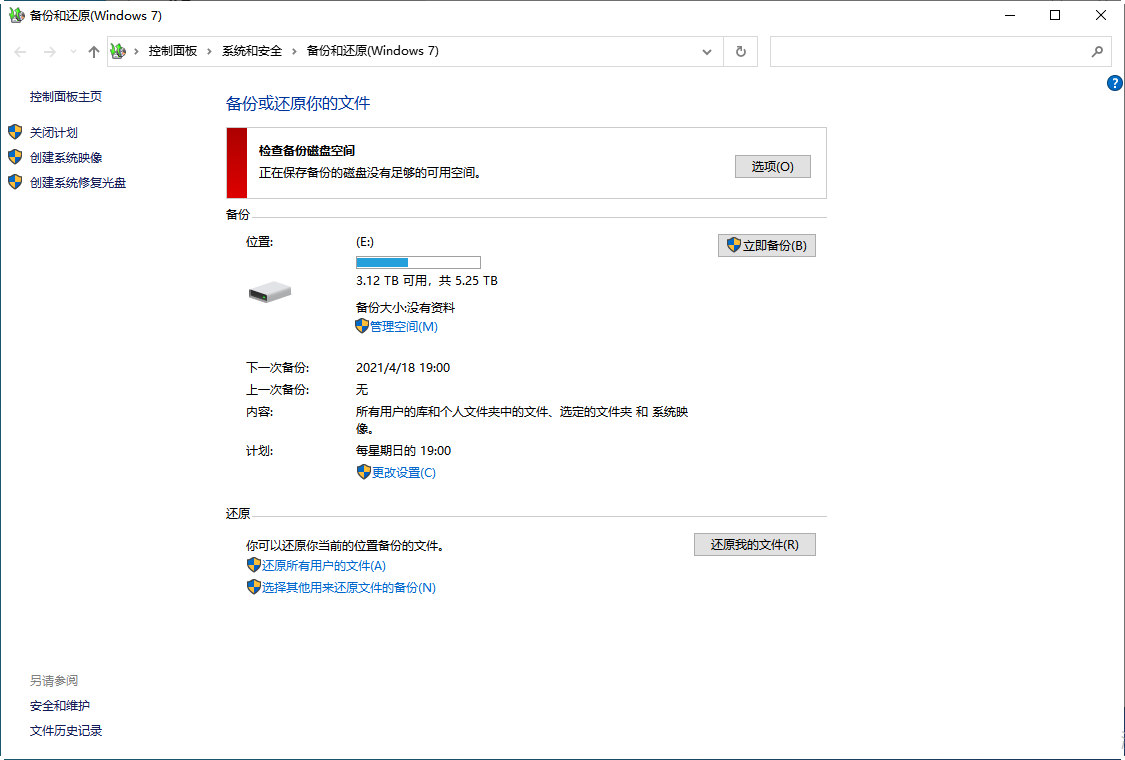
1. 请点击“选项”,然后选择“管理Windows备份磁盘空间”(或点击更改备份设置选择一个有足够空间的磁盘)或者您可以在备份部分单击“管理空间”进行设置。
2. 单击“查看备份”,选择要删除的备份,按删除Windows 10备份文件以释放空间。
阅读以上分步指南后,管理Windows备份磁盘空间对您来说并不困难。你可以从3种方法中选择一种来管理备份磁盘空间。
此外,傲梅轻松备份程序可以创建增量和差异备份来只备份自上次完全备份以来更改的文件,这两种备份类型可以帮助您轻松节省Windows备份磁盘空间。
如果您想运用此方法来保护大数量的电脑和服务器,傲梅企业备份标准版可以帮助您。