您知道Mac系统迁移怎么做吗?
我们购买新Mac之后该如何进行Mac系统迁移才能使新电脑的各项设置和老电脑一模一样呢?其实Mac系统就为我们内置了2个简单有效的系统迁移工具,皆可轻松在两台Mac之间迁移数据!
![]() 哈喽哇~
哈喽哇~
我有个朋友,平时用Windows电脑作为主力生产力工具,然后Mac电脑作为备用二号机。近期因为工作调动,文字性内容工作增多,并且也经常出差,所以主力设备又切换回了Mac。但是这个Mac已经好几年了,性能有些更不上了,所以朋友为了今后工作方便,斥巨资购置了一台新版Mac电脑。
到货后把玩体验了一番之后,想要把旧Mac系统迁移到新Mac上,从而让以前的那些系统设置、应用程序、文件资料等数据变得和以前一样,在之后的日常使用中才能更加得心应手,于是问我知不知道怎么在两台Mac之间迁移数据。
这可就问对人了,其实Mac之间的系统迁移并没有大家想象的那么困难,反而很简单,并且Mac系统也内置了2个功能可以帮助我们顺利完成这一迁移任务。那么具体该如何操作呢?请您跟随我的脚步,一起走进本文,看看这Mac系统迁移究竟如何执行吧!
在了解为什么需要执行Mac系统迁移任务之前,让我们先来简单了解一下Mac是什么吧。Macintosh简称Mac,是Apple公司于1984年起开发的一种个人消费型计算机,简单来说可以将其理解为苹果电脑。它使用的是一套独立的macOS系统,操作流畅性和苹果手机的iOS系统一样丝滑,所以有很多人喜欢用Mac来作为办公设备。
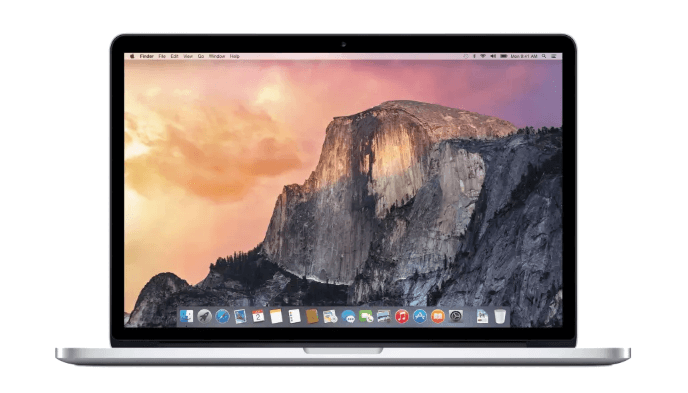
那么我们为什么需要迁移Mac系统呢?一般来说在这两种原因下比较常见:
那么我们该怎么进行Mac系统迁移任务呢?从上文中我们可以知道,Mac操作系统为我们内置了2个实用程序,可以帮助我们轻松完成系统迁移任务,分别为:Mac迁移助理和Mac时间机器。接下来让我们一起来看看这两个工具是如何帮助我们在两台Mac之间迁移数据吧!
Mac迁移助理正如其名所描述的那样,可以轻松地将您的文件数据、应用程序、用户帐户和系统设置等从一台电脑无损复制到另一台新 Mac电脑上,使用Mac迁移助理来迁移Mac系统也是目前比较主流的方法,该怎么做呢?请您接着往下看。
步骤1. 先将您的新旧两台Mac电脑相邻放置,打开WiFi并使其两者都连接到相同的网络之中。
步骤2. 在您的新Mac电脑上依次打开“应用程序”>“实用工具”,打开“迁移助理”,然后在迁移助理主界面中选择“从Mac、时间机器备份或启动磁盘”并单击“继续”。
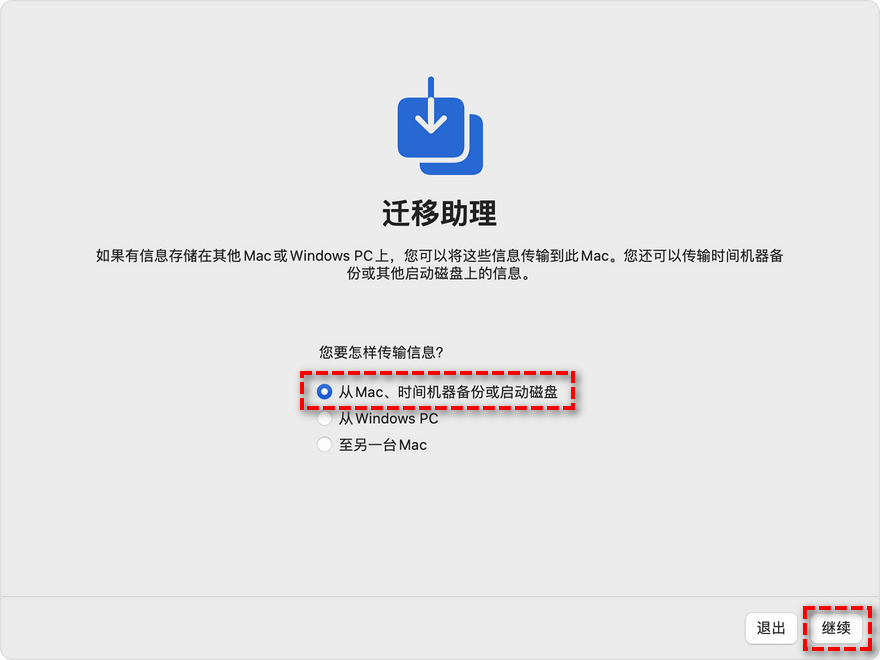
步骤3. 在您的旧Mac电脑上同样也打开“迁移助理”,然后在迁移助理主界面中选择“至另一台Mac”并单击“继续”。
步骤4. 在您的新Mac电脑上将自动扫描信息来源,您可以在这里选择Mac、时间机器备份或其他启动磁盘已将其信息传输到此Mac。等待扫描结束之后,请您点击您的旧Mac电脑图标,然后单击“继续”。
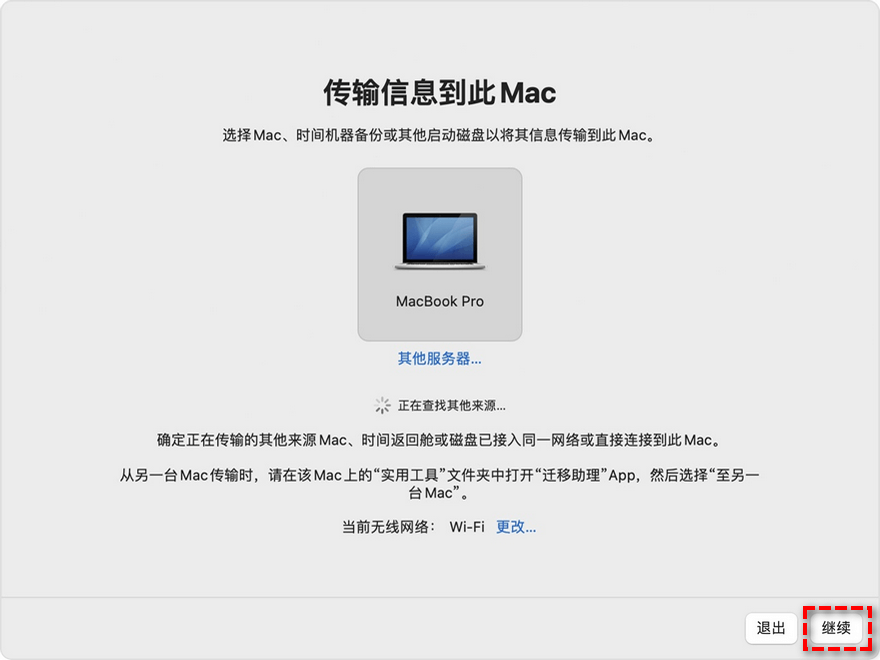
注意:此时您可能会看到一个安全码,不用太过在意,确保新旧Mac上的安全码一致即可。
步骤5. 在您的新Mac电脑上点击选择您想要传输的信息,然后单击“继续”即可开始执行Mac系统迁移任务,请您耐心等待,具体花费时间取决于您的旧Mac电脑数据量。
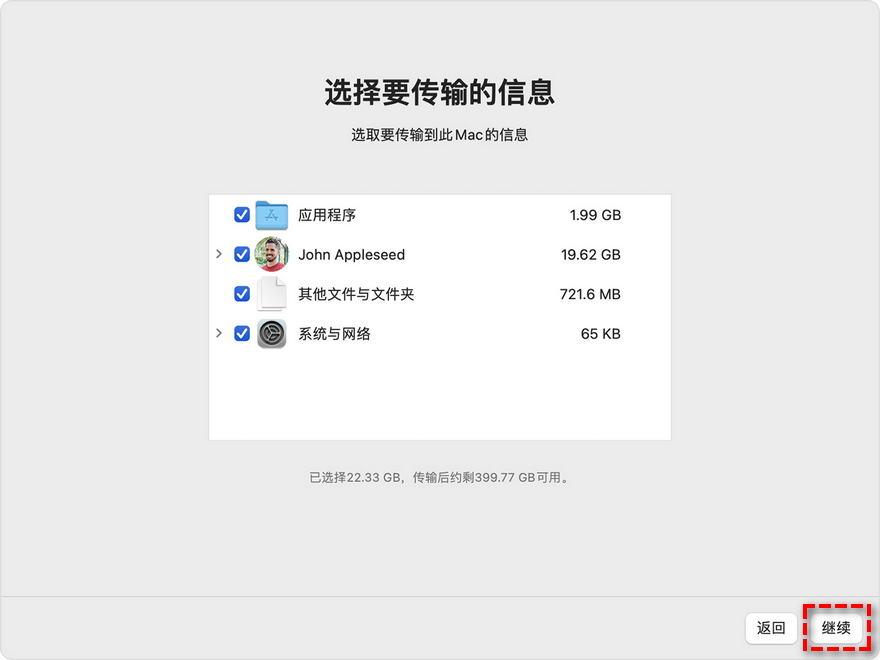
除此之外,还有一种方法同样也可以轻松地在两台Mac之间迁移数据。那就是用时间机器工具将旧Mac上的全部数据备份到一个空间足够大的外部硬盘驱动器中,然后再将其还原到新Mac电脑之中,这也是一种可行的方案,只不过相较于前一种方法显得更加麻烦了一些。
步骤1. 准备一个空间足够的外部硬盘驱动器,将其连接到您的旧Mac电脑并确保系统能够正常检测到它,然后在您的旧Mac电脑上依次点击“苹果菜单”>“系统偏好设置”>“时间机器”。
步骤2. 在时间机器主界面中点击“选择备份磁盘”,然后选择您连接的外部硬盘驱动器并点击“使用磁盘”,此后时间机器将立即开启自动定期备份任务。
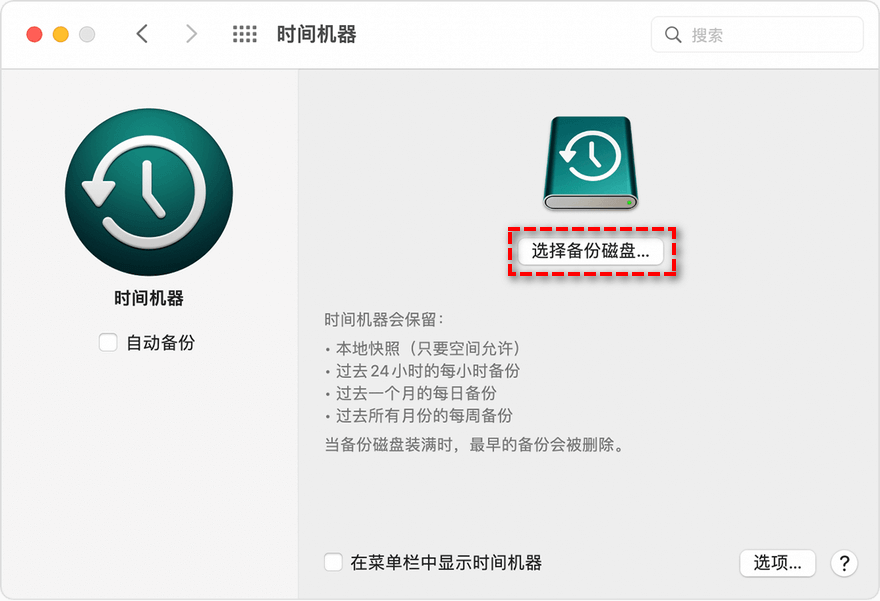
注意:如果您不想等待自动备份任务而是想要立刻手动执行备份任务的话,可以单击Mac电脑桌面上方菜单栏中的时针循环小图标,然后选择“立即备份”即可。
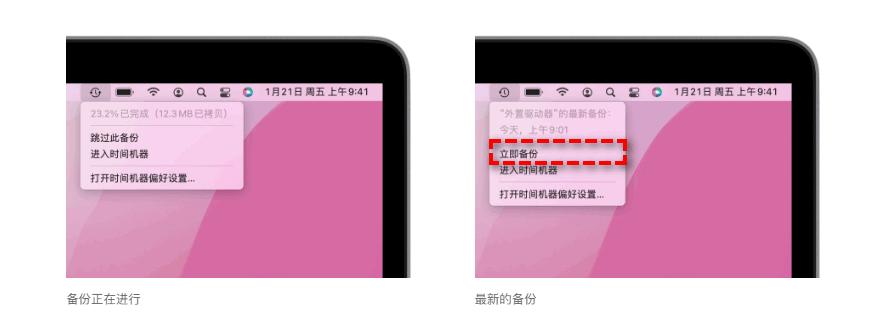
步骤3. 等待一段时间备份任务执行完毕之后(具体时间取决于您的旧Mac电脑上的数据量)将外部硬盘驱动器断开连接,并将其连接到新Mac电脑上。
步骤4. 在您的新Mac电脑上以相同的方式单击“应用程序”>“实用工具”以将“迁移助理”打开。
步骤5. 在迁移助理主界面中点击“从Mac、时间机器备份或启动磁盘”,然后单击“继续”。
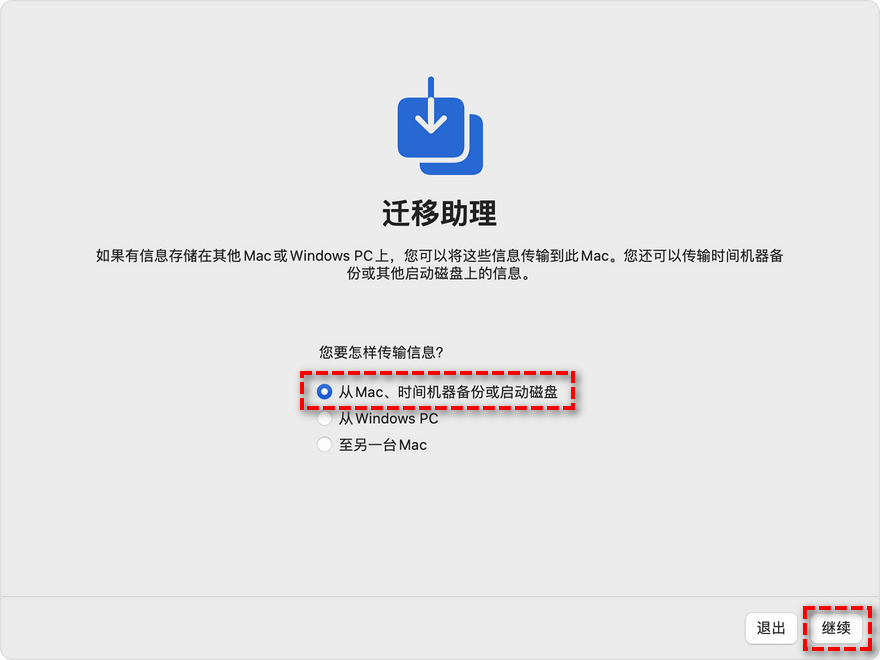
步骤6. 等待扫描完毕之后,选择您之前备份了旧Mac电脑数据的外部硬盘驱动器,然后单击“继续”。
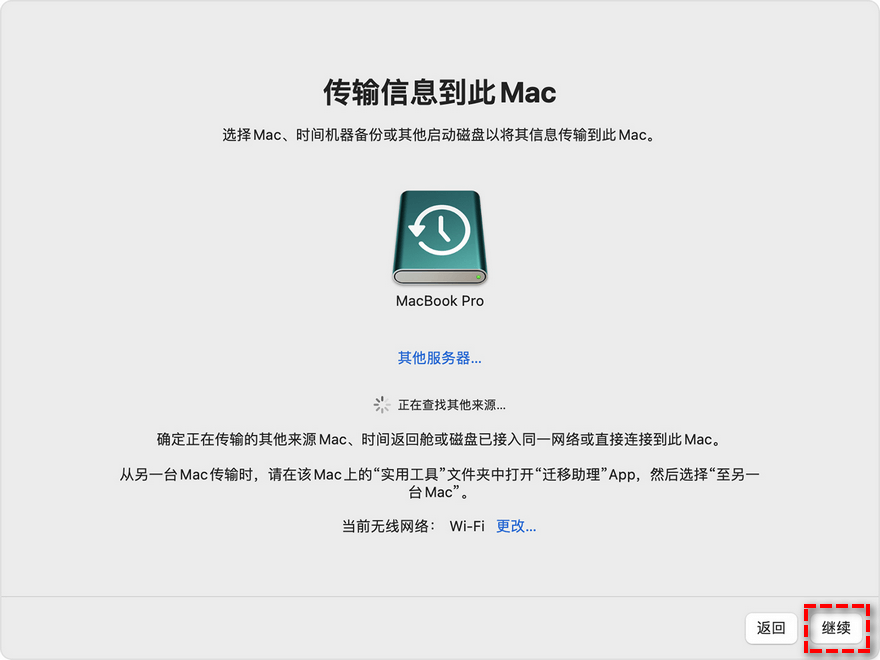
步骤7. 选择一个您想要还原的备份版本,然后单击“继续”。
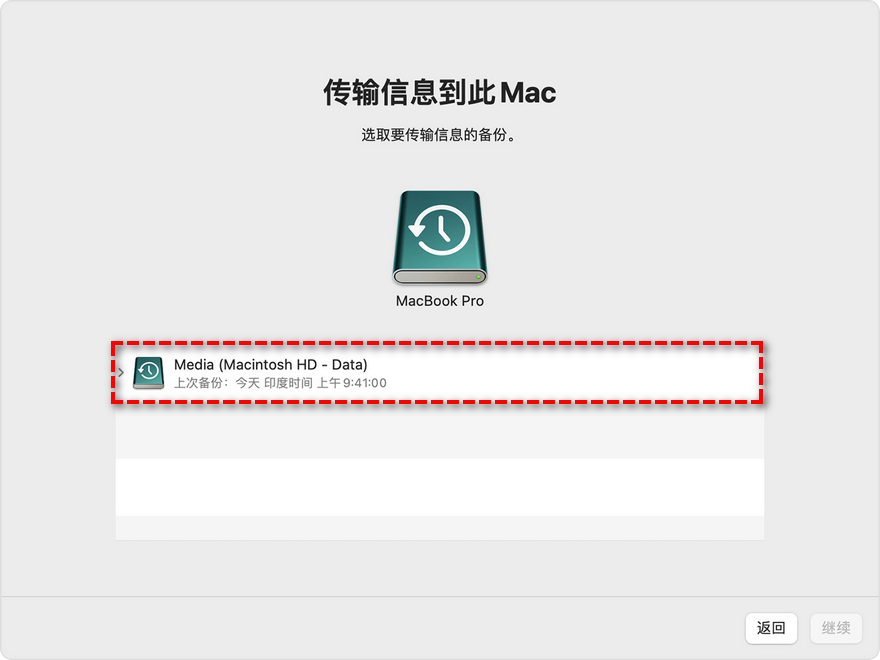
步骤8. 选择您想要传输的信息,然后单击“继续”即可开始将外部硬盘驱动器中的旧Mac电脑数据备份还原到新Mac电脑上,请您耐心等待一段时间。
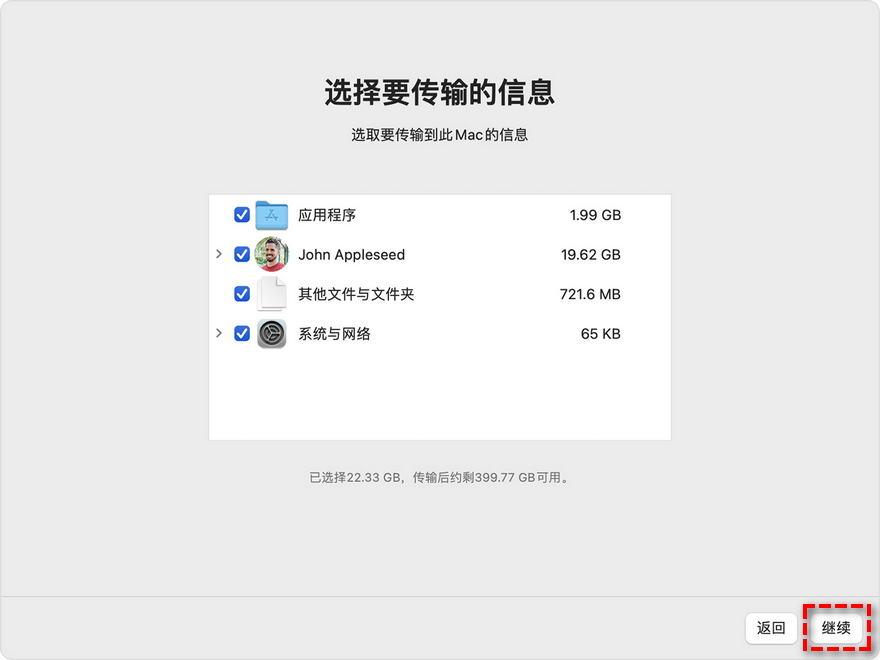
注意:如果这个旧帐户与Mac上已有的帐户同名,则系统会提示您重命名这个旧帐户或替换Mac上的帐户。如果进行重命名,则这个旧帐户会作为单独的用户出现在Mac上,并且拥有单独的个人文件夹和登录名。如果进行替换,则这个旧帐户会删除并随后替换Mac上的帐户,包括相应个人文件夹中的全部内容。
好了朋友们,本文到这里就告一段落了![]()
为了帮助大家更加轻松地完成Mac系统迁移任务,我们在本文中为您分享了2种简单有效的方法,可以快速地在两台Mac之间迁移数据,并且还无需额外下载其他三方软件,是不是很棒呢?
两种方法虽然皆可行,但是相比之下我还是比较推荐方法一,因为它不需要额外使用外部硬盘驱动器作为数据传输媒介。不过选择权还是在您的手上,您可以根据自身实际情况来选择更加适合自己的方法!