如何将系统备份安装到另一台电脑上?
Windows 7/8/10/11用户可能将系统备份安装到另一台电脑上硬盘来替换他们的旧电脑。本文为您分享了系统映像恢复到新硬盘的详细操作步骤。
在备份和恢复数据(尤其是操作系统)方面,通常在同一台机器上完成。但有时您希望将 Windows 11、10、8、7 的系统映像还原到另一台计算机:
后来,固态硬盘(SSD)问世了。弥补了硬盘的诸多不足——体积更大、存储更安全、运行速度更安全、噪音更小等。因此,许多用户希望将他们的旧机械硬盘更换为固态硬盘。此外,许多人因为旧设备坏了而想要更换新的SSD,希望获得更好的性能。
您刚刚获得一台新计算机,并希望在不重新安装 Windows 的情况下传输旧计算机的系统映像。
系统崩溃了,所以你想创建系统备份在正常工作的计算机上,然后将其恢复到故障计算机以使其再次工作。
Windows系统有自己的备份和恢复工具可以将系统映像恢复到新硬盘,可以备份和恢复系统。以Windows 10为例:
步骤1. 您需要使用“文件历史记录”创建系统备份映像。单击“开始”,然后在搜索框中键入“文件历史记录”。
步骤2. 然后单击左侧导航栏底部的“系统映像备份”,按照指南选择“创建系统映像”备份并“创建系统修复光盘”并完成后续操作。
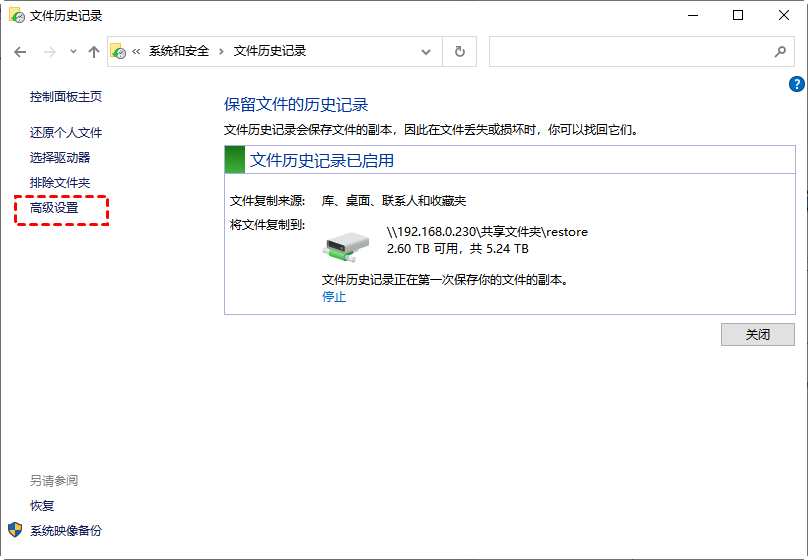
步骤3. 从可启动光盘启动Windows,按照指南将系统备份安装到另一台电脑上。
此办法可以将系统映像恢复到新硬盘,但是,Windows内置工具会创建一个占用大量空间的系统备份映像,并且系统恢复映像过程很复杂。如果有一款好用的软件,可以创建更小空间的系统备份镜像,并且可以更简单的方式将系统备份安装到另一台电脑上,为什么不试试呢?
傲梅轻松备份正是您需要的好用软件。使用它只需要单击几下,即可帮助人们将系统备份安装到另一台电脑上硬盘。此外,除了还原系统,它还允许您轻松将备份的镜像文件恢复另外一台电脑。支持多种系统包括Windows 11/10/8//8.1/7/Vista/XP等。
您可以到下载中心或点击按钮获取傲梅轻松备份,安装后尝试一下。
☛ 在系统映像恢复到新硬盘之前,您需要做一些事情:
• 您需要准备一个足以存储系统映像的新固态硬盘。
• 创建可启动媒体让您可以在不加载操作系统的情况下运行备份和还原操作。或者你可以创建恢复环境。
• 使用傲梅轻松备份创建系统备份。
• 因为需要还原到不同的硬件上,为了防止兼容性问题,可以使用“异机还原”功能,这个功能需要升级到VIP使用。
然后,让我们开始按照以下步骤将系统备份安装到另一台电脑上硬盘。请注意,这些步骤也适用于还原其他Windows系统映像。
步骤1. 从您之前创建的可启动媒体启动。然后将自动弹出傲梅轻松备份主界面。在主页选项卡中点击“还原”和“选择镜像文件”。

步骤2. 导航至系统镜像的存储位置,选择并打开它。
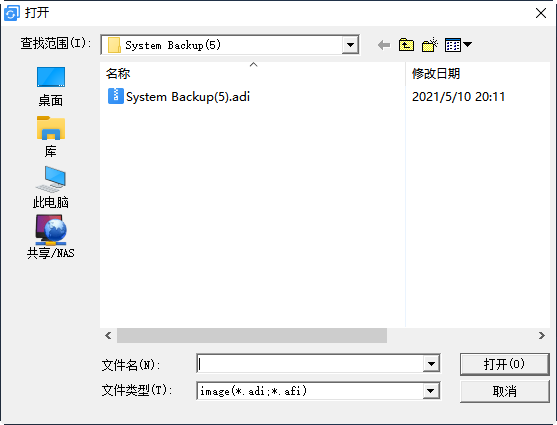
步骤3. 选择“还原这个系统备份”和“还原到其他位置”,单击“下一步”。
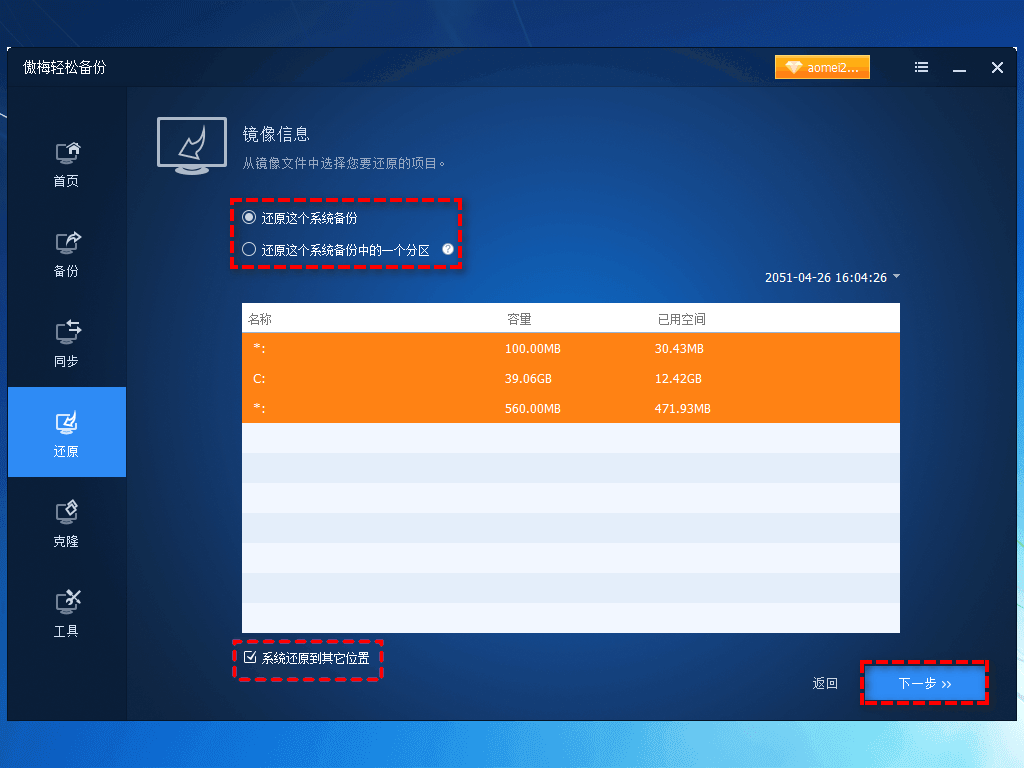
步骤4. 在这里您可以看到操作摘要。确认信息。勾选“异机还原”然后单击“开始还原”。

✍ 注意:您可能会注意到页面下方还有一些其他设置。
• 编辑分区大小:您可以使用它来编辑您喜欢的分区大小(硬盘上只有一个分区时会出现)。
• SSD对齐:此选项会优化固态硬盘的性能。
• 删除C盘前引导:还原到新固态硬盘时没有这个选项,若固态硬盘上还有就系统则需要勾选避免出现两个引导分区。
• 异机还原:勾选这个框,因为你是将系统镜像还原到一个新的SSD上,这在某种意义上是一种不同硬件之间的还原。
本文介绍了3种将系统备份安装到另一台电脑上硬盘的方法,个人更喜欢后两种方法。尤其喜欢傲梅轻松备份来还原系统备份到新硬盘。
此外,此专业软件还为您提供了很多实用的功能如直接将Win10操作系统迁移到固态硬盘、将文件同步NAS等。快来获取并尝试一下吧!