怎么将Win11、Win10镜像到SSD?无需重装系统教程分享!
如果你想要在不重装系统的情况下将Win11、Win10镜像到SSD,可以使用Windows自带工具进行系统备份和还原,也可以使用更加专业的替代方法将Win11、Win10迁移到SSD。
你是否打算用SSD(固态硬盘)替换机械硬盘?这确实是获得更大容量或更好性能的有效方法,和重装系统相比,你可能更愿意将Windows 10/11系统以及设置和个人文件一起迁移到SSD。
为此,常用的方法是将Win11、Win10镜像到SSD,简单的说是在旧硬盘上制作Windows 10/11的系统镜像,然后将镜像还原到SSD。这个过程也称为裸机还原,你可以在不提前安装软件和操作系统的情况下还原电脑。
一般来说,你可以使用Windows自带工具将Windows 10/11镜像到另一个硬盘,但由于目标SSD空间较小、分区样式不同等原因,你很可能失败。在遇到这种情况时,建议你使用第三方备份还原软件对Windows 10/11进行镜像,也可以直接将Windows 10/11克隆到SSD。下文向你提供了2个Win11、Win10系统迁移到SSD教程,请继续阅读。
可以使用自带工具将Win11、Win10镜像恢复到SSD,但该过程有点复杂,先创建一个Windows 10/11系统镜像,然后制作恢复驱动器来访问恢复选项并进行系统镜像恢复。教程分为3个部分,请按顺序阅读。
Windows提供了系统镜像备份功能,可将系统备份到镜像文件中,也还可以添加其它分区来备份整个硬盘。
1. 在Windows 10/11任务栏上搜索“备份设置”,启动并点击“转到备份和还原(Windows 7)”,然后选择左侧“创建系统映像”。
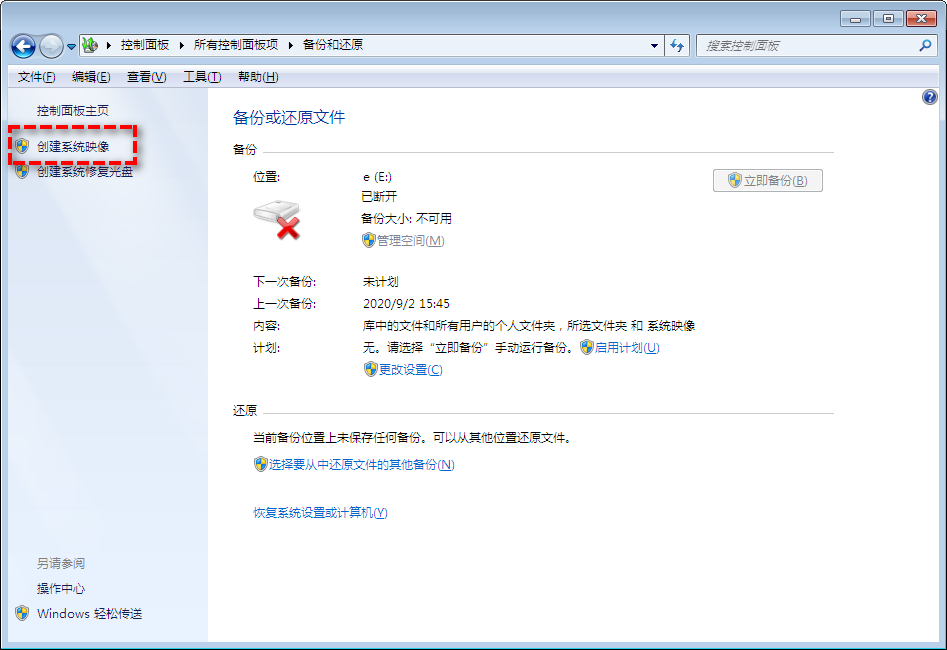
2. 选择存储Windows 10/11系统映像的位置。考虑到你需要将其迁移到SSD,建议制作Win11、Win10恢复镜像U盘。
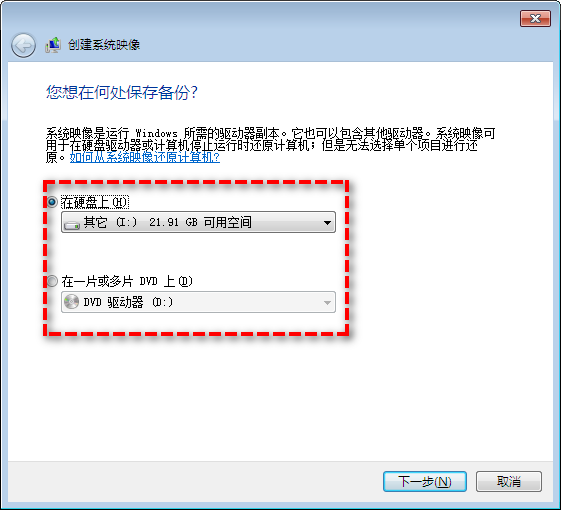
3. 选择还要备份的分区,确认无误后点击“开始备份”。
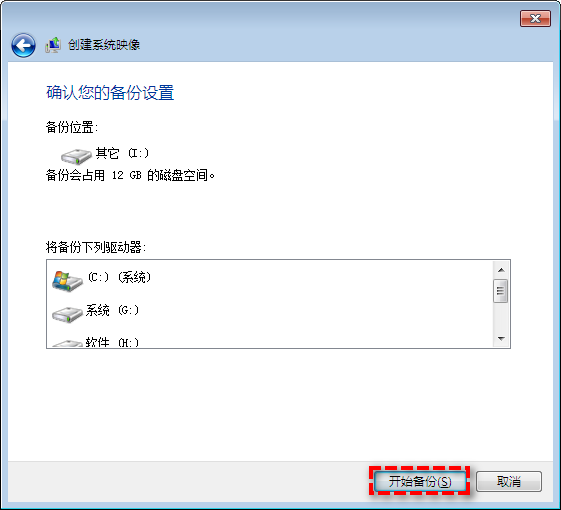
要将系统镜像还原到SSD,你需要从SSD启动并进入Windows 10/11恢复选项。所以需要创建恢复驱动器,请尝试以下方法:
创建恢复驱动器:连接USB设备(需大于16GB可用空间)> 搜索“恢复驱动器”> 按照提示进行操作。
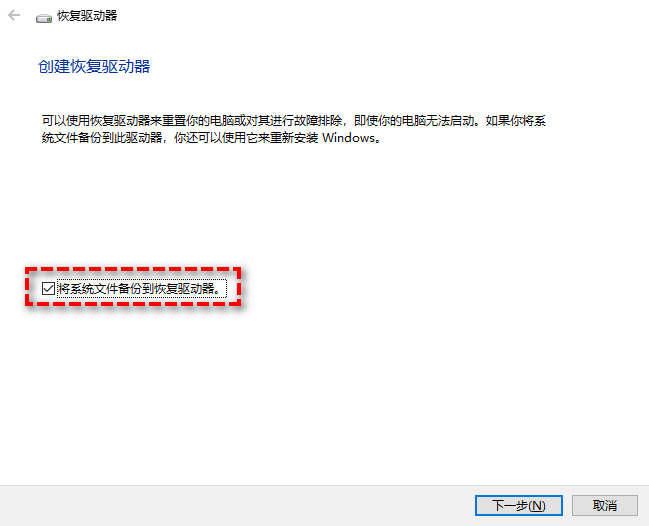
当然,你也可以创建系统修复光盘:
创建修复光盘:光盘放入电脑(需要有CD/DVD刻录设备)> 在备份和还原(Windows 7)中点击“创建系统修复光盘”> 按照提示进行操作。
关闭电脑并用SSD更换旧硬盘,然后连接恢复驱动器和包含系统镜像的设备。
1. 启动电脑。如果无法从恢复驱动器启动,请进入BIOS并将其设置为优先启动项,然后再次启动电脑。
2. 选择语言、键盘等,然后点击“下一步” >“修复计算机” >“疑难解答” >“高级选项” >“系统映像恢复”。

3. 当新窗口出现时,将自动检测你的系统映像。确认是要还原的映像后,点击“下一步”继续。

4. 请勾选“格式化并重新分区磁盘”,如果SSD中有重要数据,请提前进行备份避免丢失。

5. 确认操作并点击“完成”以开始将Win11、Win10镜像到SSD,等待完成即可。
如上所述,由于各种原因你可能无法将Windows 10/11恢复到新硬盘,可能是目标SSD比旧硬盘小,所以无法镜像还原。
除此之外,你还可能还会收到“无法使用磁盘...”、“Windows 无法将系统映像还原到具有不同硬件的电脑”、“Windows 备份无法确定启动卷”等。
无论你是否成功解决问题,这需要花费大量的时间和精力。所以建议你使用操作更简单且灵活的替代软件。
你可以使用这款好用的备份还原软件 - 傲梅轻松备份。它有以下优点:
在开始之前,请进入下载中心或点击下方按钮下载并安装傲梅轻松备份,然后按照下文中的教程继续操作。
该方法是通过系统备份还原来将Win11、Win10镜像到SSD。请在电脑上同时连接新旧硬盘,如果只有一个硬盘插槽,请使用USB-SATA转接器连接。
创建Windows 10/11系统镜像:
1. 打开软件后,点击左侧“备份”,然后选择“系统备份”。

2. 软件会自动选择系统分区,你需要指定储存备份的位置并点击“开始备份”。

注意:你可以点击“计划任务”来设置自动定时备份,可持续保护你的数据或系统。
将Win11、Win10镜像到SSD:
1. 要将Windows 10/11镜像还原到SSD,请点击左侧的“还原”,再点击“选择任务”或“选择镜像文件”来找到要还原的系统备份。

2. 选择“还原这个系统备份”,并勾选“系统还原到其它位置”,点击“下一步”。

3. 选择SSD作为目标位置,然后点击“下一步”。

4. 确认无误后点击“开始还原”等待完成即可。

如果电脑无法正常启动,你可以创建可启动盘将其引导到WinPE后再还原。还原完成后,请进入BIOS选择SSD为优先启动项,重启电脑并从SSD启动系统。如果电脑只有一个硬盘插槽,请将旧硬盘替换为新硬盘。
除了备份还原,你还可以使用该软件的系统克隆功能来将Win11、Win10镜像到SSD。详细操作方法如下:
1. 请在电脑上同时连接新旧硬盘,然后打开傲梅轻松备份,将其升级为VIP,然后点击“克隆”,选择“系统克隆”。

2. 选择SSD作为目标位置,然后点击“下一步”。
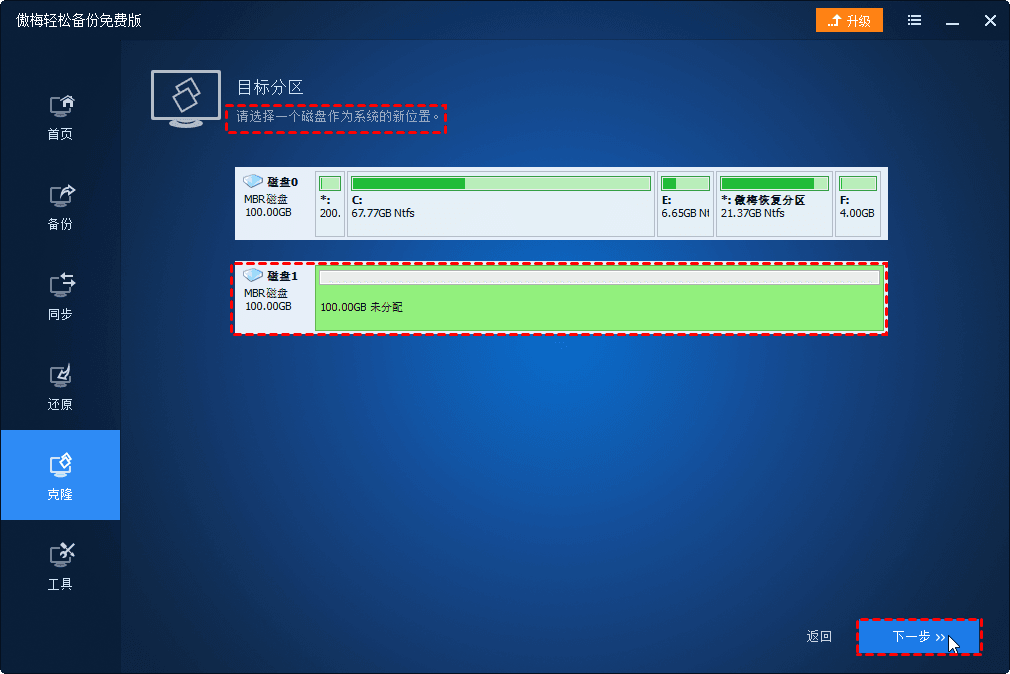
3. 勾选“SSD对齐”以加快SSD的读写速度,确认无误后点击“开始克隆”等待完成即可。

克隆完成后,你可以从克隆的SSD启动系统,如果电脑有多个硬盘插槽,你可以进入BIOS选择SSD为优先启动项,并将旧硬盘清空作为存储盘使用。如果电脑只有一个硬盘插槽,请将旧硬盘替换为新硬盘即可。
要使用系统自带工具将Win11、Win10镜像到SSD,你需要3个步骤 - 创建系统映像备份、创建恢复驱动器、进行系统映像恢复。而使用傲梅轻松备份可以大大简化该过程,值得一提的是, 你还可以使用该软件将系统直接克隆到另一个硬盘,而不是进行备份还原。
如果你是Windows Server用户,可以使用傲梅企业备份标准版来体验这些功能。如果你想保护公司内大量电脑的安全,推荐你使用傲梅企业备份网络版。使用内置的映像部署工具,可以通过网络将主计算机上的系统映像文件部署还原到多台子计算机上。