桌面文件怎么同步到其他盘?看这里!
不知道桌面文件怎么同步到其他盘?不要担心,本文向你介绍了2个有效的方法。一起来看看吧!
将桌面文件同步到其他盘或位置有以下几个意义:
数据安全与备份:桌面上常常存放着用户的工作文件、快捷方式和个人数据。将这些文件同步到其他盘或位置,可以作为一种备份手段。在发生硬盘故障或系统崩溃时,备份的数据可以帮助用户恢复丢失的文件。
节省系统盘空间:系统盘通常是计算机性能的关键因素之一。桌面文件同步到其他盘可以腾出系统盘的空间,特别是当桌面文件体积较大时,从而提高系统的整体性能和稳定性。
数据管理与整理:将桌面文件同步到其他盘或位置可以帮助用户更好地组织和管理数据,避免桌面过于杂乱。用户可以根据需要将文件分类存放在不同的目录或分区中。
跨设备访问:通过将桌面文件同步到云盘或网络存储设备,用户可以在不同设备之间访问同样的文件。这对于在多个设备上工作的人来说特别有用,如在家用电脑和工作电脑之间同步文件。
数据恢复与版本控制:某些同步工具或云存储服务支持版本控制和文件恢复功能。用户可以查看和恢复以前的文件版本,这在发生误删或文件损坏时尤为重要。
自动化和便利性:通过自动同步,用户不需要手动备份或转移文件,这节省了时间和精力。此外,在更换硬盘或计算机时,也能更方便地迁移和恢复数据。
、接下来给你介绍2个备份桌面的方法,1种是使用windows自带的备份还原功能,另1种是使用第三方备份还原软件。
Windows自带的备份还原功能大家不陌生,不做过多介绍了。详细操作步骤如下:
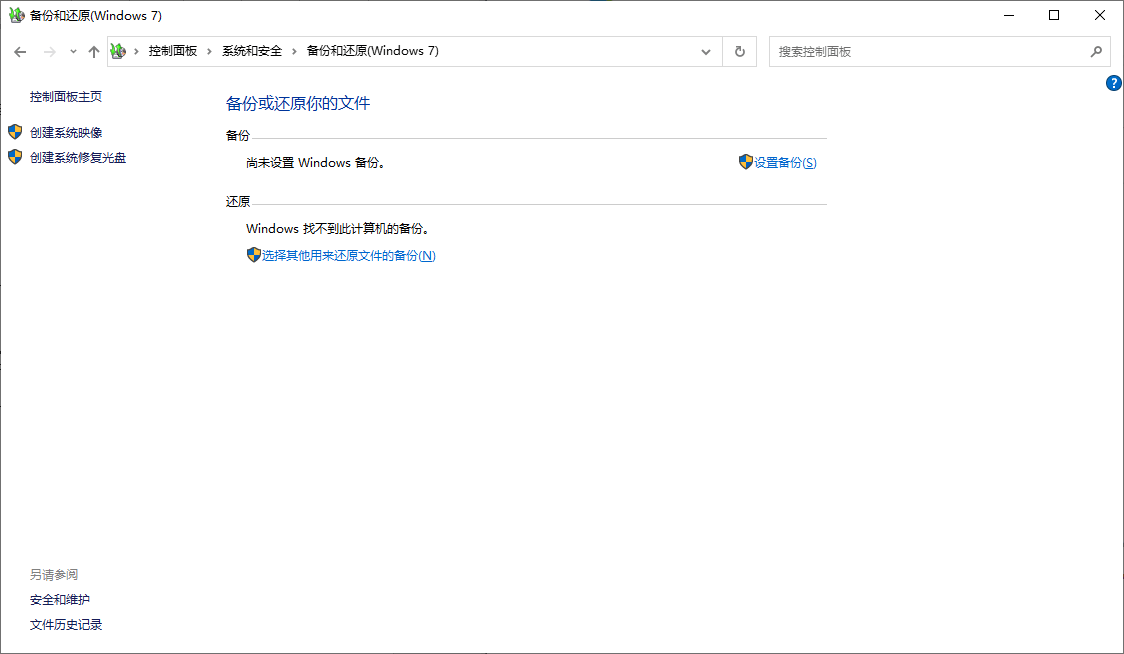
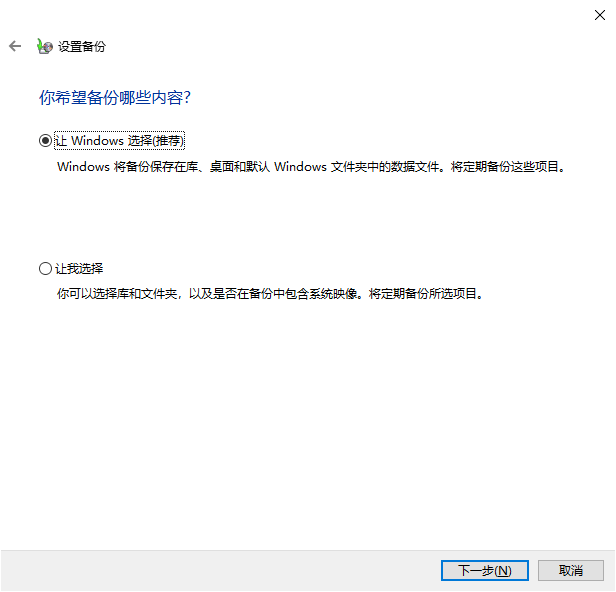
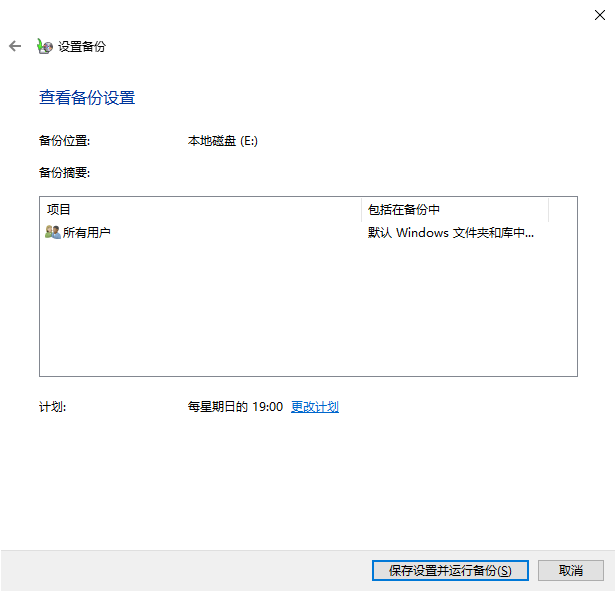
虽然windows自带的备份还原功能可以帮助你进行桌面备份同步,但它无法加密或者压缩备份文件,万一移动硬盘丢失导致重要文件泄露,后果是不堪设想的。所以在这里我建议你使用这款强大好用的备份还原软件-傲梅轻松备份。
该软件专为Windows设计,支持Windows 11/10/8.1/8/7/Vista/XP。可以进行系统备份、磁盘备份、分区备份、磁盘备份,并且可以对备份文件进行压缩或加密。傲梅轻松备份具有易于使用的界面。使用此工具,即使您不是技术人员,也可以自行完成。在此处了解如何在 Windows 11/10/8/7 中同步文件。
步骤1. 安装并启动傲梅轻松备份。单击 同步 ,然后选择 基本同步 。
步骤2. 系统将跳转到下图界面,点击 “添加文件夹” ,选择需要同步的文件夹。
您可以点击过滤设置(高级版本提供)来设置具体要求,以备份具有特定文件扩展名的备份文件。您可以从下拉菜单中选择,也可以直接在栏中输入。然后单击 “确定” 。
步骤 3. 之后,选择要存储同步文件夹的位置。单击第二栏并选择 添加共享或 NAS 设备以添加网络驱动器或 NAS 设备,以便您可以在另一台计算机上访问同步的文件。您可以通过单击 计划同步 来设置自动同步 。
步骤4. 完成所有设置后,单击 “开始同步” 启动该过程。 完成后,单击 “完成” 退出。
提醒:
同步到NAS是付费功能, 升级 到VIP版本即可享受 其他更多功能 。
文件/文件夹无法同步到 CD-ROM/DVD/Blue-Ray。
大于 4 GB 的单个文件无法同步到 FAT/FAT32 分区,因为 FAT/FAT32 仅支持最大 4 GB 的文件大小。
以上2个解决桌面文件怎么同步到其他盘的方法,建议你在使用完傲梅轻松备份后,不要将该软件删除,软件的系统备份功能可以有效的保护电脑系统安全,如果你担心会忘记备份,不用担心,该软件专门提供了自动定时备份的功能,让你避免忘记备份的困扰。
傲梅轻松备份是这样一款从用户角度出发,专为用户解决备份烦恼的软件。如果你有需求,那请点击下方链接下载体验吧!