系统盘怎么恢复成普通的U盘?
本文介绍了系统盘怎么恢复成普通的U盘的方法,包括使用Windows自带工具以及命令行工具。在恢复之前请使用备份重要数据。
在日常生活中,我们经常使用U盘来存储、传输和备份数据。然而,有时我们可能会将U盘制作成系统盘,用于安装操作系统或创建启动盘。但是,一旦我们完成了这些任务,又希望将其恢复成普通的U盘,以便继续存储文件或传输数据。本文将介绍U盘系统盘怎么恢复成普通的U盘。
在执行系统U盘还原成普通U盘之前,务必先备份系统盘上的重要数据。因为恢复过程会清除U盘上的所有内容,包括文件和分区信息。你可以将数据复制到计算机硬盘或其他存储设备中,以防止数据丢失。
针对于某些不能直接使用复制粘贴备份的数据,可以使用傲梅轻松备份创建备份任务,例如系统备份、磁盘备份等。如果想要将整个U盘的内容复制到另一个设备可以使用磁盘克隆功能。

下面是系统U盘怎么恢复成正常U盘的3种方法,分别是使用Windows系统内置工具、三方软件和命令工具。
大多数操作系统都提供了磁盘管理工具,可以用来管理磁盘和分区。在Windows系统中,可以通过以下步骤来执行恢复操作:
1. 插入U盘:将要恢复的U盘插入计算机的USB接口。
2. 打开磁盘管理:在Windows中,你可以通过右键点击“此电脑”(或“计算机”),然后选择“管理”,再点击“磁盘管理”来打开磁盘管理工具。
3. 选择系统盘:在磁盘管理中,找到你要恢复的U盘所在的磁盘,通常会显示为已分配磁盘空间。
4. 格式化分区:右键点击U盘所在的分区,然后选择“格式化”选项。系统会自动格式化U盘,并将其恢复成普通的U盘状态。你可以在资源管理器中查看U盘,确保已经成功恢复。
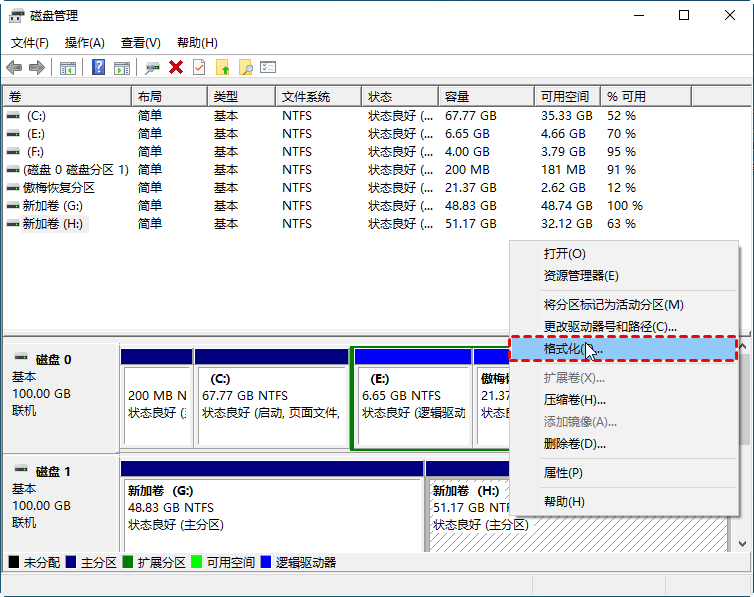
1. 使用文件资源管理器格式化。首先将U盘插入电脑,然后按下Windows + E键打开文件资源管理器。
2. 在“此电脑”部分找到U盘,右键点击并选择“格式化”。
3. 在弹出的格式化窗口中,选择合适的文件系统(如NTFS或FAT32),分配单元大小,也可以选择“还原设备的默认值”,然后点击“开始”进行格式化。

对于一些高级用户,也可以使用命令行工具来操作。
1. 打开命令提示符(在搜索栏中输入“cmd”),输入命令“diskpart”进入磁盘分区工具。
2. 依次输入以下命令来清除U盘数据并格式化:

此外,如果您对这些方法不满意,还想知道系统盘怎么恢复成普通的U盘的其他方法,可以使用更专业的硬盘管理工具——傲梅分区助手,它也可以帮助你格式化或擦除硬盘。
恢复完成后,建议验证U盘是否可以正常使用。你可以尝试向U盘中复制一些文件,并确保可以读写正常。此外,也可以尝试将U盘插入其他设备中,如电脑、笔记本电脑、平板电脑或其他支持USB接口的设备,以确保它在不同设备上的兼容性和稳定性。
系统盘怎么恢复成普通的U盘?通过以上简单的步骤,你可以轻松完成。在执行操作时,请务必谨慎,确保备份重要数据,并仔细阅读和理解磁盘管理工具的操作指南。同时,也要注意不要误操作其他磁盘或分区,以免造成数据丢失或系统损坏。希望这篇文章能够帮助你成功地将系统盘恢复成普通的U盘,让你的数据管理更加便捷和高效。
❈❈❈❈❈结❈❈❈❈❈束❈❈❈❈❈啦❈❈❈❈❈