Mac恢复系统方法详解!3招快速轻松搞定Mac恢复问题!
Mac的系统和Windows的系统有很大的不同,因此很多用户不知道Mac恢复系统该怎么操作,但是大家别担心,我们将在本文中向大家介绍3种不同的恢复方法!
为了有效地使用您的计算机,您需要习惯这样一个事实,即如果您不想因为一个简单错误导致您的计算机数据损失的情况,那么我们建议您定期备份自己的重要数据和系统。
如果不小心遇到了系统崩溃状况怎么办?大家使用Windows系统比较多,所以比较熟悉Windows系统的恢复方法,但是对于Mac系统来说,用的人数相对较少,所以我们将向大家介绍介绍Mac恢复系统是怎么做到的。
Mac怎么恢复到原来的系统呢?接下来我们会依次为大家介绍3种不同的恢复方法,大家可以选择自己喜欢的方法来恢复自己的Mac系统。
时间机器是 Apple 用于备份 Mac 的软件,时间机器会备份您在 Mac 上创建的所有内容。它每小时备份过去一天,每天备份您在上个月所做的一切,以及每周备份。还有一些快照可以在您启动计算机后立即使用,并且它们也经常被创建。如果您提供了时间机器用于备份的存储设备,这些快照将存在,但这些快照位于您的 Mac 上。有了备份之后,如果遇到难解决的系统故障,则可以通过mac时间机器恢复系统。
注意:如果您希望这些备份像我们上面提到的那样详细和频繁,您将需要为您的 Mac 使用相当大的外部硬盘驱动器 。建议使用 1TB U盘或 SSD移动硬盘,但您也可以使用较小的磁盘进行管理。
1. 从位于主屏幕左上角的 Apple 菜单中单击"系统偏好设置"选项。
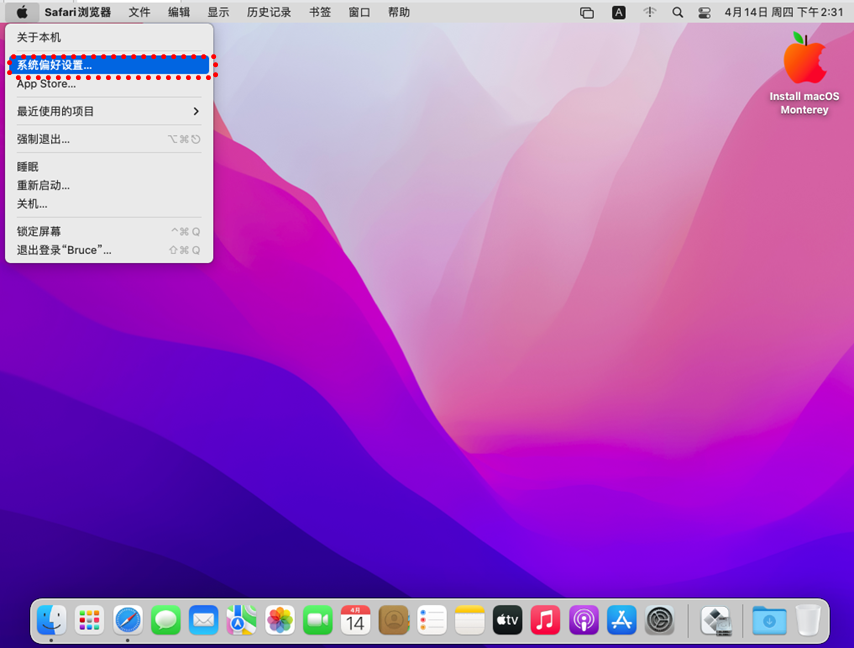
2. 点击"时间机器"图标以开始该过程。确保您已连接要用于保存备份的所需存储设备。如果存储设备不够大,您将无法存储所有数据。
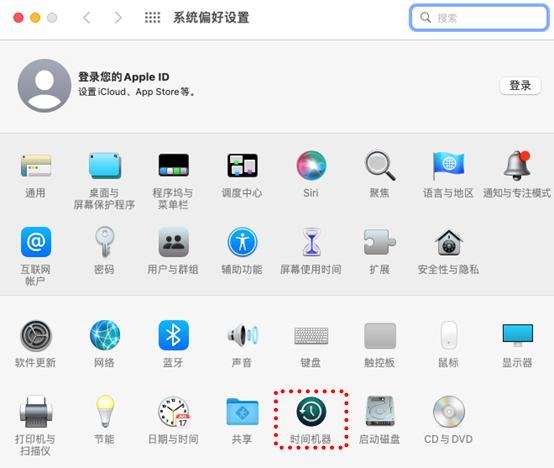
3. 单击"选择备份磁盘"并等待工具提示您提供可用磁盘列表。
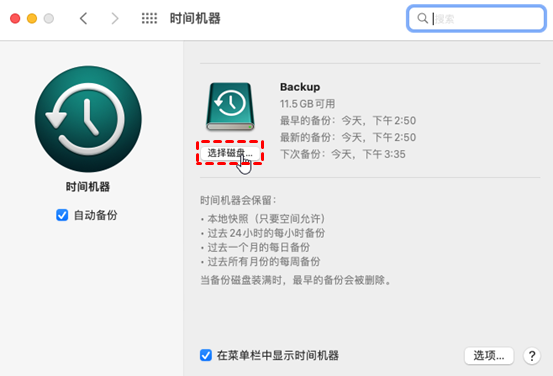
4. 选择您要使用的磁盘以备份 Mac 上的所有内容。请注意,初次设置备份需要很长时间,但之后,它只记录与以前备份相比发生了哪些变化,因此未来的备份根本不会花费很长时间
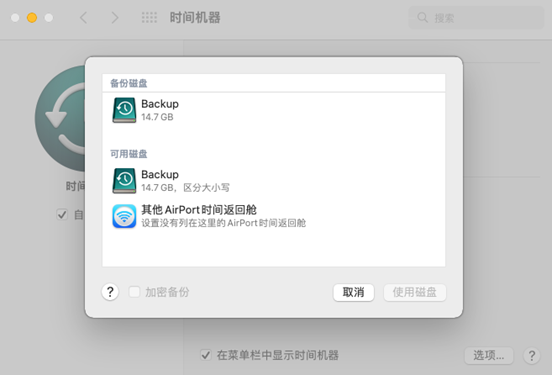
5. 如果要将数据自动备份到您选择的磁盘,请选中自动备份选项旁边的框。
也可以按下图的方式将时间机器显示在菜单栏中。
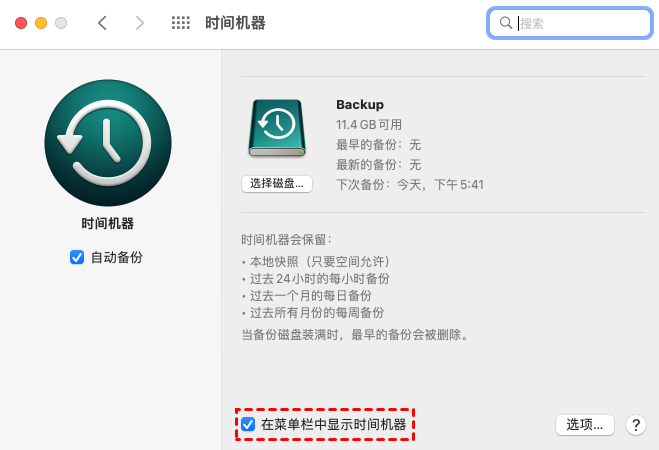
6. 如果您想执行Mac恢复系统任务的话,可以找到要还原到其原始位置的文件,该位置应与备份文件的日期一起显示。选择“还原”选项,该选项应将文件放回备份的位置。
7. 然后时间机器会将该文件复制回您硬盘上的原始位置。 此外,可以调整时间机器以便不备份所有内容,而是让您选择从时间机器中排除的文件,以便从您选择的存储设备中节省一些宝贵的空间。
8. 从位于主屏幕左上角的 Apple 菜单中单击"系统偏好设置"选项。
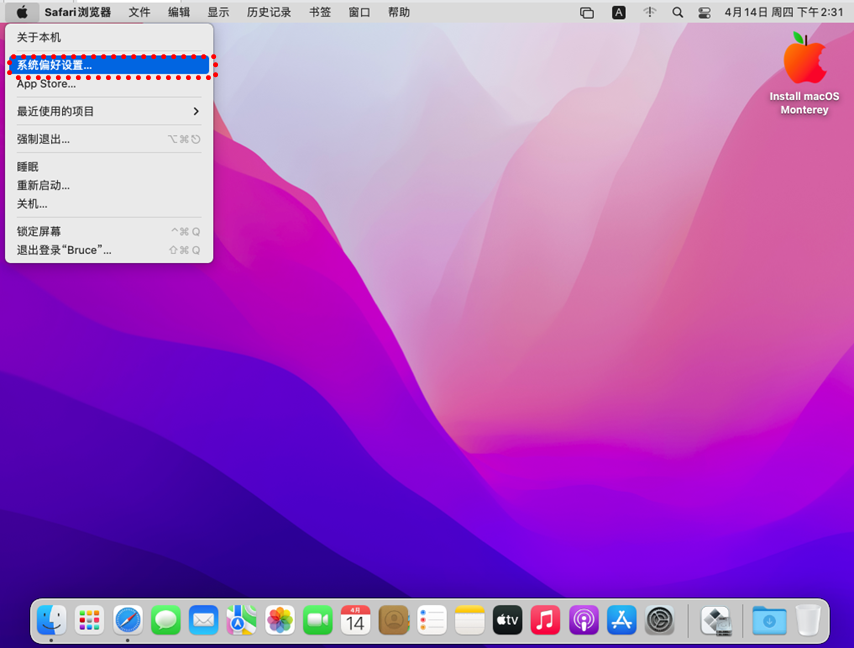
9. 点击时间机器图标以打开与其相关的设置部分。
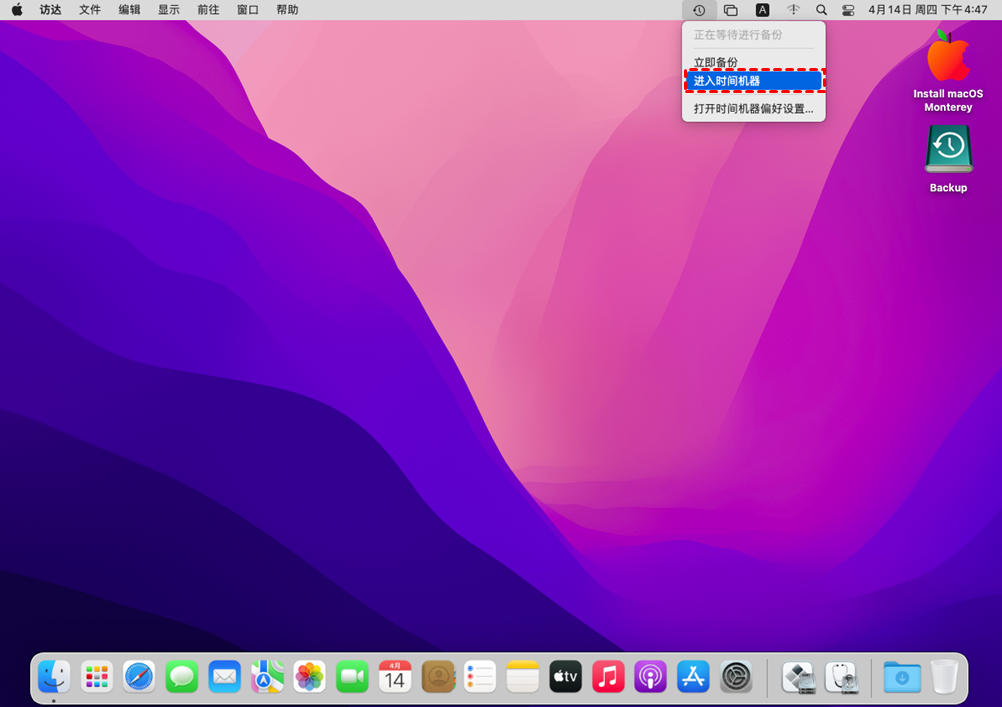
10. 时间机器窗口打开后,单击“选项...”按钮以访问与时间机器相关的设置。
11. 单击 + 按钮并浏览您的存储,以找到您不希望创建备份的文件和文件夹。完成后单击排除按钮。单击“保存”按钮即可成功使用mac时间机器恢复系统。
Mac怎么恢复到原来的系统?除了时间机器之外,我们还可以借助MacOS恢复分区来执行Mac恢复系统任务。
1. 重启Mac电脑,并按住 Command + R 键以进入macOS 恢复分区。此屏幕称为 macOS 实用程序。
2. 选择"从时间机器备份恢复"选项,然后单击"继续"。
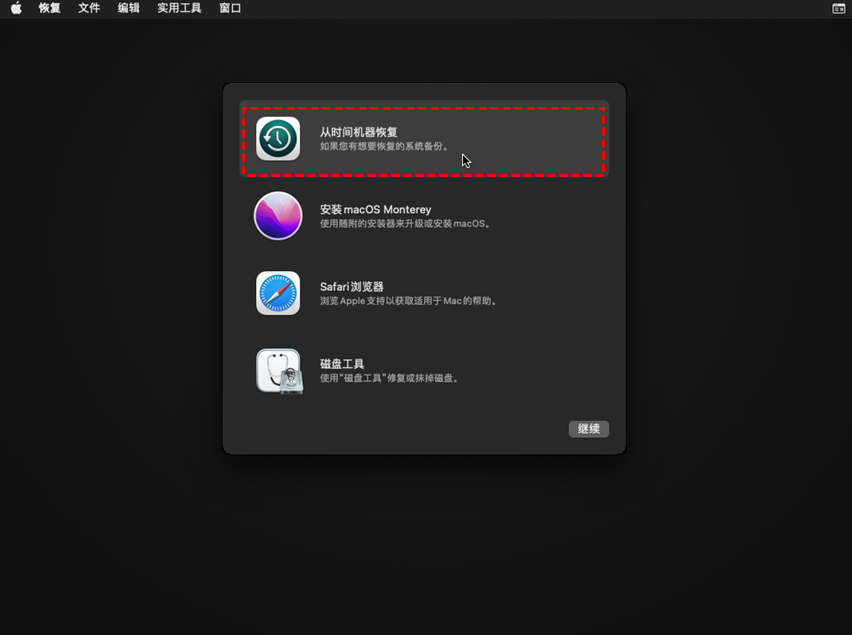
3. 请务必查看“还原系统”页面上的信息。完成后单击继续按钮。
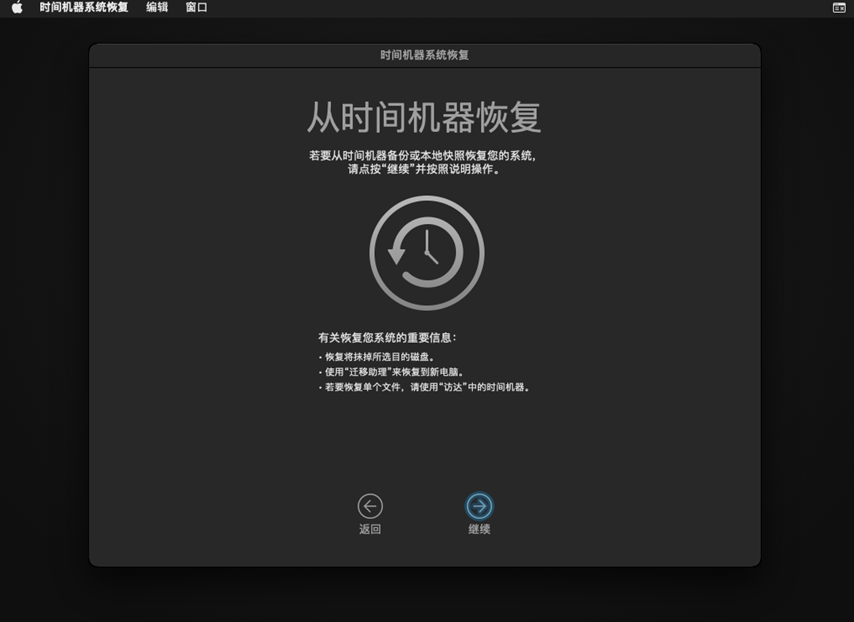
4. 选择要用于恢复系统的备份,然后单击继续。确保通过检查备份日期来选择最后的工作配置。
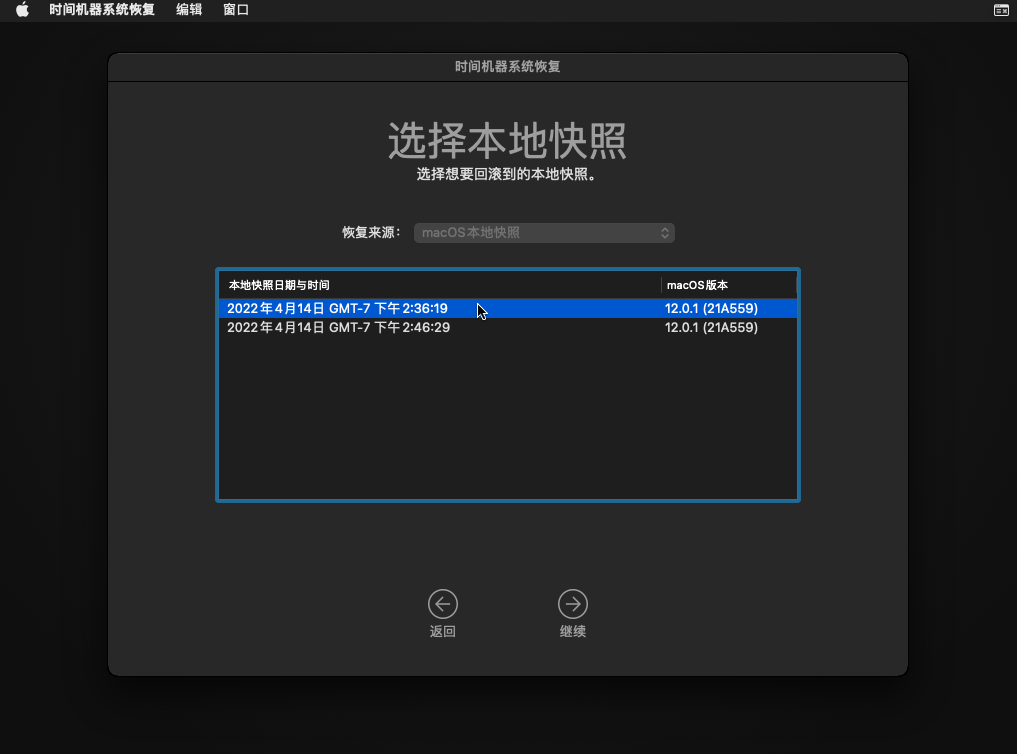
5. 在过程完成时请耐心等待,因为它肯定可能需要一段时间。该过程结束后,您的 Mac 将重新启动,您应该已经完成了问题的处理。
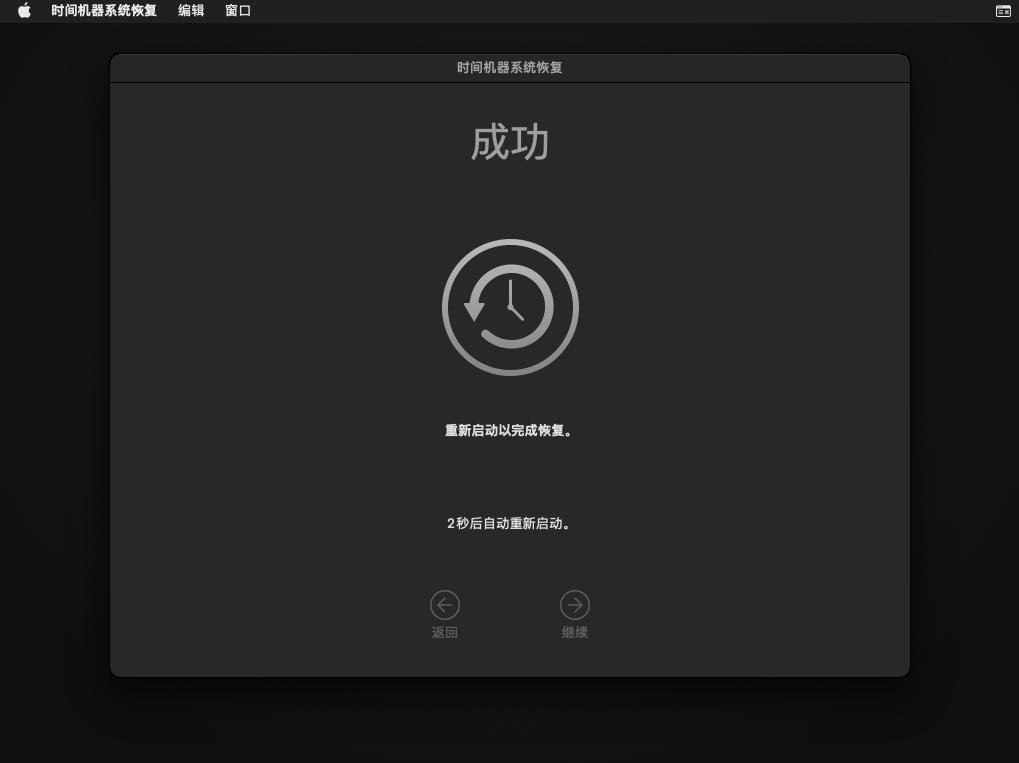
使用 macOS 互联网恢复模式,可以通过互联网下载并重新安装 macOS 系统。这种方法适用于内置恢复分区不可用或系统已损坏的情况。以下是详细的操作流程:
1. 确保您的 Mac 连接到一个稳定的 Wi-Fi 或有线网络,因为互联网恢复模式需要下载操作系统。
2. 关机并重新启动 Mac,然后立即按住以下组合键之一,直到看到旋转的地球图标:
3. 互联网恢复模式启动后,您会看到 macOS 实用工具窗口,包含以下选项
4. 这里选择时间机器的话,就和方法1的流程一样,如果选择重新安装MacOS的话,就会按照流程为您的Mac电脑重装系统。
以上便是mac恢复系统的3个常见方法,从上面的介绍可以看出,恢复的前提是需要备份,如果没有备份的话,遇到系统故障,就只有采取重装系统的方法了,很麻烦,所以,大家如果还没备份的话,可以赶紧备份一下,以备不时之需。