轻松免费创建 Windows 10 全盘备份的方法
如何对Windows系统创建全盘备份?通过本文介绍的方法可以轻松实现!
“如何创建 Windows 10 全盘备份以使我的 Windows 10 系统始终受到保护。我不熟悉 Windows 10 备份实用程序,我该怎么办?请帮忙。”
如果您遇到问题,请不要担心,这里我们将详细介绍如何在 Windows 10 计算机中进行全盘备份。现在,您有以下两种方法可以在 Windows 10 中进行全盘备份。
要备份 Windows 10 操作系统,您有两种方法可以创建 Windows 10 全盘备份:
尽管 Windows 10 为您提供了两个备份实用程序:文件历史记录、备份和还原 (Windows 7)。File History只能备份文件,Backup and Restore可以做更多,了解两者的区别,请参考文件历史记录备份。
1. 在 Windows 10 搜索框中输入备份设置,选择备份设置并按Enter。
2. 单击转到备份和还原 (Windows 7)。
3. 单击左侧面板中的创建系统映像。
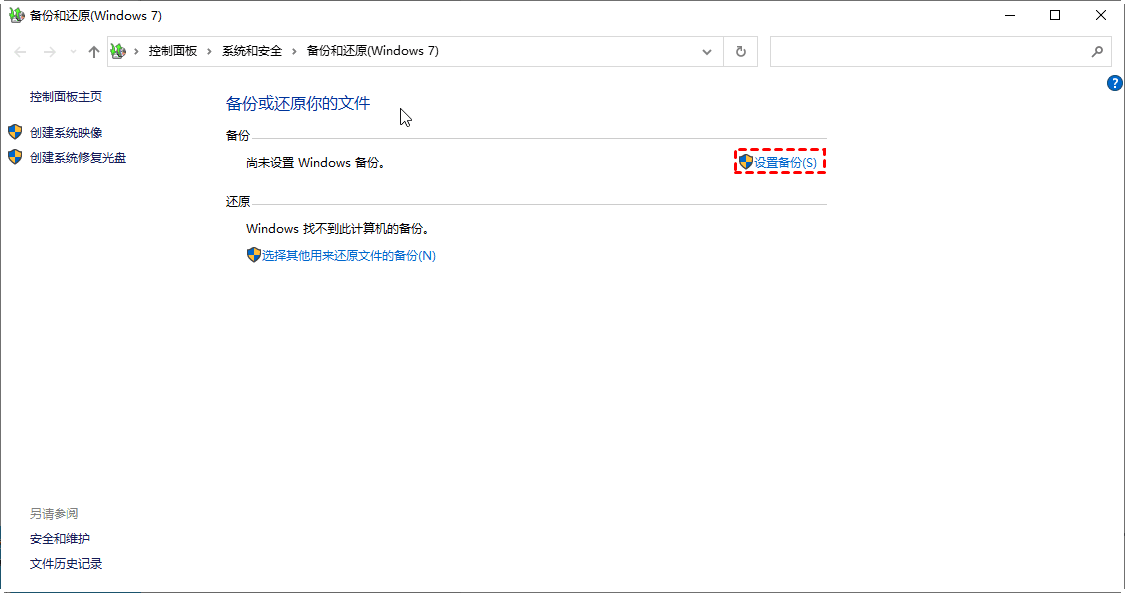
4. 选择保存 Windows 10 完整映像备份的目标,然后点击下一步。
5.确认备份设置后按开始备份按钮以创建Windows 10完整系统备份。
如果您将 Windows 10 全盘备份存储到外部U盘,您可能会发现创建一个不适用于U盘的系统映像 问题。您可以从 Windows 10 系统映像文件中恢复单个文件。
此外,Windows 备份和还原软件会向您显示一些错误,例如错误代码 0x80042302、0x81000019,这意味着您Windows 10 备份失败.
幸运的是,您可以使用免费的Windows 10 备份软件 - 傲梅轻松备份,可轻松安全地创建 Windows 10 全盘备份。它适用于 Windows 10、8.1、7、Vista、XP,包括 32 位和 64 位版本。
它使您可以创建全盘备份,增量备份 只需单击一下,并允许您从备份映像文件中恢复选定的文件。
以下是如何在 Windows 10 中进行全盘备份的说明(例如,将 Windows 10 全盘备份创建到外部驱动器)。
1. 打开傲梅轻松备份,在"备份"选项卡下选择"系统备份"。

2. 选择外部硬盘驱动器作为目标。此外,您可以将 Windows 10 完整映像备份存储到本地磁盘或移动硬盘。

3. 单击"开始备份">>按钮,执行创建全盘备份。
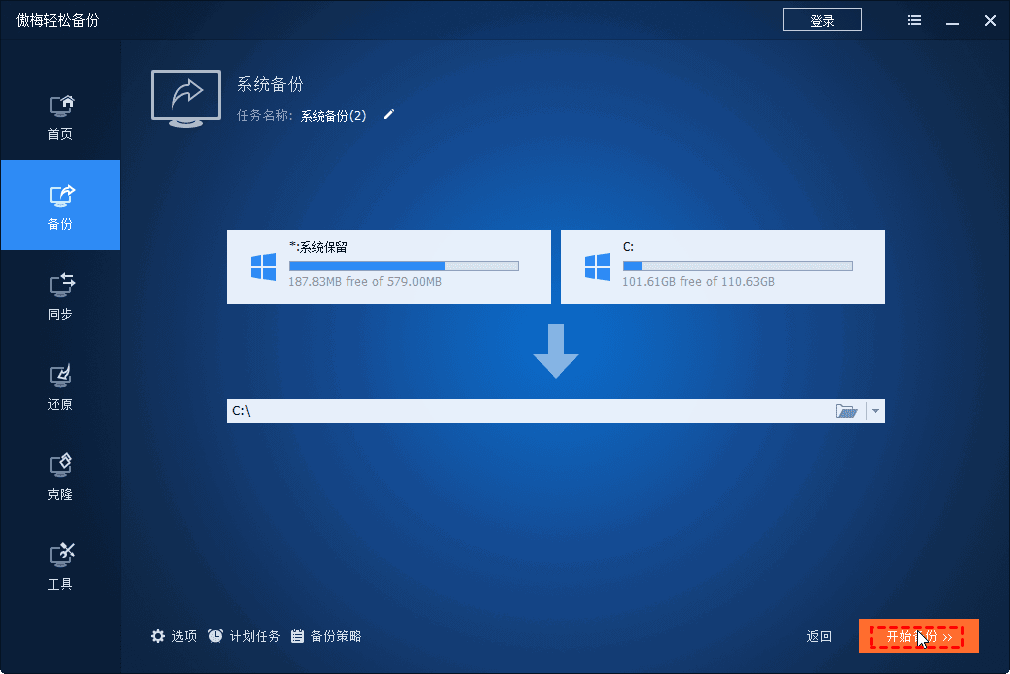
现在您将获得一个 Windows 映像备份文件到外部硬盘驱动器,请注意驱动器,如果需要,将系统恢复到正常状态。
最好是创建可启动盘,以防万一系统无法启动,您可以使用此可启动盘启动您的电脑来还原。
如果您更喜欢备份 Windows 10 整台计算机,另一个强大的功能可以帮您一个大忙——磁盘备份。以下是操作方法:
1.在"备份"部分选择"磁盘备份"。
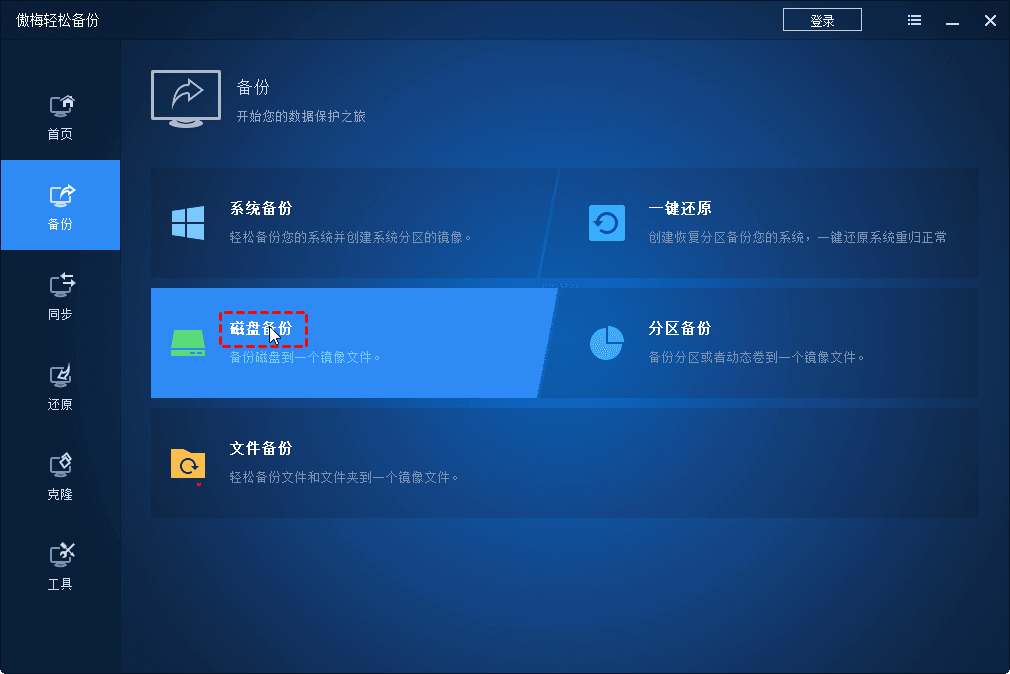
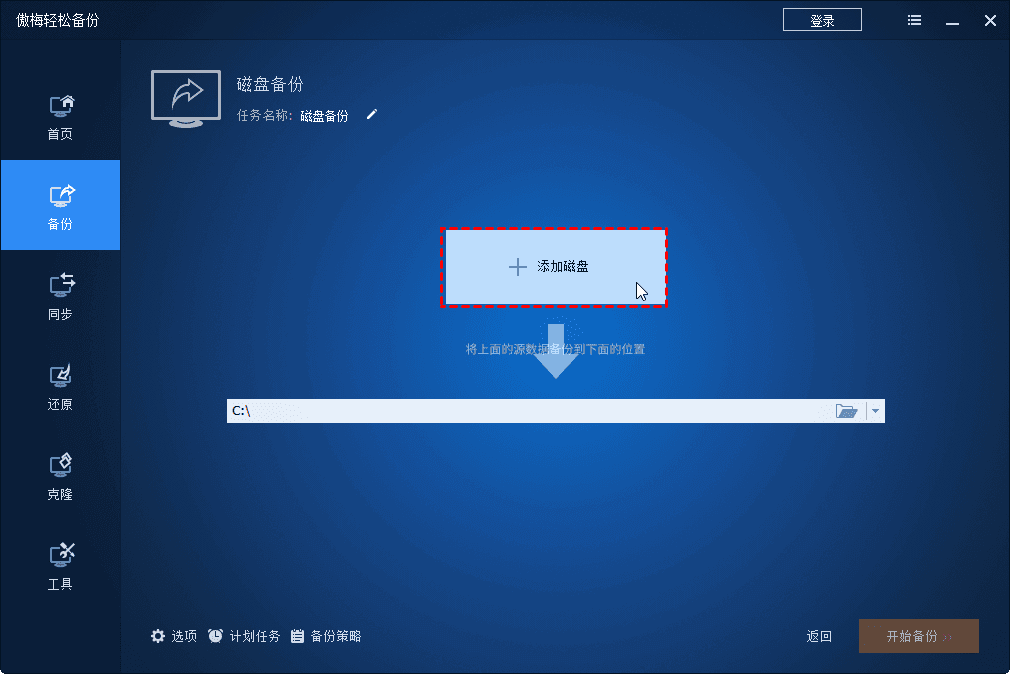
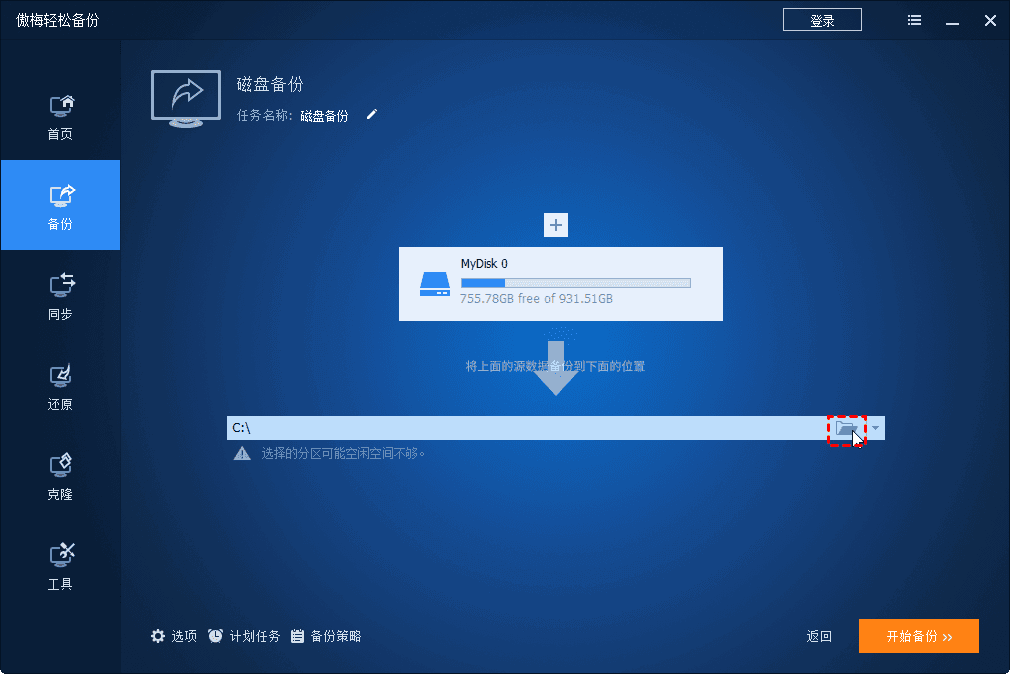

★提示:
✤ 选项: 可以备注,拆分,压缩,加密Windows 10 磁盘备份映像,启用电子邮件通知等。
✤ 计划除每日备份外,您可以通过每周、每月自动创建磁盘备份。另外两个 事件触发器, 傲梅轻松备份VIP提供USB插入事件,如有需要请升级为傲梅轻松备份VIP使用。
备份策略 允许您在备份超过您指定的数量时自动删除旧的备份映像。
如何在 Windows 10 中进行全盘备份?本文包含两种方法,使用备份和还原 (Windows 7) 创建完整系统映像,以及使用傲梅轻松备份创建 Windows 10 完整系统备份。如果您更喜欢备份 Windows 10 整台计算机,请尝试磁盘备份或磁盘克隆功能。