虚拟机安装Linux的详细操作教程!
不知道如何在虚拟机安装Linux操作系统也没关系,在这里你可以找到详细的操作步骤!
有很多方法可以在台式机或笔记本电脑上安装Linux系统。你可以在硬盘进行全新安装,也可以在现有系统上实现双系统安装。
在本文中,我将展示如何使用 VMware Workstation Player 实现虚拟机安装Linux(以Ubuntu为例)。在此之前,你需要了解什么是VMware Workstation以及什么是Ubuntu。
VMware Workstation是在x64 版本的 Windows 和 Linux 操作系统上运行的托管管理程序;它使用户能够在单个物理机上设置虚拟机 (VM),并与主机一起同时使用它们。每个虚拟机都可以执行自己的 操作系统,包括 Microsoft Windows、Linux、BSD和 MS-DOS 版本。VMware Workstation 由 VMware开发和销售。VMware Workstation Player是免费版本。
Ubuntu是基于Debian,以桌面应用为主的Linux发行版,是关注度较高的Linux发行版之一,也是目前用户较多的Linux版,入门级推荐。该系统由英国Canonical公司发布,他们提供商业支持。
它是基于自由软件,其名称来自非洲南部祖鲁语或科萨语的“Ubuntu”一词(译为乌班图),意思是“人性”、“我的存在是因为大家的存在”,非洲传统的一种价值观。
软件对系统配置不是很高,但要想虚拟机运行流畅,配置不能过低。
• 2 GHz 双核处理器或更高
• 具有 4 GB RAM 的 Windows 系统
• 具有至少 15 GB 可用存储空间的 Windows 系统
下面就是使用VMWare Workstation安装虚拟机安装Linux的方法(以Ubuntu为例)
从他们的官方网站下载 VMware Workstation Player
并将其安装在你的 Windows 11/10 台式机或笔记本电脑中,VMWare Workstation Player对个人用户是免费的。
从其官方网站下载 Ubuntu 20.04 OS ISO文件。
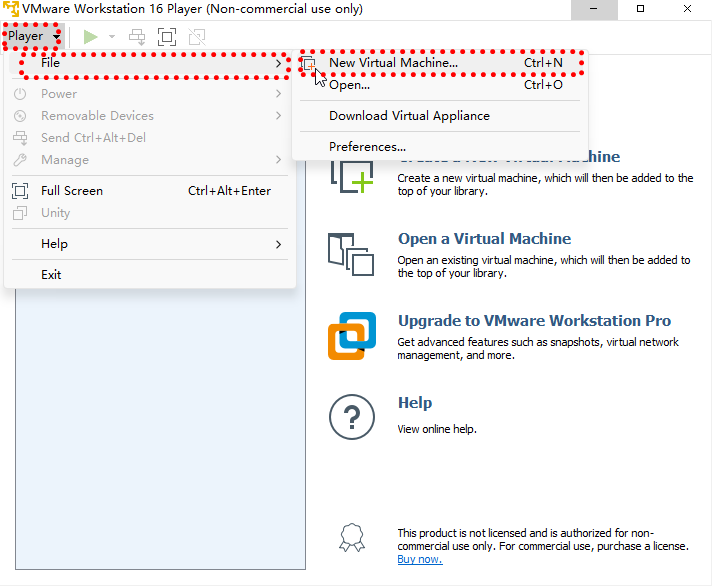
选择 Installer disc image file (iso):让VM检测 iso 文件是否合适。
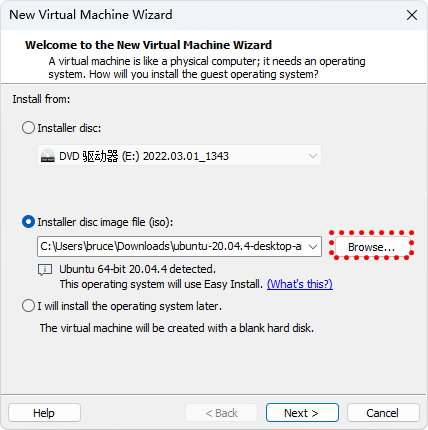
填写操作系统的信息,例如全名、用户名和密码。
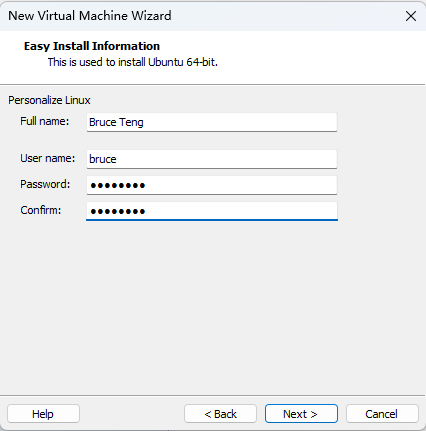
然后单击“Next”并给你的虚拟机起一个相关的名称,默认即可。

选择虚拟硬盘的大小。你可以选择你想要的大小,只要确保它按照建议大于20 GB。
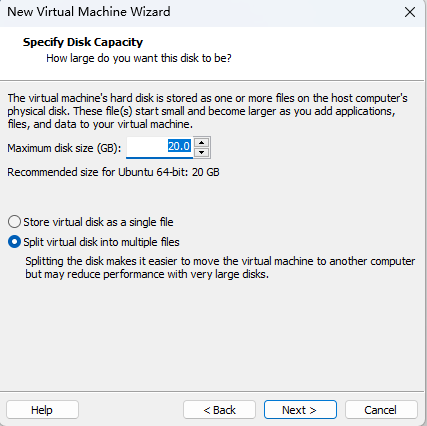
现在我们完成了如图所示的简单安装:
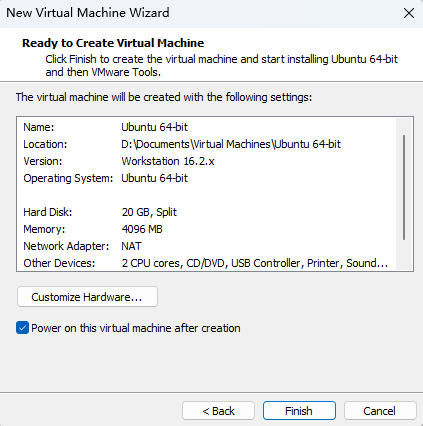
点击上一步的“Customize Hardware”,将进入自定义硬件和资源设置窗口,在这里,可以调整内存(RAM)大小,磁盘容量,CPU核心数等等。如果在后续使用中出现主机卡顿现象,可以适当的减少RAM,CPU核心数等等的使用。
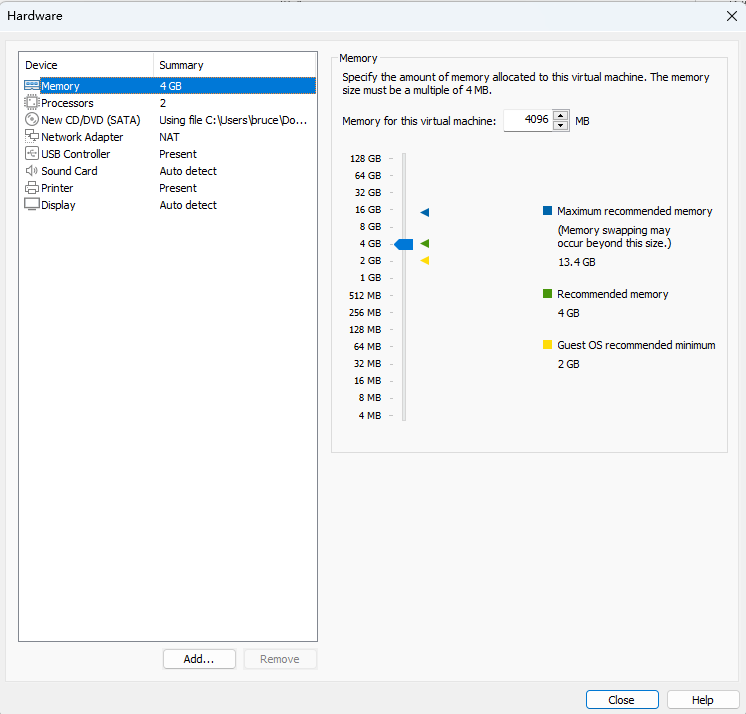
第 7 步:安装 Ubuntu
设置好上面步骤后,借由VMware Workstation强大的简易模式,将自动实现Ubuntu的安装,无需人工干预,只需等待完成即可。
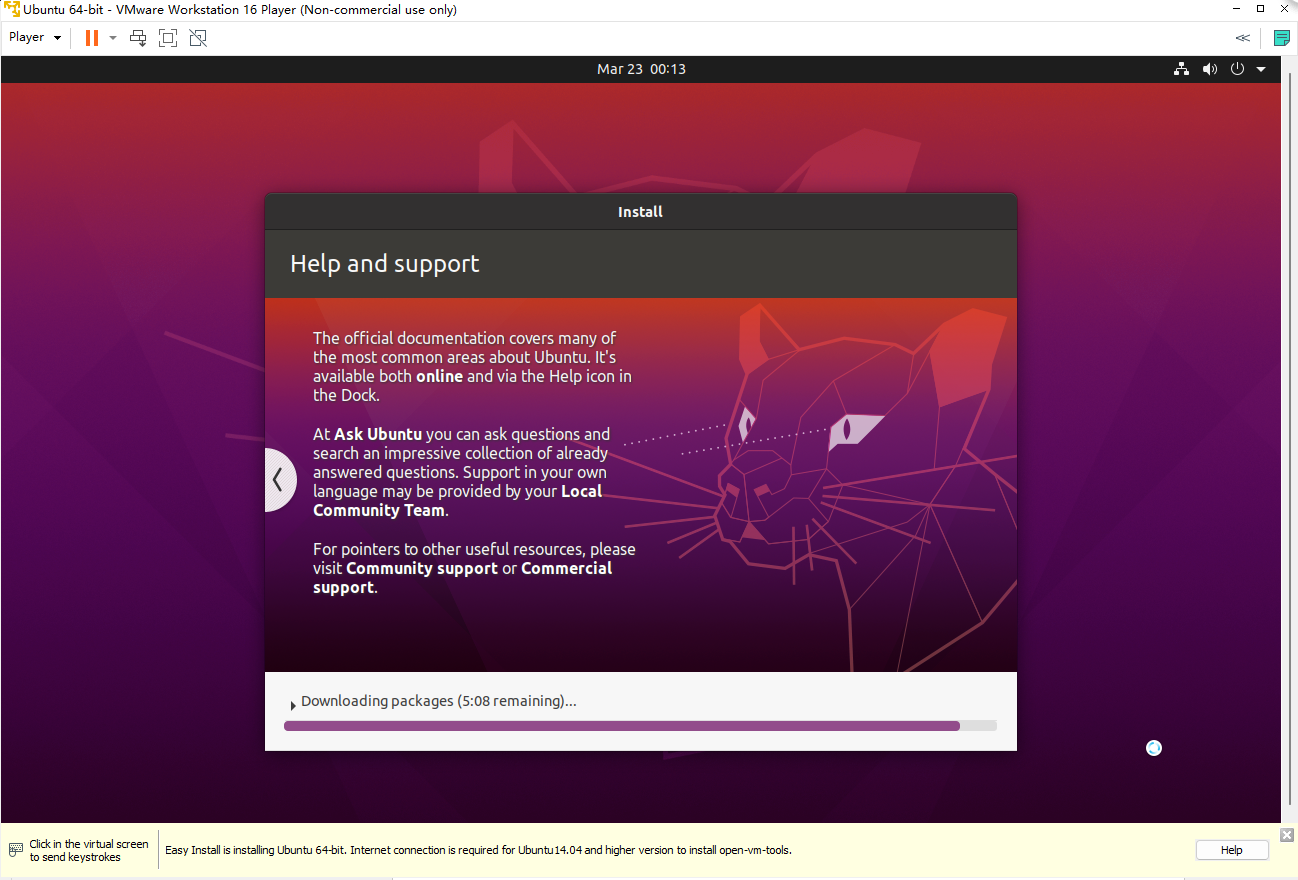
这需要一段时间才能完成。
安装程序完成后,单击用户名并输入密码以登录到新安装的 Ubuntu 20.04 LTS 桌面。
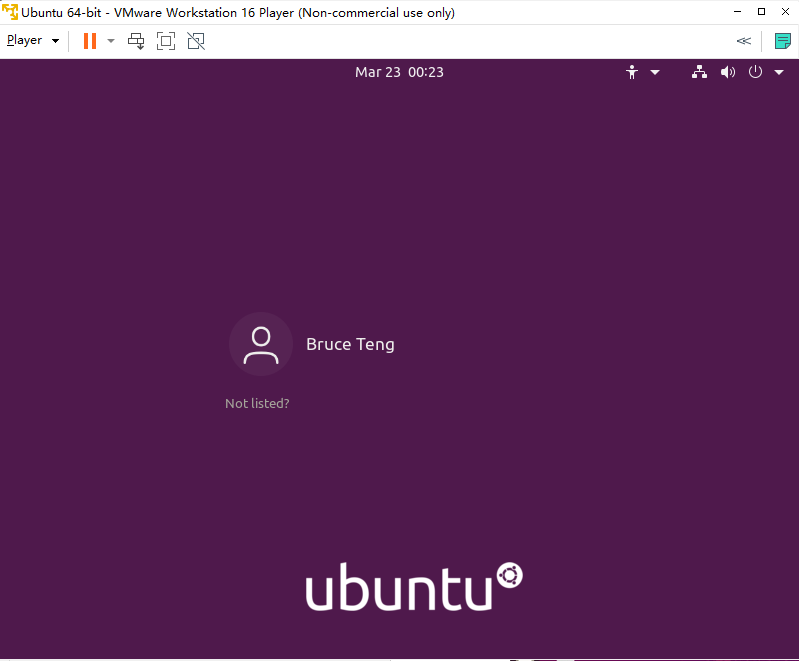
以上便是VMware虚拟机安装Linux的方法,是不是很简单呢? 当然,由于Linux版本众多,不同发行版的安装方式各不相同,Ubuntu是大多数用户所熟知的Linux发行版之一,安装简单,操作也不复杂,因此非常适合Linux入门,当然针对国内用户,深度Deepin系统,Ubuntu麒麟本地化程度高,也是比较推荐的Linux发行版之一。