教您3种免费解决m.2固态硬盘怎么安装系统的好方法!
我们该怎么把系统转移到固态硬盘而不需要重装系统?请您仔细阅读本文,轻松获取3种简单有效的解决m.2固态硬盘怎么安装系统的好方法,一起来看看吧!
固态硬盘的缩写是SSD,是一种数据存储设备,可用于集成电路组件以持久存储数据。根据接口和外形的不同,SSD可分为SATA(2.5英寸格式)、mSATA、M.2和PCI-Express。选择哪种类型的SSD取决于主板上的可用端口。

与机械硬盘(HDD)相比,固态硬盘在读写速度和稳定性方面表现更优异,因此在市场上以系统速度快、程序响应迅速而著称。然而,与机械硬盘相比,固态硬盘的价格相对较高。
市场上有许多知名的SSD制造商,例如三星、西部数据(WD)、海盗船、英睿达、英特尔、东芝、金士顿等,您可以根据自己的喜好选择合适的品牌。
Windows操作系统是我们运行程序、玩游戏、看电影等的环境和命令结构,通常安装在C盘上。然而,解决m.2固态硬盘的安装问题通常不仅仅意味着迁移C盘,尤其是在存在许多其他与启动相关的分区(例如EFI系统分区和系统保留分区)时。
一些用户更喜欢将SSD用于存储操作系统,而将HDD用于存储其他数据,以充分利用每种硬盘驱动器的优势。克隆系统到固态硬盘具有以下优点:
1. 节省时间和精力:相对于重新安装操作系统、系统设置、更新、驱动程序和其他应用程序,通过迁移系统可以更快捷方便。
2. 扩展磁盘空间:迁移到更大的固态硬盘可以获得更多的可用磁盘空间,确保系统分区具有足够的空间。
3. 优化电脑性能:通过固态硬盘的高速读写,提高系统运行和程序响应速度,获得更出色的电脑使用体验。
在将系统迁移到固态硬盘之前,需要进行一些准备工作:
1. 获取合适尺寸和接口的SSD:确保SSD的尺寸和接口与您的计算机兼容,可根据计算机手册进行检查。
2. 检查HDD和SSD的已用空间:确保SSD的可用空间大于旧硬盘上与系统相关的分区总和。
3. 确保计算机检测到SSD:使用适配器将SSD连接到计算机,确保计算机能够检测到SSD。
4. 对磁盘进行碎片整理和优化:如果迁移到更大的机械硬盘,可以通过碎片整理和优化驱动器来顺利进行克隆过程。

5. 清理磁盘以获取更多空间:卸载不需要的软件,使用磁盘清理工具删除不必要的文件,确保有足够的空间迁移。
推荐使用强大且易于使用的系统迁移软件-傲梅轻松备份。它能轻松地克隆系统到固态硬盘,保持操作系统、应用程序和设置与迁移前相同,兼容几乎所有Windows PC操作系统。
傲梅轻松备份提供以下功能:
立即前往下载中心下载傲梅轻松备份,或点击下方按钮安装软件。随后,按照演示教程学习如何将系统转移到固态硬盘。
为了更轻松地解决m.2固态硬盘怎么安装系统的问题,我们提供了三种备选方案,分别是:系统克隆(VIP功能)、磁盘克隆和系统备份还原。您可以根据实际情况选择适合自己的方法!
傲梅轻松备份的系统克隆功能只会迁移源硬盘上的系统分区以及与系统相关的引导分区、恢复分区等到新硬盘上。这样可以减小数据量,节省时间,并且操作难度较低。这是一个非常好的方法,可以轻松解决m.2固态硬盘怎么安装系统的问题。
1. 打开傲梅轻松备份,然后升级到VIP,在主界面中点击“克隆”>“系统克隆”。
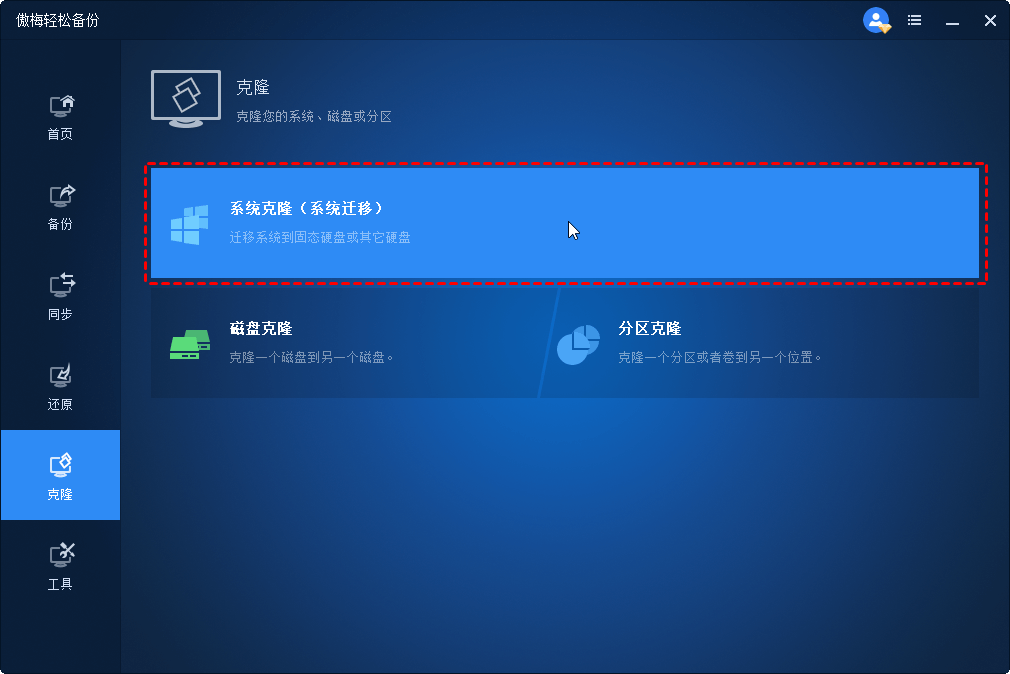
2. 轻松备份将自动选择系统相关分区,您只需选择固态硬盘作为目标分区,然后点击“下一步”。
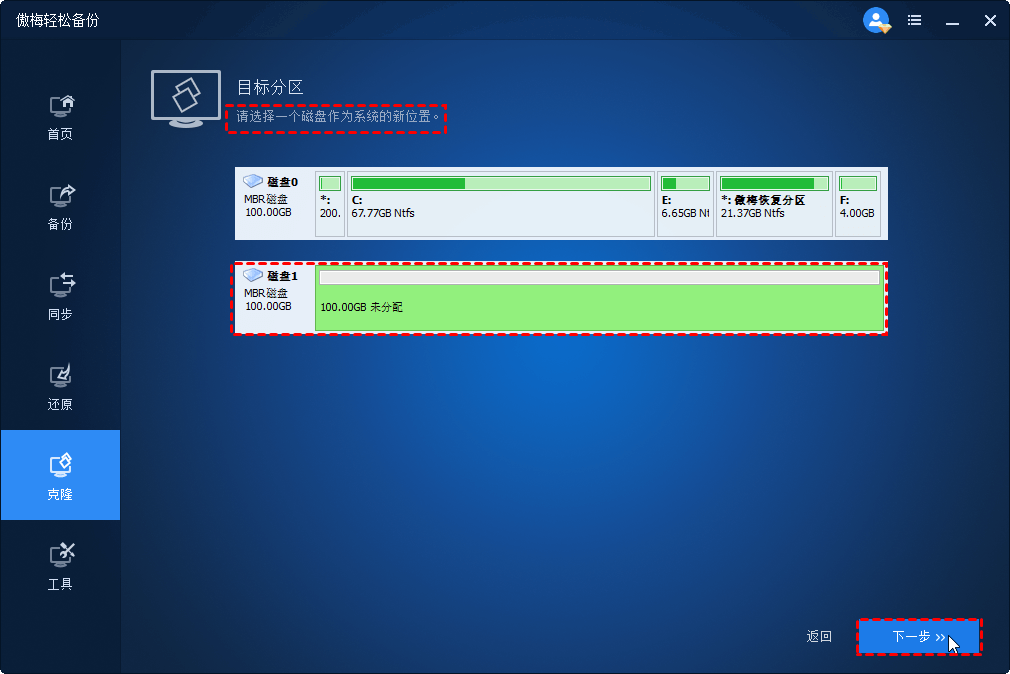
提示:如果SSD不为空,程序将提示您删除SSD上的分区。请检查是否提前备份了重要文件。点击“确定”继续。
3. 预览即将进行的任务,您可以在左下角根据自己的需求选择选中“SSD对齐”之前的复选框以优化SSD性能,然后点击“开始克隆”。
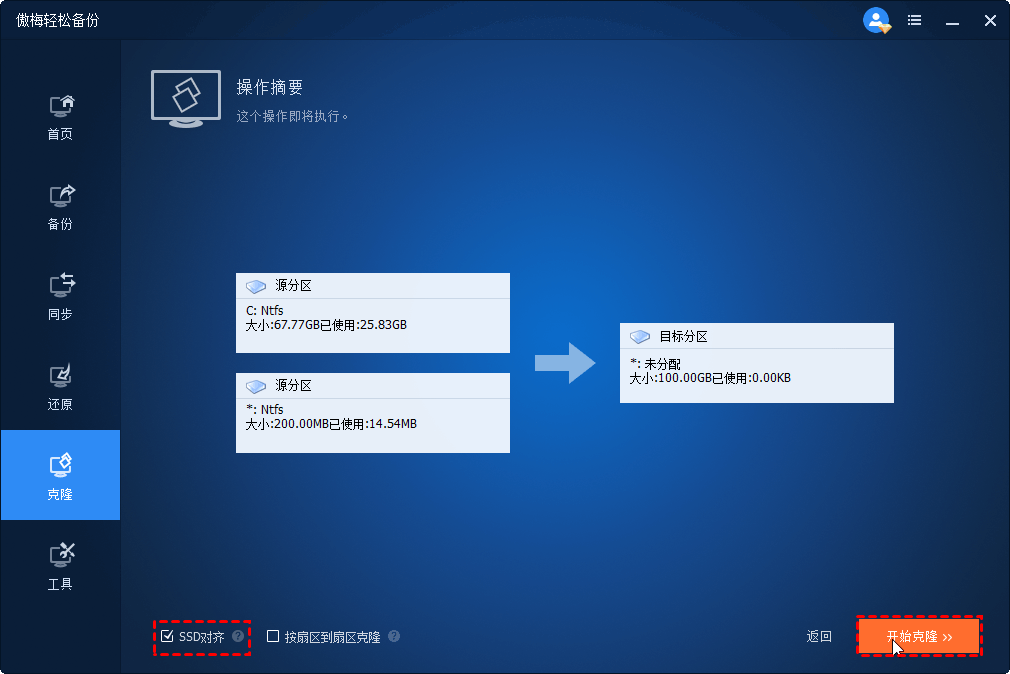
操作系统迁移的时间取决于源系统占用的空间大小。完成后,点击“完成”退出。然后,重新启动计算机并进入BIOS设置启动顺序,即可完成新旧系统硬盘的替换工作。之后,您仍然可以将旧硬盘用作SSD备份或数据存储驱动器。
傲梅轻松备份的磁盘克隆方法与系统克隆方法相似,但系统克隆仅克隆与系统相关的分区,而磁盘克隆方式会克隆包含系统分区的整个硬盘,因此数据量较大,时间较长。
您可以打开傲梅轻松备份,在主界面中选择“克隆”>“磁盘克隆”(VIP),然后按照提示操作即可完成克隆系统到固态硬盘的任务,步骤和方法一非常相似,这里不再赘述。

傲梅轻松备份的系统备份还原方法使用“系统备份”和“系统还原”的方法将操作系统间接迁移到固态硬盘上。相比前两种方法更复杂,花费的时间较长,因为多了一个大步骤。
1. 点击“备份”>“系统备份”以创建完整的系统映像。

注意:如果要备份整个磁盘而不是单个系统,请点击“磁盘备份”。
2. 创建系统备份映像后,点击“还原”,然后点击“选择任务”或“选择映像文件”。在这里,我选择“选择任务”。
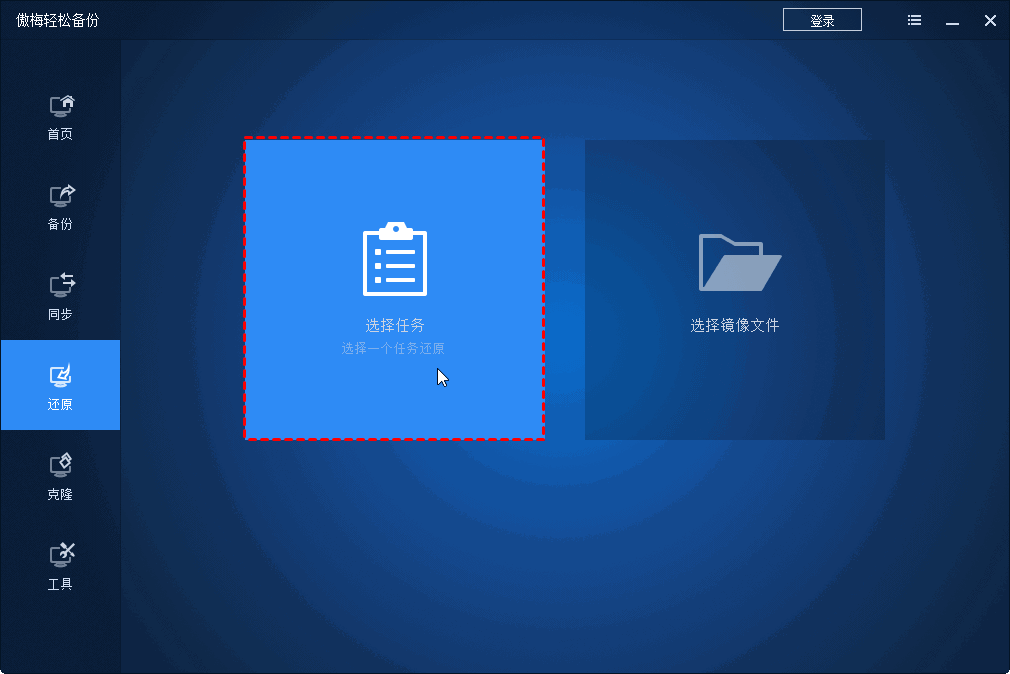
3. 从列表中选择系统备份任务,然后点击“下一步”。
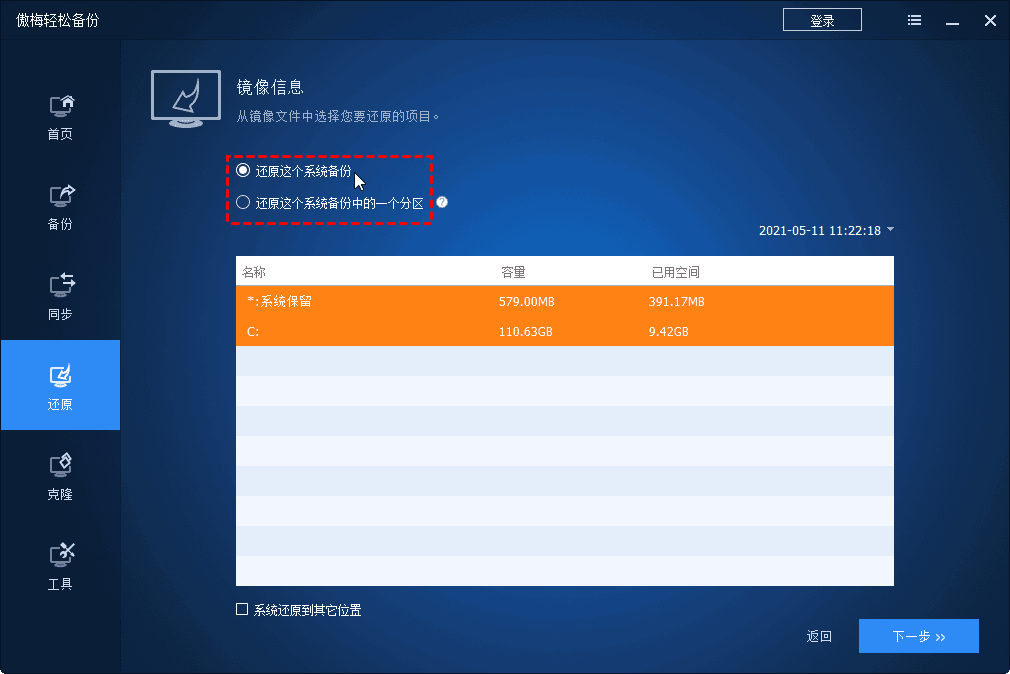
4. 选择“还原这个系统备份”,然后选中“系统还原到其他位置”之前的复选框,以解决在m.2固态硬盘上安装系统的问题。然后,点击“下一步”。
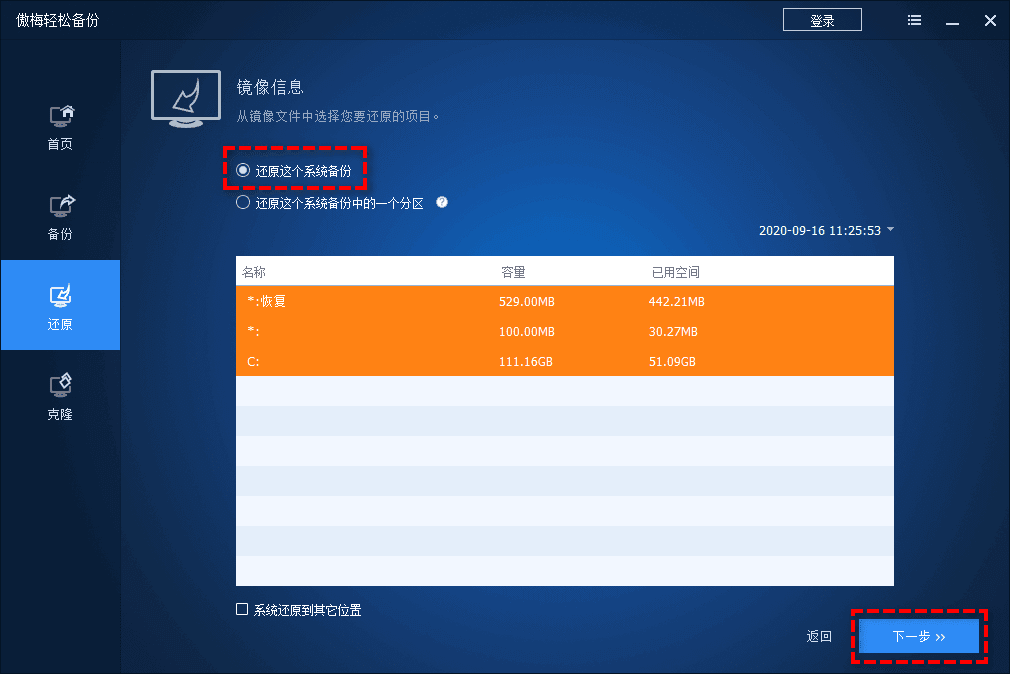
5. 在SSD上选择一个分区(这里是Disk1)作为还原目标,然后点击“下一步”。
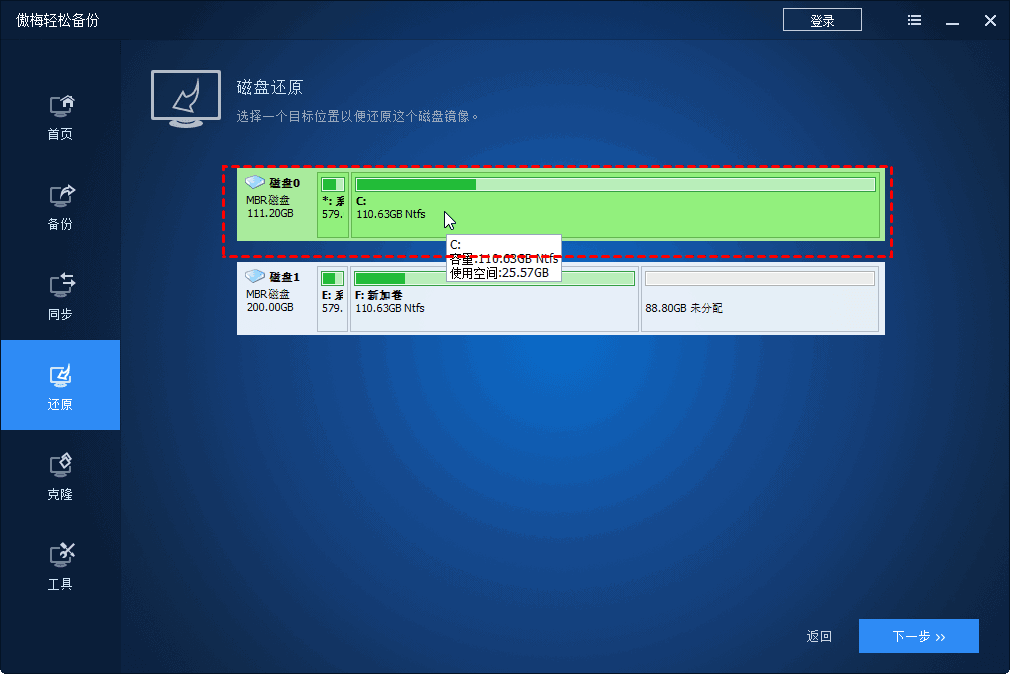
6. 在“操作摘要”窗口上,选中“SSD对齐”之前的框,以优化目标SSD的读写速度。然后,点击“开始还原”以开始迁移系统到固态硬盘。
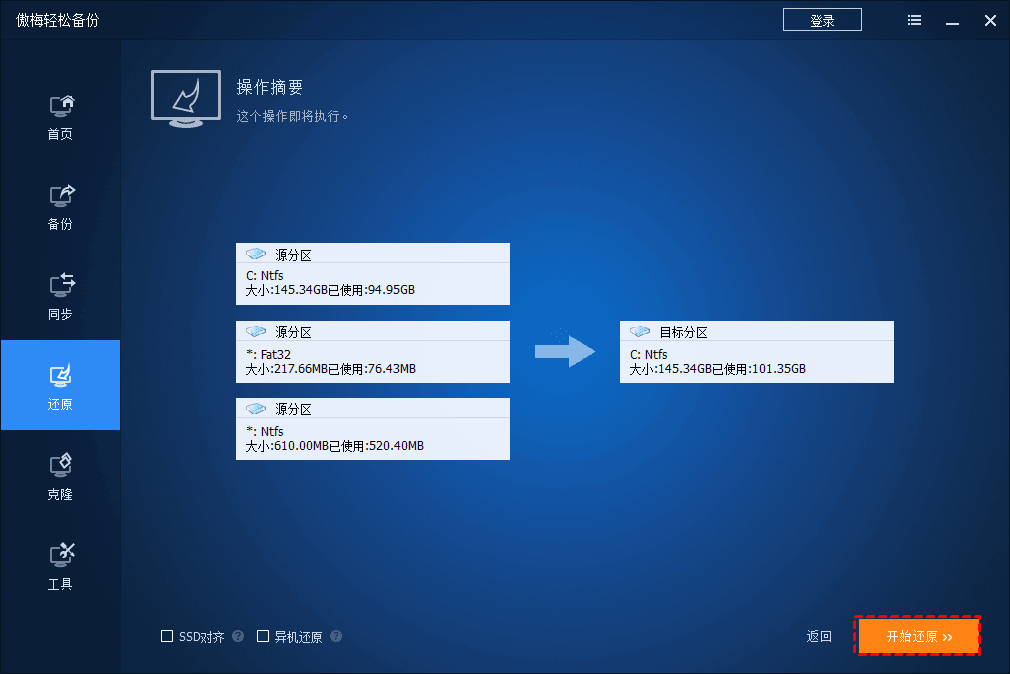
提示:在笔记本电脑上从硬盘传输操作系统到SSD:
如今,大多数笔记本电脑都安装不止一个额外的磁盘托架。但是,如果在您的笔记本电脑只有一个单独的驱动器托架,您没有一个SATA转USB适配器SSD连接到您的笔记本电脑,您可以试试下面来传递操作系统SSD无需转接:
创建的HDD映像并将其保存到USB驱动器或网络共享文件夹>创建可启动盘>用SSD替换HDD>用可启动盘启动笔记本电脑>恢复磁盘映像到SSD。
但是,我们建议您购买SATA到USB的适配器,在还原过程完成后,该适配器也可用于将HDD作为辅助驱动器连接到笔记本电脑。
以上就是在Windows 11/10/8/7中如何使用傲梅轻松备份解决m.2固态硬盘怎么安装系统的详细解决方法。本文提供的三种方法都可以帮助您将操作系统迁移到固态硬盘,同时确保迁移后的驱动器能成功引导系统。赶紧下载安装试一试吧!
此外,傲梅轻松备份还有一些高级功能,如异机还原、加密备份镜像、备份策略等。如果想体验这些功能,请升级到傲梅轻松备份VIP!