双倍系统双倍快乐:教您电脑双系统怎么装!
对于一些专业用户来说,可能需要不同的操作系统来执行不同的工作任务,这个时候双系统就显得很便利了。那么电脑双系统怎么装呢?您可以在本文中找到具体的安装方法,一起来看看吧!
![]() 哈喽哇~
哈喽哇~
我们在日常工作生活中使用电脑的过程中,有时可能需要用到多个操作系统。而实现这一需求比较常见的方法就是在同一台电脑上安装双个不同的系统。因此,本文将为大家提供详细的步骤,手把手地教会大家电脑双系统怎么装。

在了解电脑装双系统怎么装之前,我们先来简单地看看为什么需要给电脑装两个系统,这么做的意义是什么?一般来说,还是为了更多地灵活性和选择性。
那么电脑双系统怎么装呢?在开始之前,还请您先做好以下准备工作:
接下来,我们将向大家详细具体地介绍一下整个双系统的安装流程(这里我们以在Windows10系统的基础上额外安装Windows11系统的双系统安装任务为例),请您仔细查看,并逐步进行操作:
步骤1. 请您先到微软官网或者MSDN下载指定的Windows系统纯净ISO镜像。
步骤2. 准备一个8GB左右的空白U盘,将其连接到您的电脑,然后使用Rufus将刚刚下载的ISO镜像制成系统安装U盘。
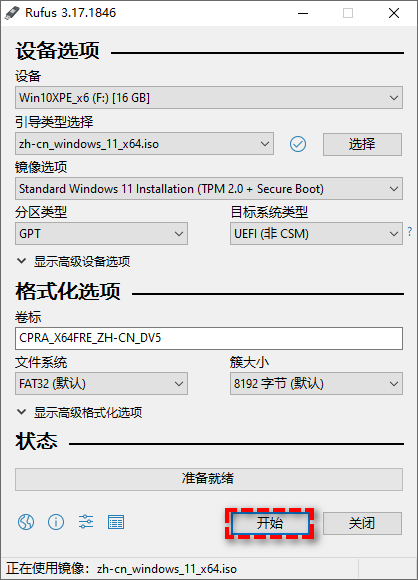
步骤3. 按Win+R输入diskmgmt.msc并按Enter键打开磁盘管理工具,右键当前的系统磁盘C分区,选择“压缩卷”,然后压缩出一个足够安装新系统的未分配空间。

注意:这种方法是在同一个硬盘上安装双系统的方法,如果您是在另一个硬盘上安装另一个系统的话,则需要提前格式化整个硬盘或者把此硬盘上的头一个分区格式化,用以安装另一个系统。
步骤4. 重启计算机,等待屏幕亮起后反复按BIOS键进入主板BIOS(通常为F2/F8/DEL等,具体按键根据不同型号的主板而有所不同,您可以自行百度查找),然后在BOOT选项卡中将引导优先项设置为系统安装U盘。
步骤5. 设置完成之后按F10保存并退出,再次重启计算机即可进入正常的系统安装流程,点击“开始安装”。
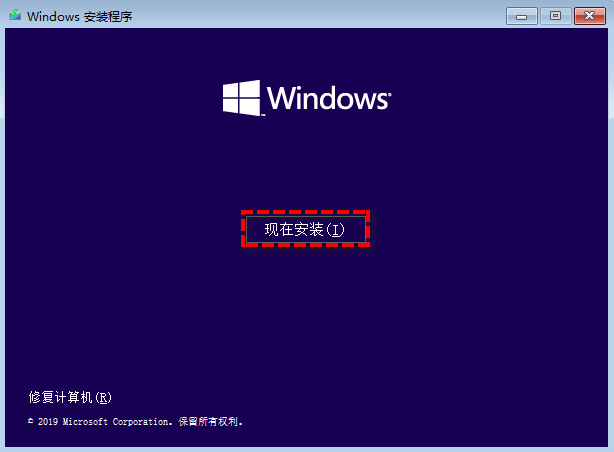
步骤6. 按照提示设置一些首选项之后,在想要执行哪种类型的系统安装任务窗口中选择“自定义”安装选项。
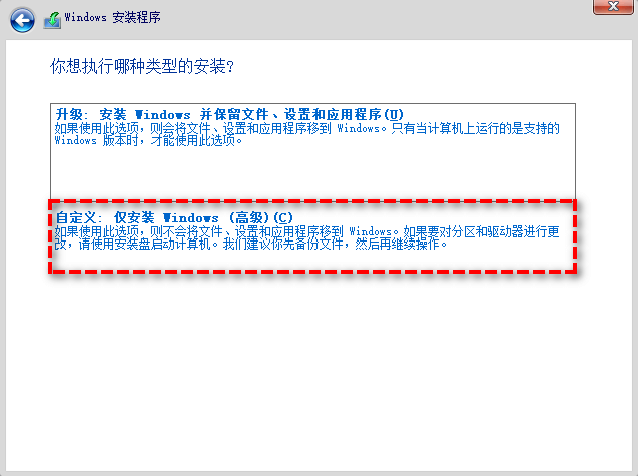
步骤7. 接下来会出现一个选择您想将系统安装在哪个位置的窗口,在这里就请您选择之前压缩系统分区后出现的那块未分配空间,然后点击“下一页”以继续后续的系统安装流程即可,怎么样?有没有学会电脑双系统怎么装呢?是不是很简单呢。
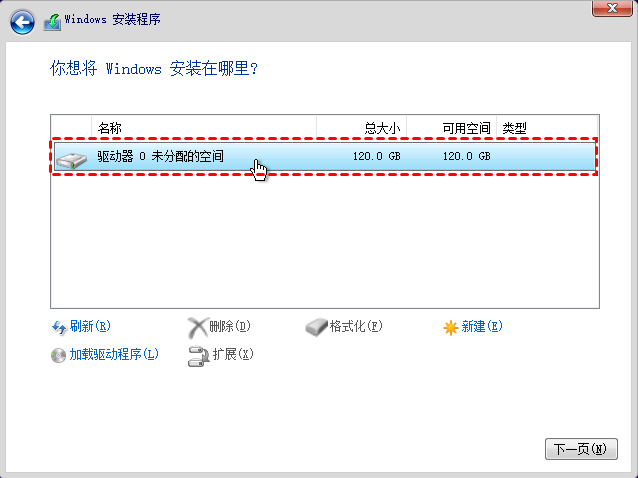
步骤8. 按照提示流程完成系统安装之后,您的电脑会重启一次,重启之后您会发现屏幕上出现了一个系统选项窗口,您可以在这里选择自己想要进入的系统。
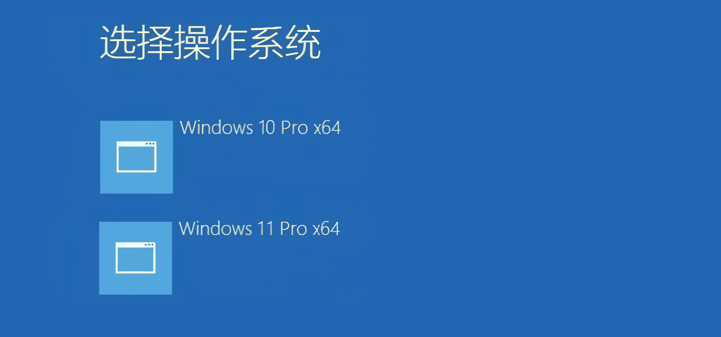
有小伙伴可能要问了,电脑装了2个系统怎么切换呢?一般来说,我们是不用担心这个问题的,因为在系统启动的时候,通常都会自动出现一个系统选择的界面,我们只需要选择一个想要进入的系统即可。
不过在某些情况下,如果没有显示这个选择界面,然后就直接进入了默认的系统的话,可以按照这个方式简单设置设置即可:
步骤1. 按Win+S输入“查看高级系统设置”并将其打开。
步骤2. 点击“设置”,您可以在这里设置默认启动的系统,也可以在弹出窗口中勾选“选择操作系统列表的时间”,然后设置一个您想要的延迟时间,再点击“确定”。

在此之后,您在下次启动系统的时候,就会按照您的设置显示系统选择列表,并自动延迟您设置的时间,您只需要按上下键选择系统,然后按Enter键进入即可。
在上文中我们向大家完整地展示了电脑双系统怎么装的具体流程,不知道大家有没有学会呢?双系统安装其实并不复杂,只要您具备一定的基础知识并按照正确的步骤执行,就能顺利完成,轻松帮助您的电脑拥有更多选择和更高的灵活性。
在安装完双系统之后,我们仍然不能忽视系统安全的重要性,因为我们的系统可能因为一些意外状况或者人为误操作而导致一些故障,对于这些系统故障,普通用户是很难快速解决的,对于大部分人来说,可能较为常用的方法就是重装系统,而重装系统又会重置自己习惯的一些设置,这让很多人难以接受。
那么我们该怎么快速解决这种问题并且又不需要重装系统呢?在系统正常运行时,先使用傲梅轻松备份来备份一下系统,就是一个很不错的解决方案。有了备份在手,就算遇到一些难缠的系统问题,我们也可以通过系统还原的方式来快速将系统恢复到备份时的状态,从而快速解决系统故障,还是比较方便的。
傲梅轻松备份的系统备份流程很简单,只需要您选择系统备份方案,然后软件会自动帮您选择系统相关的分区,您只需要再指定一个用于存储备份镜像的目标位置,再点击开始备份即可,快来试试吧。

好了朋友们,本文到这里就告一段落了![]()
通过安装双系统,您可以在同一台电脑上兼顾多种操作系统的优点,大大地扩展了电脑的功能。不仅可以优化您的工作效率,还能满足各类特定应用需求。只要按照本文的步骤进行操作,并留意注意事项,您就可以快速学会电脑双系统怎么装,轻松享受到更多便利和实用性,希望本文对大家能够有所帮助。