Windows11如何退出S模式?可以试试这2方法!
如果您想要关闭S模式的话,可以参考这篇Windows11退出S模式教程,为大家提供了2个简单可行的退出方案。
Windows11的S模式是一种特殊的操作系统配置,它限制用户只能从Microsoft Store中安装和运行应用程序。这样做有助于减少恶意软件和不受信任的应用程序对系统的威胁,因为Microsoft Store的应用程序需要经过审核和验证,所以可以提供更高的安全性。

但是S模式也有它的坏处,由于只能从Microsoft Store获取应用,所以用户无法从第三方网站下载自己想要的程序,这就很麻烦。
因此,有些小伙伴想要知道如何退出S模式。对此,我们将在本文中向大家分享2个简单有效的退出方法,一起来看看吧!
注意:S模式一旦退出,则再也无法重新进入。
为了帮助大家更轻松地关闭S模式,我们为大家提供了2个Windows11退出S模式教程,大家可以仔细参考一下,然后逐步关闭自己电脑上的S模式。
如果您有Microsoft帐户并且可以顺利访问Windows系统设置中的激活功能的话,则可以参考这个方法退出。
步骤1. 按Win+I打开Windows系统设置界面。
步骤2. 转到“系统”>“激活”。
步骤3. 展开S模式选项,在下方点击“打开Microsoft Store”按钮。

步骤4. 进入Microsoft Store之后切换“退出S模式”,然后在弹出的提示窗口中点击“获取”按钮。
步骤5. 继续点击“关闭”即可成功退出Windows11的S模式。
如果您在Windows系统设置界面中找不到激活按钮的话,那该如何退出S模式呢?我们还可以通过在UEFI(BIOS)中关闭安全启动的方法来退出它。
步骤1. 按Win+I打开Windows系统设置界面。
步骤2. 转到“系统”>“恢复”,然后在恢复选项的高级启动选项右侧单击“立即重新启动”。

步骤3. 等待重新启动之后请您点击“疑难解答”>“高级选项”。

步骤4. 在高级选项中选择“UEFI固件设置”,然后您将重新启动到UEFI。
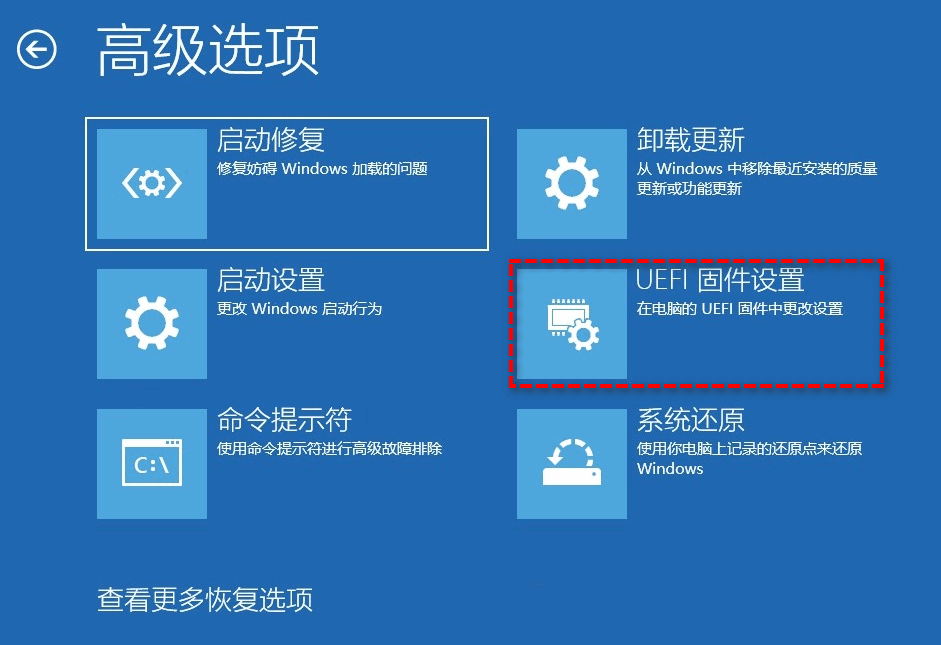
步骤5. 在UEFI固件设置界面中找到安全启动选项(Secure Boot)。

注意:安全启动设置的位置因计算机型号而异。某些制造商(如戴尔)具有特定的安全启动方法。对于其他品牌,通常会在“启动”或“启动选项”菜单中找到“安全启动”选项。
步骤6. 找到安全启动设置选项,将其设置为“禁用”,如果仍然无法关闭安全启动的话,可以选择重置BIOS为默认值。

步骤7. 按F10保存并退出,然后再次重启计算机,您可以发现已经成功退出S模式了。
如上所述内容说的那样,当我们成功退出S模式后,可以从其他来源安装应用程序,这提供了更高的灵活性和自由度,但与此同时,它对您的电脑健康也造成了一定程度的风险和挑战,尤其是在面对恶意软件或病毒攻击时。
因此,当您决定退出S模式时,我们建议您定期对自己的重要文件进行备份,例如您的毕业论文、您的商业机密等,确保其安全不丢失。对此,我们推荐大家选择傲梅轻松备份作为自己的备份解决方案。
如果您想试一试的话可以点击下方按钮进入下载中心下载安装傲梅轻松备份,然后跟着我们的演示教程一起看看怎么备份自己的重要数据吧!
步骤1. 打开傲梅轻松备份,在主界面中点击“备份”>“文件备份”(如果您想要备份其他东西,也可以根据自身实际情况来选择系统备份、磁盘备份或分区备份)。

步骤2. 单击“添加目录”或“添加文件”以选择您想要备份的文件夹或文件。

注意:轻松备份也是支持在备份时排除一些文件夹或指定后缀名的文件,并以此来过滤文件,您可以在选择完想要备份的源文件之后,点击其右侧的漏斗小图标以开启文件过滤窗口自定义您的过滤规则。
步骤3. 单击下方长条框以选择您想要将其备份到的目标路径。

步骤4. 点击左下角的“定时备份”,然后在计划任务窗口中点击“启用定时备份”,然后按照您的需求选择备份任务按照每天/每周/每月自动进行,设置完毕之后单击“确定”,然后返回备份任务界面点击“开始备份”>“添加定时备份任务并立即执行”即可创建自动备份电脑文件任务并立即执行。

Windows11的S模式会限制我们在非Microsoft Store的地方下载安装软件,这对我们的日常使用来说,是很不舒服的,因此,大家可以参考本文中提供的Windows11退出S模式教程来关闭自己电脑上的S模式。
另外需要注意的一点是,S模式的退出是永久性的,也就是说一旦退出,就不能再次进入了,大家需要仔细考虑一下。除此之外,别忘了备份数据的重要性,学会定期备份数据,轻松保护自己的数据长期安全!