深入学习制作UEFI启动盘的3种方法!
本文介绍了制作UEFI启动盘的3种方法。
UEFI(统一可扩展固件接口)启动盘是一种用于启动计算机的存储设备,它使用UEFI固件接口,而不是传统的BIOS。UEFI是一种现代化的固件接口标准,旨在替代旧的BIOS系统,提供更丰富的功能和更好的安全性。UEFI启动盘通常用于安装操作系统、修复系统问题、运行诊断工具等。
以下是关于UEFI启动盘的几个关键点:
UEFI vs. BIOS:与传统的BIOS相比,UEFI提供了更友好的用户界面和更多的配置选项。它支持更大的硬盘分区(超过2TB),以及更快的启动时间。
文件系统:UEFI启动盘通常使用FAT32文件系统,而不是BIOS常用的FAT16。FAT32文件系统允许存储更大的文件和更多的文件数量。
启动顺序:在UEFI固件设置中,可以配置启动顺序,以选择从哪个设备启动。与BIOS不同,UEFI允许从多种设备(如USB、网络、硬盘)启动,并且可以使用图形界面进行配置。
安全启动(Secure Boot):UEFI支持安全启动功能,防止未经授权的操作系统和驱动程序加载,从而提高系统安全性。安全启动使用数字签名来验证操作系统的完整性。
创建UEFI启动盘:创建UEFI启动盘的方法包括使用专门的软件(如Rufus、Windows Media Creation Tool)将操作系统映像写入USB闪存驱动器,并确保选择UEFI兼容的选项。
使用场景:UEFI启动盘常用于安装Windows、Linux等操作系统,进行系统恢复或修复,以及运行各种系统工具。
如果您拥有一台Windows计算机,那么使用U盘制作PE启动盘以防万一是您应该做的事情。如果您需要重新安装Windows,它可以帮助您。可启动U盘有很多用途。当然,更重要的是如果电脑由于病毒、严重的系统故障、硬盘驱动器故障或分区问题而无法自行启动,那么此时它就派上用场了。
总结启动U盘的各种可能用途如下:
每个Windows用户都应该始终拥有一个可启动设备。如果您的计算机出现问题,它可以让您免于更糟糕的情况,那么怎么制作启动U盘呢?
现在网络上有很多工具都可以制作启动U盘,有的启动U盘中集成了很多的工具,例如微PE工具箱。此外,微软也提供了创建启动U盘的方法。下面分享了制作UEFI启动盘的3种方法。
使用微PE工具箱制作UEFI启动盘非常简单,具体步骤如下:
1. 下载微PE工具箱(https://www.wepe.com.cn/),然后双击运行下载的exe程序。
2. 点击右下角的“安装PE进U盘”图标。

3. 选择安装方法、U盘,以及格式化、卷标等,点击“立即安装进U盘”。

制作完成后,可以使用U盘引导电脑进入PE系统。这个工具创建的启动U盘拥有简单的用户界面,如你所见,它集成了多种工具如分区助手、Ghost等等。

下面是使用微软的媒体创建工具制作启动U盘的步骤:
1. 到微软网站,点击“立即下载工具”下载媒体创建工具。下载完成后,双击名为MediaCreationToolxxxx的文件运行它。(文件名的后四位数字表示当前系统版本号,如Windows 10)。
2. 电脑将提示“正在进行准备工作”,然后转到“声明和许可条款界面”。单击“接受”。

3. 继续进行准备工作,然后在提示“你想要执行什么操作”时,选择“为另一台电脑创建安装介质”。

4. 选择将要安装的新系统的语言、版本和体系结构等,取消勾选“对这台电脑使用推荐的选项”。
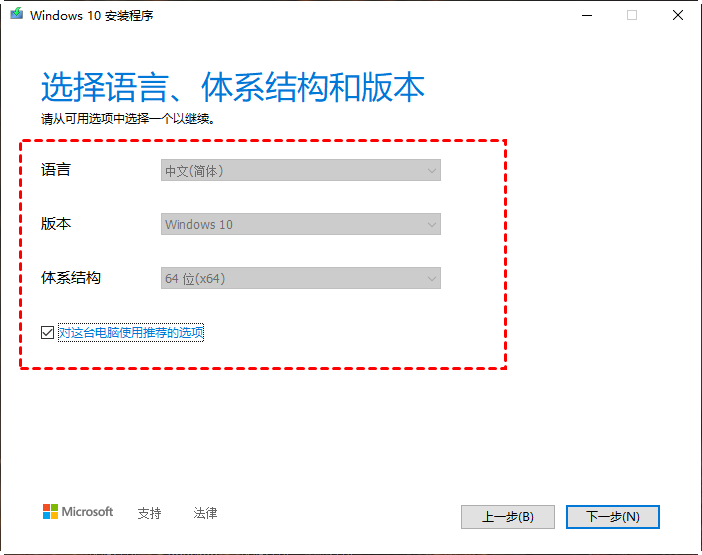
5. 选择要使用的介质,可以选择“U盘”。
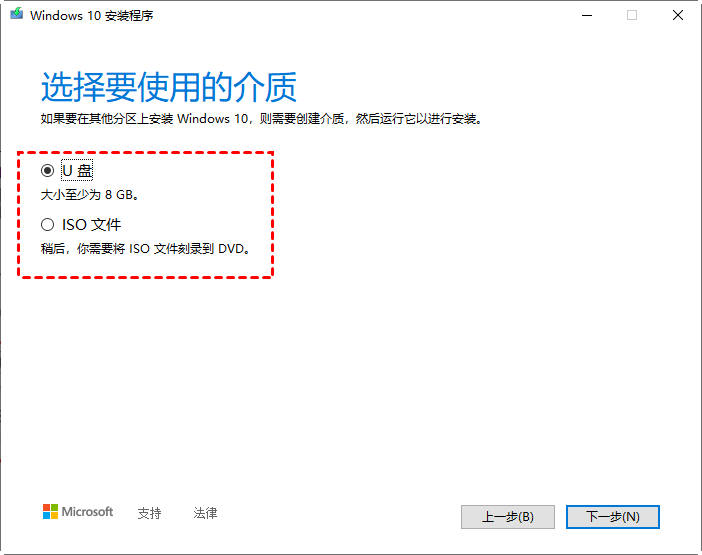
6. 选择连接好的USB设备,然后点击“下一页”。稍等几分钟,等待Windows下载完成并制作启动U盘。制作完成后点击“完成”。

傲梅轻松备份是一款专业的备份还原工具,可以为您的电脑创建系统备份以防电脑出现故障时进行恢复。它还提供了创建可启动设备的功能。
这个工具创建的可启动U盘可以在电脑无法启动时对数据进行保护,例如备份整个磁盘、备份重要数据、迁移操作系统到另一个硬盘、还原备份镜像等。以下是使用傲梅轻松备份制作启动U盘的步骤:
1. 到下载中心下载傲梅轻松备份,安装并启动它。
2. 点击左侧边栏的“工具”,然后选择“创建可启动盘”。
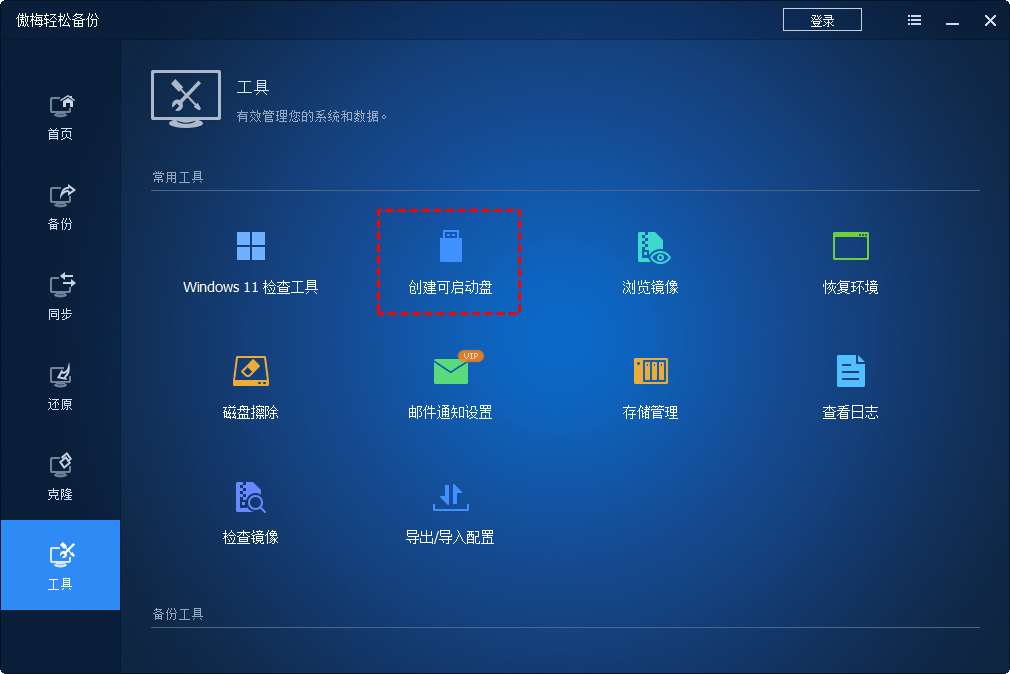
3. 选择一种启动盘类型,然后点击“下一步”。

4. 选择要创建的启动设备介质,这里选择USB,然后点击“下一步”。

5. 选择PE的启动模式,是传统模式还是UEFI模式,选择后点击“下一步”将开始制作过程。
本文分享了制作UEFI启动盘的三种方法:使用微软媒体创建工具、微PE工具箱和傲梅轻松备份。每种方法制作的启动U盘实现的功能略有不同,请根据需要选择。傲梅轻松备份还提供了多种强大的功能,如系统备份、磁盘备份、文件同步、磁盘克隆等。立即尝试一下吧!