Win10创建还原点怎么设置图解教程!
Win10创建还原点怎么设置?在本文中你可以找到详细的图解教程。立即跟着操作来维护系统安全与稳定吧!
在使用Windows 10的过程中,我们常常会遇到各种问题,例如系统崩溃、软件安装失败等,这时候系统还原点就成为了一项非常重要的功能。本文详细介绍了Win10创建还原点怎么设置的方法并设置相关选项,确保系统安全可靠。
系统还原点是Windows操作系统提供的一项重要功能,它可以记录系统的状态和设置,允许用户在出现问题时将系统恢复到之前的状态。这对于解决系统崩溃、软件安装失败、驱动问题等方面都非常有帮助,可以避免数据丢失和系统不稳定的情况。
Win10电脑设置还原点的方法非常简单,只需要按照以下步骤进行操作。
步骤一:打开系统保护

步骤二:配置系统保护
步骤三:启用系统保护和设置最大使用空间

步骤四:手动创建还原点

至此,你已成功创建了一个还原点,系统会定期自动创建还原点,也可以在安装新软件或进行系统重要更新前手动让Win10设置还原点,以确保系统的安全性。
当系统出现问题时,你可以通过还原点将系统恢复到之前的状态。以下是详细步骤。
步骤一:打开系统还原
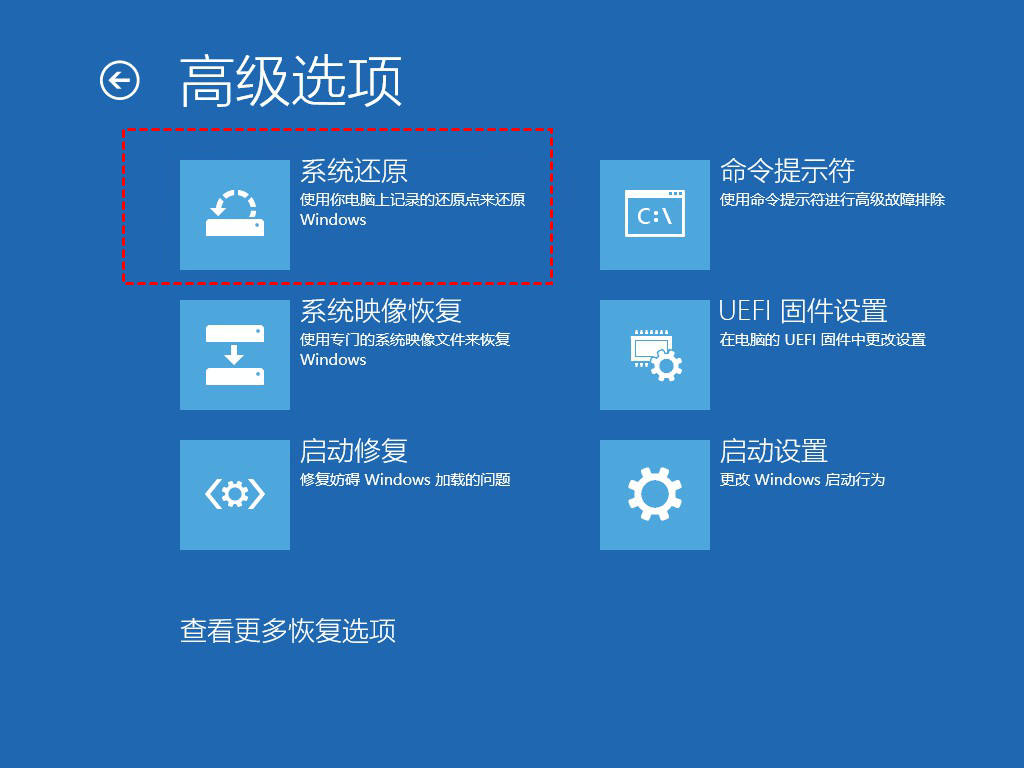
步骤二:选择还原点
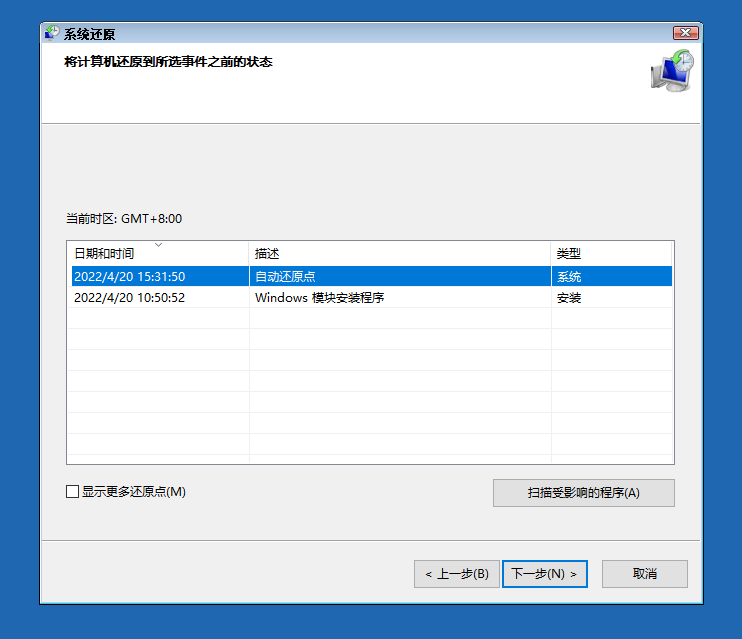
步骤三:等待还原完成
系统将自动开始还原操作,整个过程可能需要一些时间,请耐心等待。
了解了Win10创建还原点怎么设置以及还原的方法,还需要了解一些注意事项。
还有一种专业的系统保护软件—傲梅轻松备份,它拥有友好的用户界面,支持各种Windows操作系统,满足多种数据保护需求。
下面是使用傲梅轻松备份代替Win10创建还原点怎么设置备份任务的详细操作步骤。
1. 到傲梅下载中心获取并安装启动傲梅轻松备份。
2. 启动傲梅轻松备份,在主界面点击“备份”,然后选择“系统备份”选项。

3. 选择存储系统备份的存储目标,如外部硬盘。

4. 配置备份选项,可加注释、密码等。
5. 可设置备份计划,如定期备份。
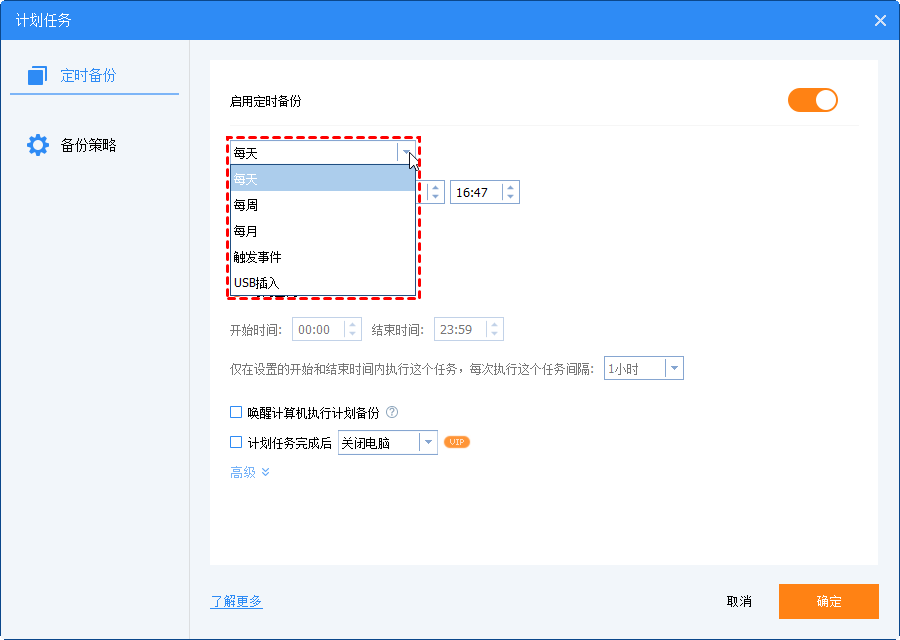
6. 检查配置,点击“开始备份”。等待备份完成,时间因系统数据而异。

Win10创建还原点怎么设置?通过以上设置和操作,你可以轻松完成,并在需要时进行恢复,确保系统的稳定性和安全性。此外,还分享了一种更专业的系统保护方法,那就是使用傲梅轻松备份创建系统备份任务。希望这篇文章对你在使用Win10过程中更好地保护系统有所帮助。
❈❈❈❈❈结❈❈❈❈❈束❈❈❈❈❈啦❈❈❈❈❈