在Windows或Mac中如何克隆硬盘?
在Windows或Mac中如何克隆硬盘? 此页面上将显示两个克隆实用程序-傲梅轻松备份和磁盘实用程序。
如您所知,硬盘克隆是通过克隆软件或硬件将内容从一个硬盘复制到另一硬盘的过程。通常我们使用它来升级当前硬盘或执行磁盘备份。也许您会问在Windows或Mac中如何克隆硬盘。幸运的是!下面将向您展示两个简单实用的硬盘克隆教程。
等不及要知道操作步骤了?不要着急!克隆前需要做一些准备工作。
• 将目标驱动器连接到计算机。确定有足够的空间并且可以被计算机检测到。
• 如果您是笔记本电脑用户,请不要忘记准备螺丝刀。克隆后,可以使用螺丝刀替换旧硬盘驱动器。
• 在克隆过程中,新驱动器上的数据将被删除。如果新硬盘上有一些重要数据,则建议事先进行磁盘备份。
• 准备一个好用的克隆实用程序。如果您没有这样的程序,请参考下一节内容。
要在Windows中轻松克隆硬盘,建议使用傲梅轻松备份。简单的步骤和友好的用户界面使您能轻松进行硬盘克隆。比较重要的是,它是免费的!该实用程序当前支持Windows 11/10/8.1/8/7/Vista/XP。
默认情况下,此免费软件将只克隆旧驱动器的已使用部分。因此,它使您能够将较大的驱动器克隆到较小的驱动器,只要较小的驱动器可以保存较大的驱动器上的数据。此外,它还可以提高SSD的性能。让我们看看它是如何工作的!
克隆之前,您需要下载,安装并启动此软件。
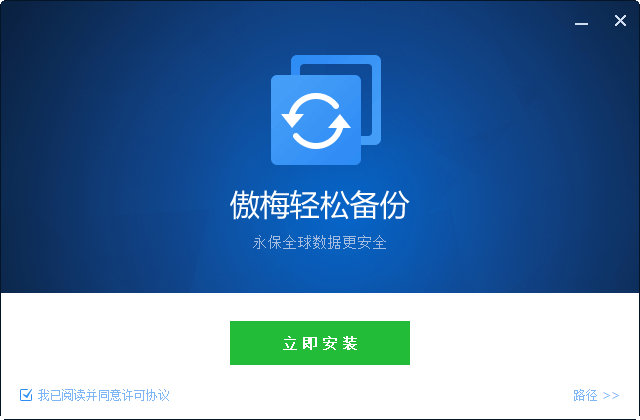
步骤1. 从左侧选择“克隆”。然后单击“磁盘克隆”(VIP)。

提示:此版不只支持将系统磁盘从MBR克隆到MBR。还支持GPT系统磁盘克隆到GPT,将GPT系统磁盘克隆到MBR,反之亦然。
步骤2. 选择要克隆的源磁盘(这里是磁盘0)。然后单击“下一步”继续。
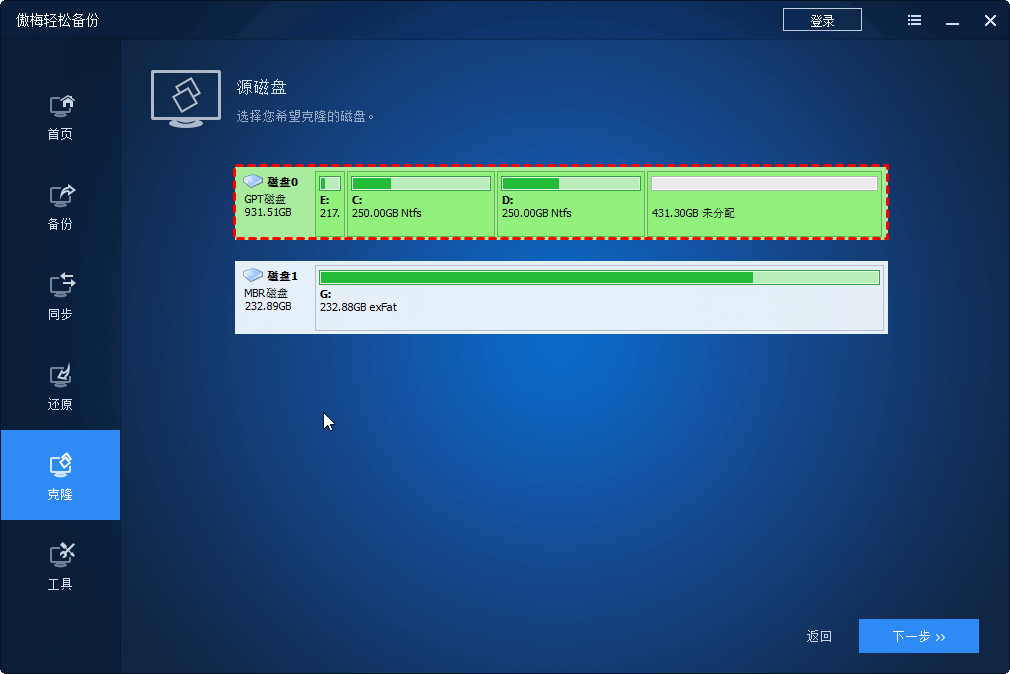
步骤3. 选择目标磁盘(这里是磁盘1)以克隆源驱动器。然后单击“下一步”继续。

步骤4. 在确认后,单击“开始克隆”以执行。
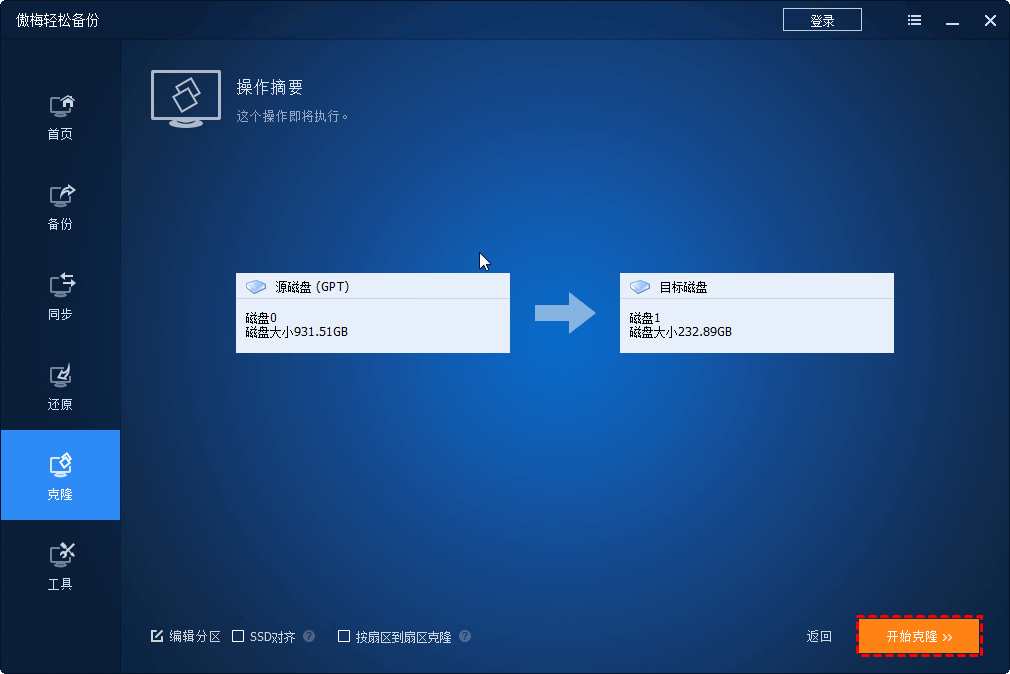
温馨提示:
• 编辑分区允许您调整分区的大小。在此选项下,您可以选择复制而不调整分区的大小,向分区添加未使用的空间或手动调整分区大小。
• 按扇区到扇区克隆提供每个扇区克隆,无论是否使用。您可以使用它来还原原始硬盘驱动器上格式化和删除的数据。它要求目标驱动器的大小需要等于或大于源驱动器。
• SSD对齐可用于加快SSD的读写速度。如果你想将硬盘克隆到SSD,建议您选择此选项。
步骤5. 现在,您需要更改BIOS中的启动顺序或替换旧硬盘驱动器以从克隆的驱动器启动。建议使用第二种方式。
那么还有什么可以尝试的呢?当然,Macrium Reflect 7也是一个不错的选择。有关更多详细信息,请参见官方网站。
磁盘实用程序是macOS和Mac OS X系统实用程序,允许用户执行硬盘驱动器和与存储驱动器相关的任务。它是免费的,并且每个Mac OS都内置了它。磁盘实用工具旨在创建克隆,即使应用程序将此过程称为“恢复”,就像将数据从源驱动器还原到目标驱动器一样。
使用此实用程序,您可以将HDD克隆到SSD或在Mac中克隆新的HDD。除了硬盘克隆外,“磁盘工具”还可以很好地用于磁盘格式化、完整性验证等。每一个操作步骤也非常容易学习,即使对于初学者也是如此。现在,让我们学习如何实现Mac硬盘克隆。
步骤1. 从“应用程序”文件夹的“实用工具”文件夹中打开“磁盘工具”并点按“继续”。
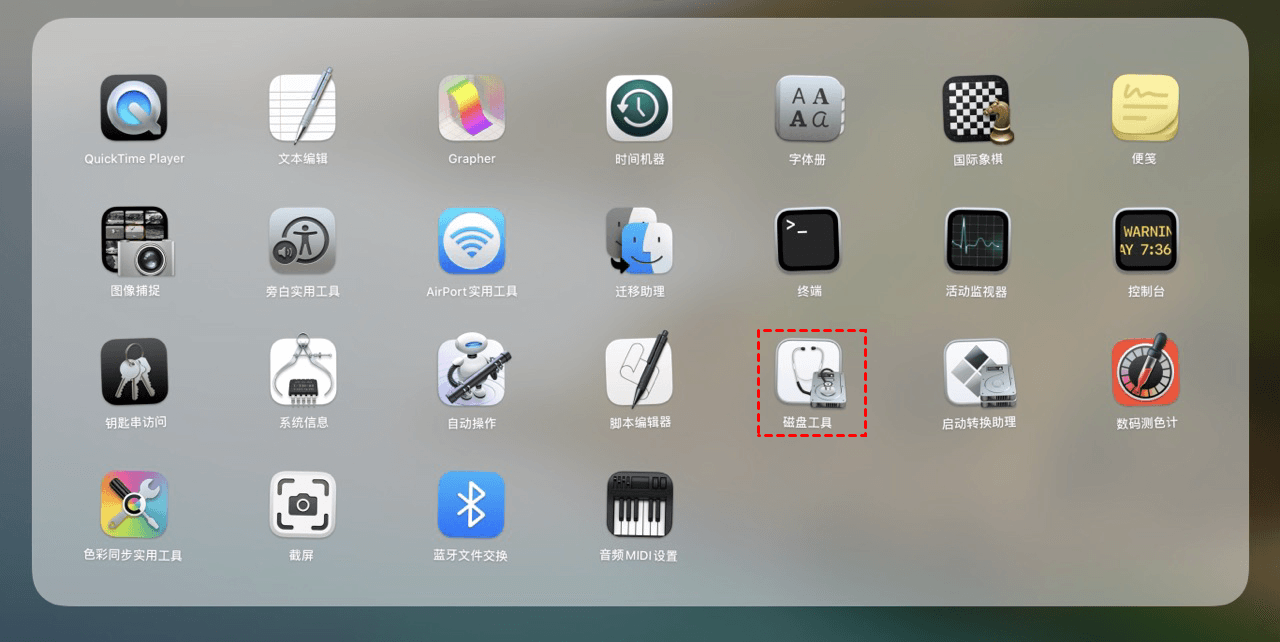
步骤2. 在“磁盘工具”界面顶部,单击“抹掉”。
步骤3. 从左侧选择要用作备份或目标驱动器的介质。
步骤4. 从格式化下拉列表中,选择格式类型为Mac OS扩展。然后单击“抹掉”以在桌面上重新安装驱动器。
步骤5. 从“磁盘工具”主窗口中选择“恢复”。
步骤6. 选择目标驱动器,将其拖放到“源磁盘”。
步骤7. 选择目标驱动器,将其拖放到“目的磁盘”。
步骤8. 在“磁盘工具”主窗口中,单击“恢复”。
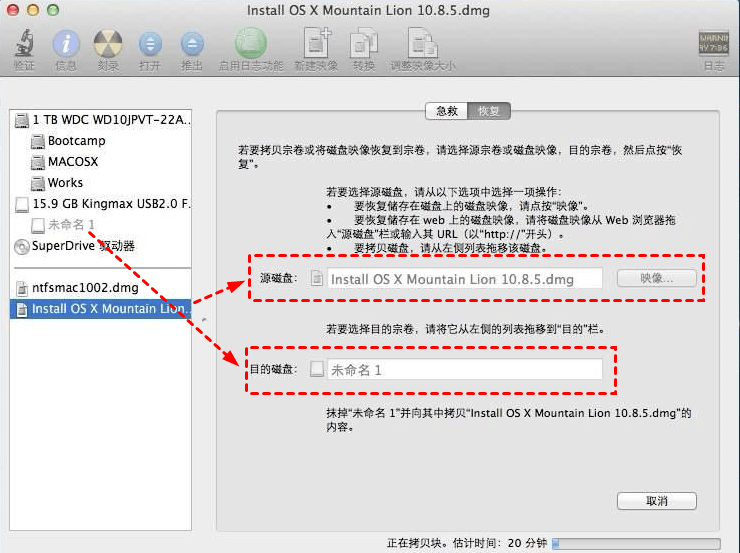
温馨提示:
• 至于旧的硬盘驱动器,您可以将其保留为备份或格式化硬盘后将其用作辅助存储。
• 作为免费软件,Steller还可以用于克隆Mac硬盘。你可以下载尝试一下!
现在,您已经了解了在Windows或Mac中如何克隆硬盘。除了将硬盘复制到HDD或SSD之外,您可能还需要将SSD克隆到新的SSD或HDD、或者进行系统克隆(VIP功能)、制作可启动盘等,幸运的是,这些操作也可以通过本文提到傲梅轻松备份来实现。
此外还有一些VIP功能,如通过备份还原功能来迁移数据或系统时,不用重新安装驱动就能实现不同硬件之间的系统还原、备份还原动态磁盘卷等,此功能需要升级到傲梅轻松备份VIP使用。