操作揭秘:怎么更改系统盘到另一个硬盘?
想要提升电脑性能、扩展存储空间却不知道怎么更改系统盘到另一个硬盘?在本文中你可以找到详细操作指南。
在计算机使用过程中,有时我们需要将电脑系统迁移到另一个硬盘,可能是为了提升性能、扩展存储空间或是其他原因。那么怎么更改系统盘到另一个硬盘呢?
很多用户需要一种简单却可行的方法来将电脑系统迁移到另一个硬盘。他们期望找到一份清晰的指南,详细阐述备份数据、选择新硬盘、进行系统克隆以及调整启动顺序等步骤。并且希望这个过程简单易懂且和很安全,希望整个过程中避免数据丢失,并确保新硬盘正常运行系统。综合而言,用户期待得到一篇详细而通俗易懂的文章,使他们能够轻松将系统移动到另一个硬盘完成系统盘更换。
步骤一:备份重要数据
在进行系统盘迁移前,务必备份个人文件和重要数据。这可以通过外部硬盘、云存储或其他专业的备份工具来实现。
步骤二:选择新硬盘
根据个人需求选择一块适合的新硬盘,确保其与计算机兼容,并有足够的存储容量。
怎么更改系统盘到另一个硬盘?想要方便且安全的转移系统,需要选择一款专业的克隆工具,如傲梅轻松备份、Ghost等。下面以傲梅轻松备份为例,为什么选择这个工具呢?有以下一些原因:
除了上面提到的,这个工具还可以实现很多操作。那么怎么更改系统盘到另一个硬盘呢?步骤如下。
步骤一:安装克隆工具
到傲梅下载中心获取傲梅轻松备份的安装包,然后启动安装文件进行安装。
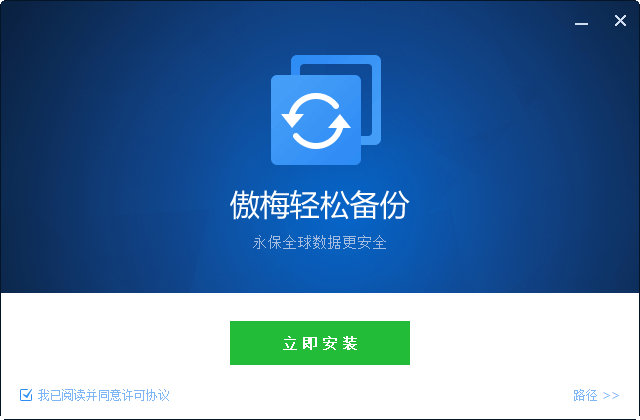
步骤二:连接新硬盘
将新硬盘连接到计算机,可以通过USB外接盒或直接连接到主板。
步骤三:打开克隆工具打开傲梅轻松备份,选择“克隆”,然后选择“磁盘克隆”(VIP)或“系统克隆”功能,这里以系统克隆为例。
系统克隆是傲梅轻松备份的高级功能,需要升级到VIP使用。
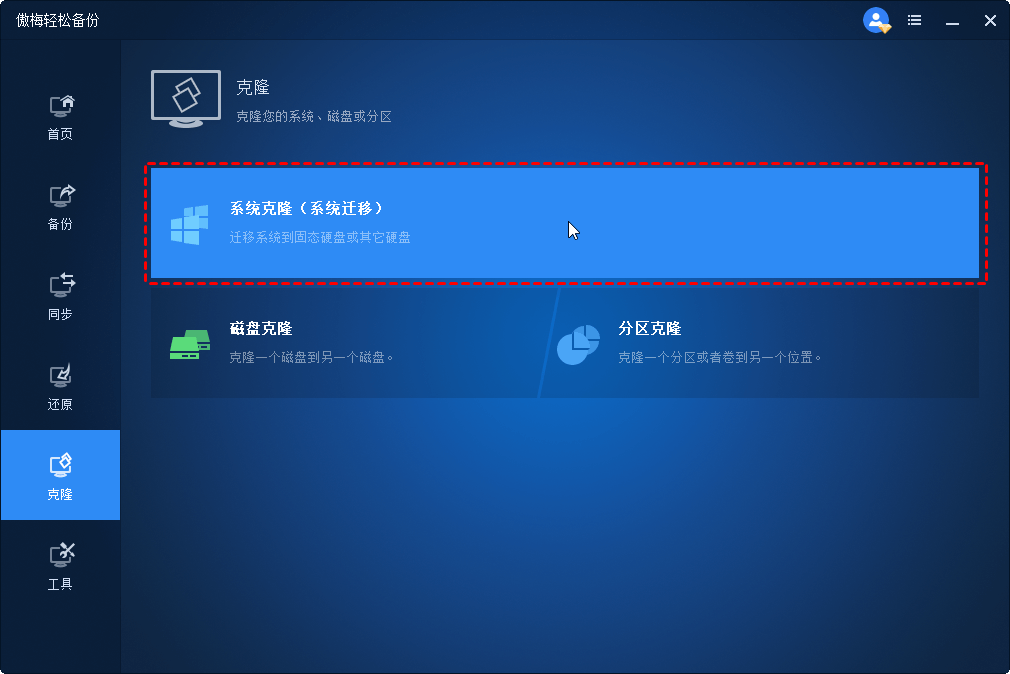
步骤四:选择源盘和目标盘
傲梅轻松备份会自动选择与系统有关的分区,用户只需要选择新硬盘为目标盘。
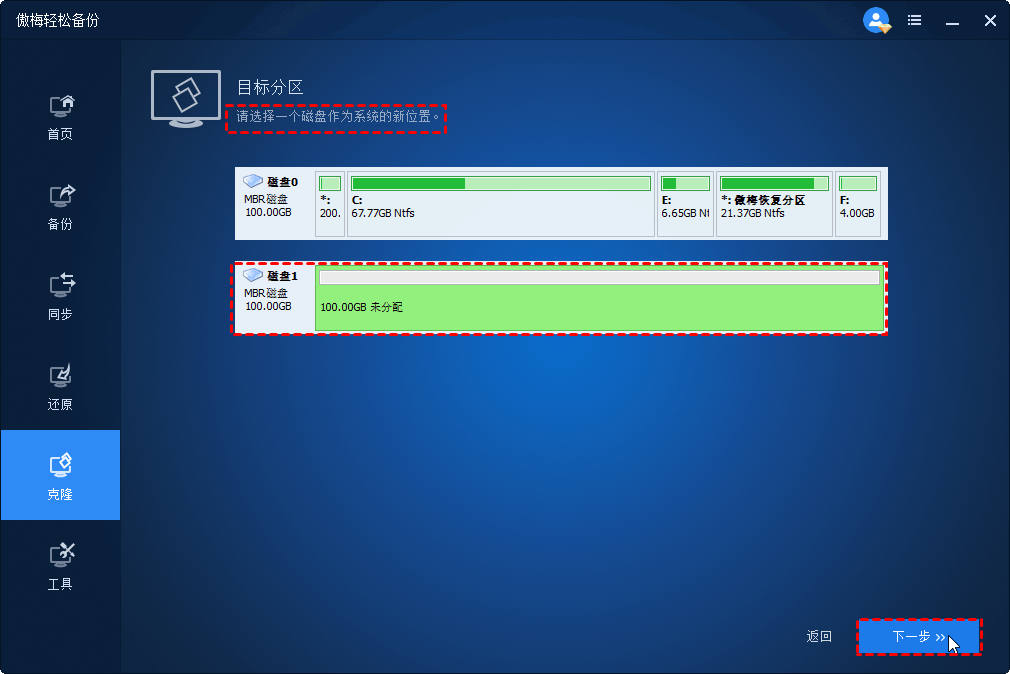
步骤五:开始克隆
确认设置后,点击“开始克隆”按钮,克隆工具将自动复制操作系统、驱动和数据到新硬盘上。
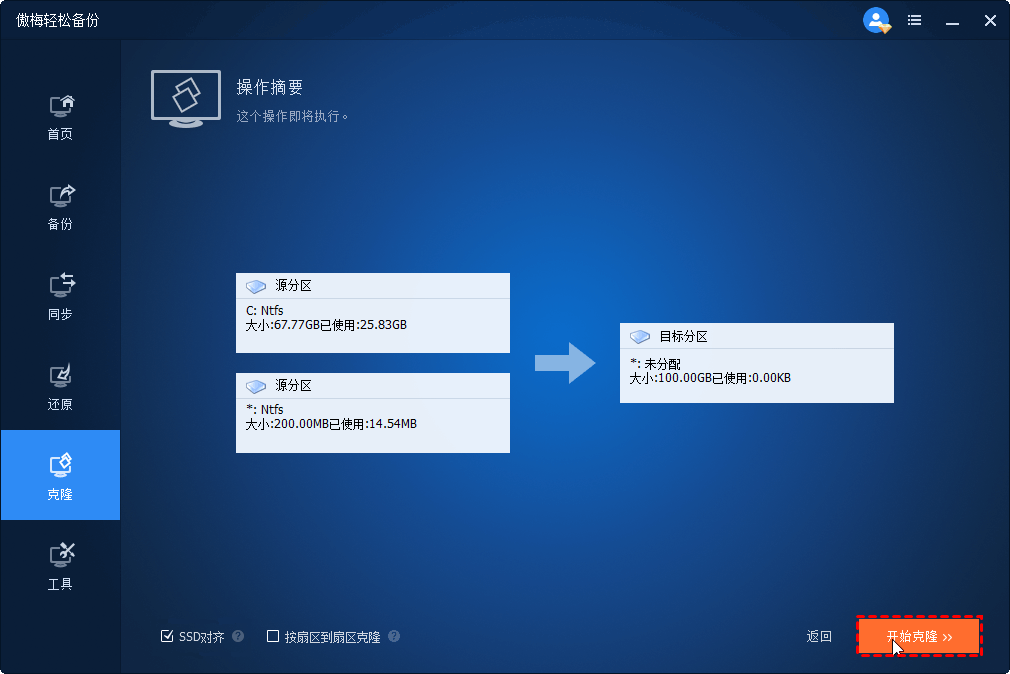
步骤一:关闭电源并更换硬盘
关闭计算机,断开电源,然后更换原系统盘为新硬盘。
步骤二:调整启动顺序
重启计算机,进入BIOS设置,将新硬盘调整为启动顺序的优先选项。
步骤三:保存设置并重启
在BIOS中按F10保存设置并退出,计算机将从新硬盘启动。确保系统能够正常运行。
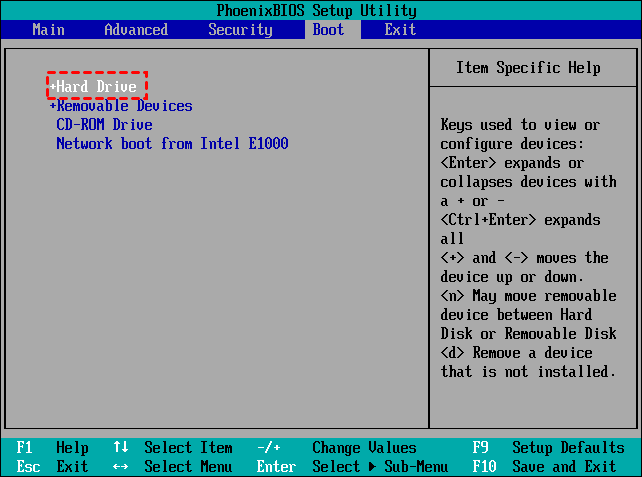
步骤一:检查硬盘状态
在系统启动后,通过“我的电脑”或磁盘管理工具检查新硬盘的状态,确保克隆成功。
步骤二:测试系统功能
打开各种软件和文件,测试系统功能是否正常,确保没有数据丢失或系统异常。
怎么更改系统盘到另一个硬盘?通过以上详细步骤,你可以成功地将系统盘迁移到另一个硬盘上,让你的计算机系统在新硬盘上焕然一新。这个过程可能需要一些时间和耐心,但操作简单易懂,即使对于初学者也能轻松完成。希望这篇文章对你更改系统盘有所帮助。
❈❈❈❈❈结❈❈❈❈❈束❈❈❈❈❈啦❈❈❈❈❈