怎样把一个硬盘的系统移动到另一个硬盘?
不知道如何把一个硬盘的系统移动到另一个硬盘?文章介绍了迁移系统的详细的操作步骤,还分享了如果不能克隆如何转移系统的方法!
“更换硬盘如何将系统复制到新硬盘?
原来的固态硬盘(SSD)是128的,想换个512的,128的ssd是系统盘,我怎么做才能把系统移动到另一个硬盘?
我的笔记本是128 SSD+1t HDD,可以先做备份放到机械里面,然后换上新ssd再还原回来是否可行?”
以上是一位网友的分享,相信还有很多网友都有类似的需求,归纳整理了将系统移动到另一个硬盘的各种情况:

当然,肯定还有其他原因可能导致您想要将系统移动到另一个硬盘。无论哪一种原因,将系统或整个磁盘迁移到另一个硬盘总是要比从头开始并安装新的操作系统要简单得多。即使您的操作系统已启动并运行,您也需要重新安装各种应用程序并传输数据和文件,甚至有的应用程序还需要花费大量时间来布置环境、配置变量等。
想要轻松将系统移动到另一个硬盘需要拥有一个专业且好用的工具。Windows系统有复制文件和数据的内置工具,但是没有工具来将系统直接迁移到另一位置。那么,选择什么工具才能轻松迁移硬盘呢?
傲梅轻松备份,一款专业的数据保护工具,全中文界面,每一步操作皆有相应的提示,即使您不熟悉电脑使用,也可以通过该软件轻松的完成各项任务。具有很强的兼容性,支持各种版本的Windows操作系统,包括Windows 11/10/8/7/XP等,还支持各种品牌的硬盘。在迁移系统方面具有以下特点:
想要尝试傲梅轻松备份,你可以到下载中心下载并将其安装到电脑上。然后跟着下面的操作步骤一起将系统移动到另一个硬盘。
提示:系统克隆是傲梅轻松备份的高级功能,您需要升级到VIP使用。
步骤1. 将另一个硬盘提前连接到电脑上,启动傲梅轻松备份,在主界面中点击“克隆”,然后选择“系统克隆”,系统克隆只会将和系统有关的分区克隆到目标位置,若想克隆整个硬盘,您可以选择“磁盘克隆”。
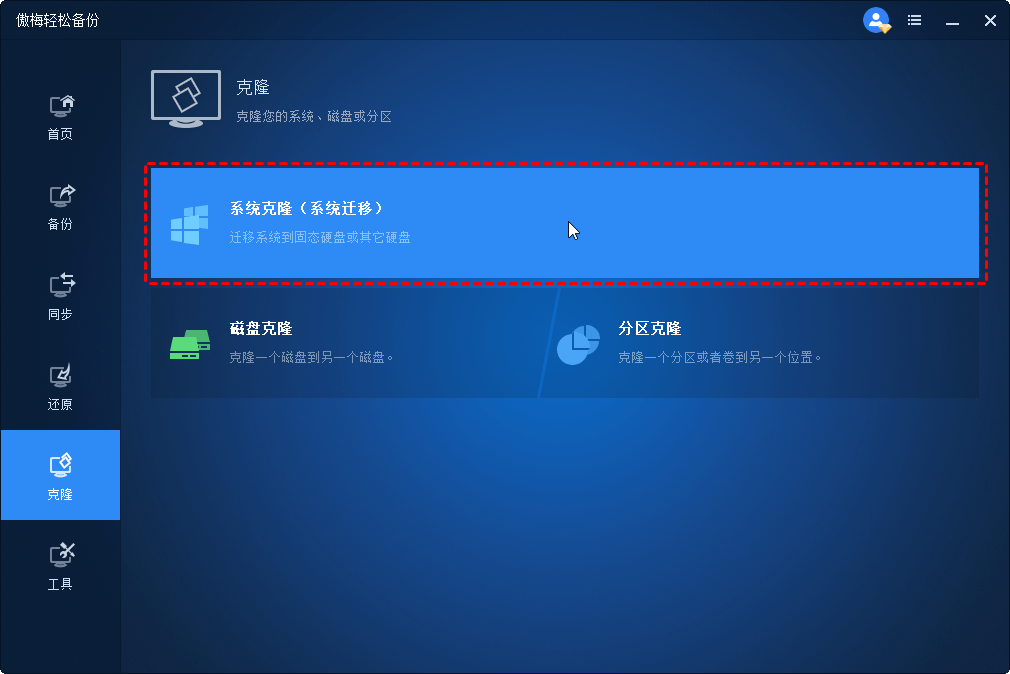
步骤2. 软件会自动选择和系统有关的分区及引导文件,选择提前连接好的硬盘作为克隆的目标位置,然后点击“下一步”。
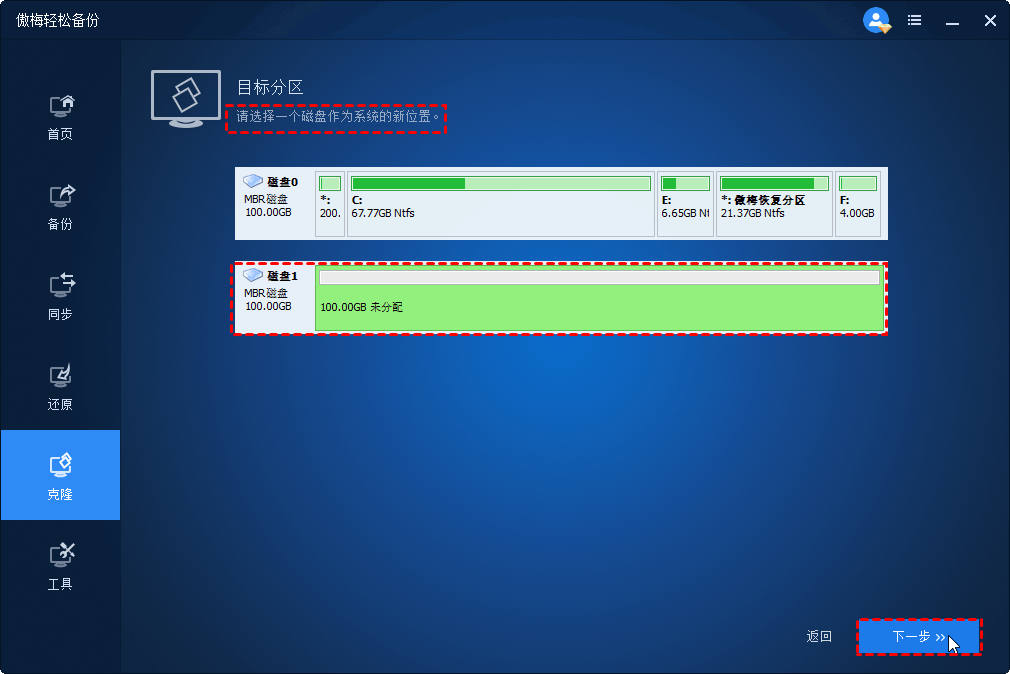
步骤3. 点击“开始克隆”即可启动系统转移操作。此外,若新硬盘是固态硬盘,请勾选左下角的“SSD对齐”优化固态的性能。
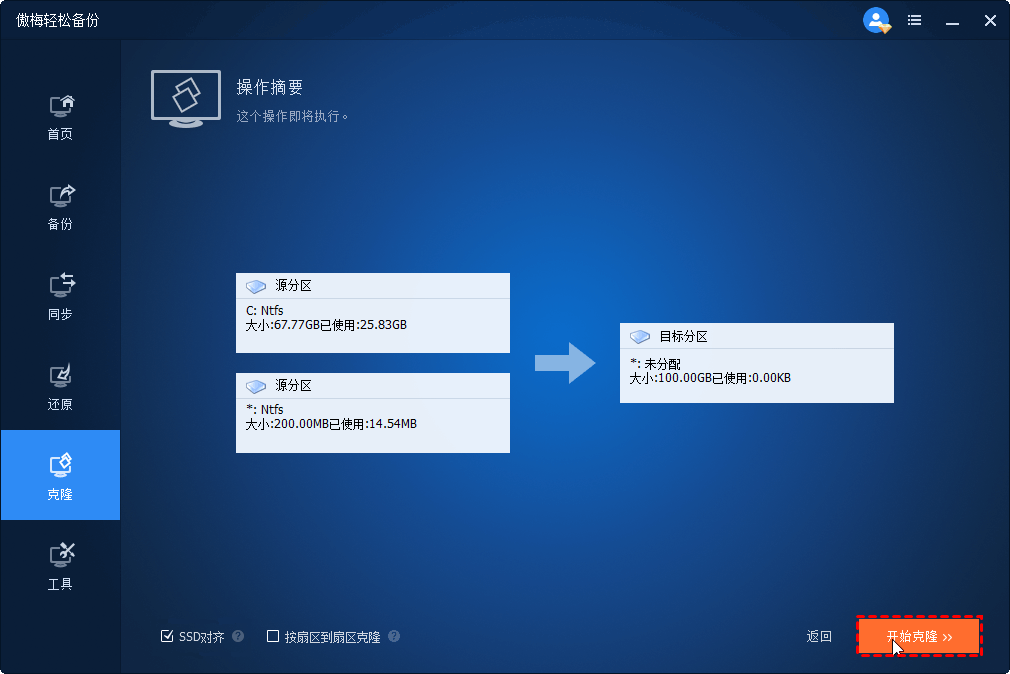
大多数笔记本电脑只能容纳一块硬盘不能克隆怎么办?克隆要求电脑需要同时连接源设备和目标设备,在笔记本电脑中如果没有特定接口的连接线,那么将不能执行克隆操作。因此只能采用其他方法。
使用傲梅轻松备份的系统备份和还原功能也可以将系统移动到另一个硬盘。此过程分解后有三大部分:
1. 创建可启动设备,例如可启动的U盘或光盘;
2. 创建系统备份,将备份存储在启动U盘或其他U盘/移动硬盘中。
3. 取下原硬盘,换上新硬盘,从启动设备引导后执行系统还原操作。
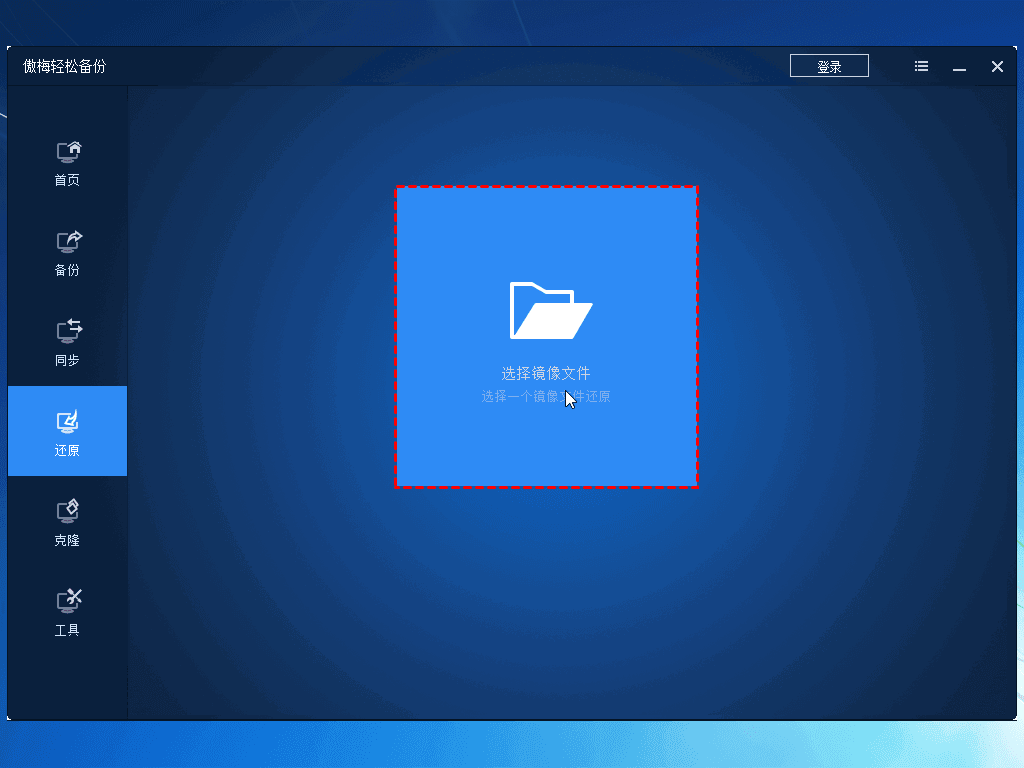
文章介绍了使用免费且专业的工具傲梅轻松备份将系统移动到另一个硬盘的方法,如你所见操作步骤只有几步非常的简单。但如果您想要转移笔记本电脑上的系统而又没有连接线,那么您需要使用系统备份和还原功能来实现系统迁移的操作。立即获取尝试一下吧!
❈❈❈❈❈结❈❈❈❈❈束❈❈❈❈❈啦❈❈❈❈❈