如何对电脑文件进行备份?告诉您5种方法!
对于想要进行电脑文件备份却不知从何入手的人,本文提供了多种备份方法,让你轻松了解如何有效地保护重要数据。这些备份方式包括一些常见且易操作的方法,并且我们还分享了如何还原文件夹的实用方法。通过学习本文,你将掌握如何对电脑文件进行备份,保障数据安全,同时选择适合自己的备份策略。。
在数字化时代,尽管手机取代了很多原先需要电脑才能处理的事,但是我们的电脑由于拥有更多的空间,通常也存储着无数珍贵的回忆,从难忘的家人照片到重要的工作文件。然而,没有人愿意面对那种无法挽回的损失,丢失了这些数据就如同失去了一部分生活。Bruce就因为丢失过大学毕业时仅存的备份或许不是最受欢迎的任务,但却是确保您珍贵信息安全的必要步骤。那么,如何以简单而有效的方式备份您电脑上的文件呢?让我们一起探讨如何轻松应对这个数字时代的数据保护挑战。
在我们日常的生活和工作中,各种意外事件可能导致文件的丢失。这些情况包括硬盘自然损坏导致故障、电脑突然断电、液体不慎倾倒在笔记本电脑上、意外的挤压或碰撞,以及最常见的电脑丢失。
要减少文件丢失的风险,定期备份重要数据,使用可靠的安全软件来防范恶意攻击,并保持系统和应用程序的更新。
您可能会想问不是在了解如何对电脑文件进行备份吗,为什么还要介绍数据丢失的情况。如果您认为没有用那就错了。分享数据丢失的情况可以帮助您选择文件备份的方法,比如若是担心硬盘故障,那可以将文件备份到云盘;担心突然断电文件没有保存而丢失,可以选择实时备份。
怎样备份电脑上的文件?现在,让我们一起来探索。
在文件备份的选择中,Windows轻松传送(Windows Easy Transfer)提供了一种专用的文件传输方案。该程序最初由微软公司在Windows Vista中引入,后来在Windows 8/8.1中继续存在。用户可以通过它轻松传输文件、照片、音乐、电子邮件以及各种设置,从旧版本的Windows计算机到新版本的Windows计算机。但是,在最新的Win11系统,该功能已被移除,不再内置。

👉 操作步骤:启动操作,单击左下角的“开始”菜单,选择“入门”,然后点击“传输文件”。在轻松传送的说明中,仔细阅读并选择适合的文件传输方式。明确您当前操作的是新计算机还是旧计算机(即将旧计算机文件传输到新计算机),并输入传输密码。接下来,按照后续操作进行。
为了应对电脑硬盘可能随时面临故障的风险,另一种可靠的备份选择是将文件存储到云盘中。在国内,有很多云盘服务提供免费的存储空间,例如百度网盘。
👉 操作步骤: 登录百度账户,进入“我的文件”菜单,选择“上传”,将需要备份的文件上传到云盘。需要时,可以在任何有网络的计算机上通过登录云盘账户将文件下载回来,确保数据随时可用,也可以下载百度云盘客户端,通过拖拽上传的方式进行备份。
优势和建议:
通过云存储备份,您不仅提高了数据安全性,还能享受方便的远程访问和管理,确保即使在电脑出现问题时,重要数据仍然安全可及。
外部硬盘是一种可靠的备份选择,提供了简单而有效的数据备份方案。通过将文件复制粘贴到外部硬盘中,您可以轻松创建数据备份。
👉 操作步骤:将外部硬盘连接到计算机的USB端口,打开文件浏览器,找到要备份的文件或文件夹,然后通过复制和粘贴的方式将它们转移到外部硬盘。
外部硬盘备份的优势:
数据恢复:
如果您需要从外部硬盘中恢复数据,只需将外部硬盘连接到计算机,然后通过复制粘贴将所需文件恢复到电脑即可。
总的来说,外部硬盘备份是一种简单、可靠且实用的备份方法,适用于需要大容量存储和离线备份的用户。
这是是Windows提供的内置备份工具,可以实现电脑文件的备份,还支持创建系统映像备份。下面是该工具的操作步骤。
👉 操作步骤: 打开Windows控制面板,在“系统”部分选择“备份和还原”,进入下方界面点击“设置备份”或“更改设置”,然后按照指引创建备份任务。

注意:备份的内容是需要通过还原才能实际查看的,而且备份产生的目标文件不能移动,否则在还原的过程中可能会提示找不到文件或没有可用备份。
文件还原:
要还原文件,进入备份和还原主界面,点击下方还原区域中的“还原我的文件”按钮。然后,选择要还原的文件或文件夹,指定一个还原位置,最后点击“还原”即可轻松还原。

备份和还原(Windows 7)提供了一种方便的方式来保护您的数据,特别适用于需要系统级备份的情况。
除了上面提到的4种文件备份的基本方法之外,还有其他的吗?当然,目前市面上,国内国外都有很多专业的备份软件,Bruce今天继续给大家安利一款国产的软件——傲梅轻松备份。它不仅提供了多种备份功能而且还有多种灵活的备份选项,支持Windows XP到最新的Windows 11操作系统。
那么对于傲梅轻松备份软件,我们该如何使用其备份功能备份电脑上的文件呢?操作步骤很简单,我们接着往下看:
👉1. 启动傲梅轻松备份,在主界面中点击“备份”
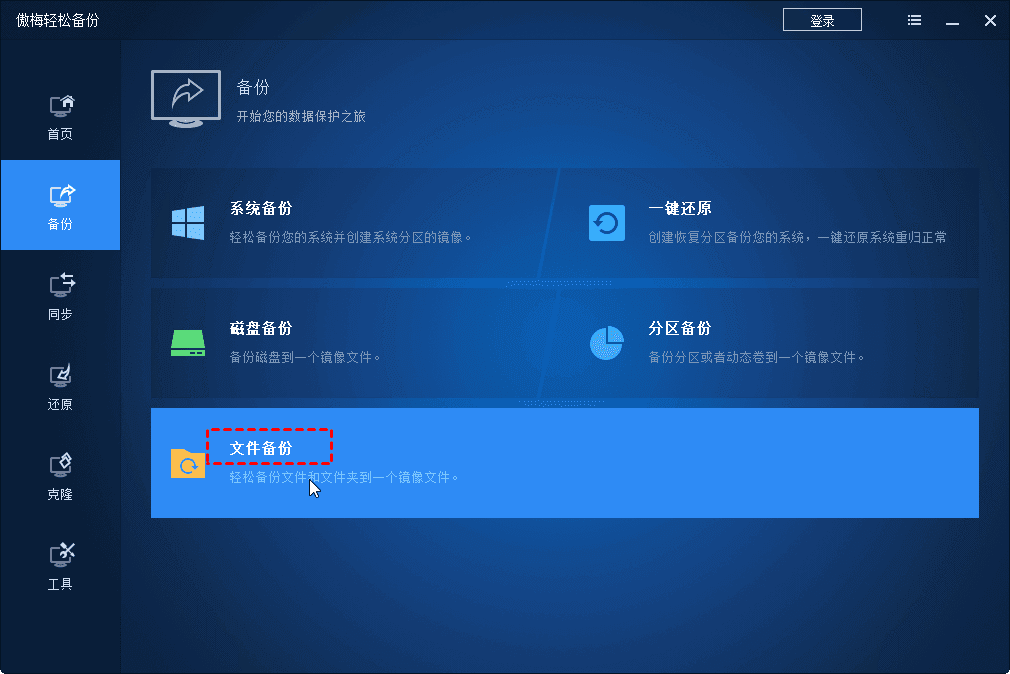
👉2. 选择“文件备份”。分别选择备份的文件以及存储文件的目标位置.
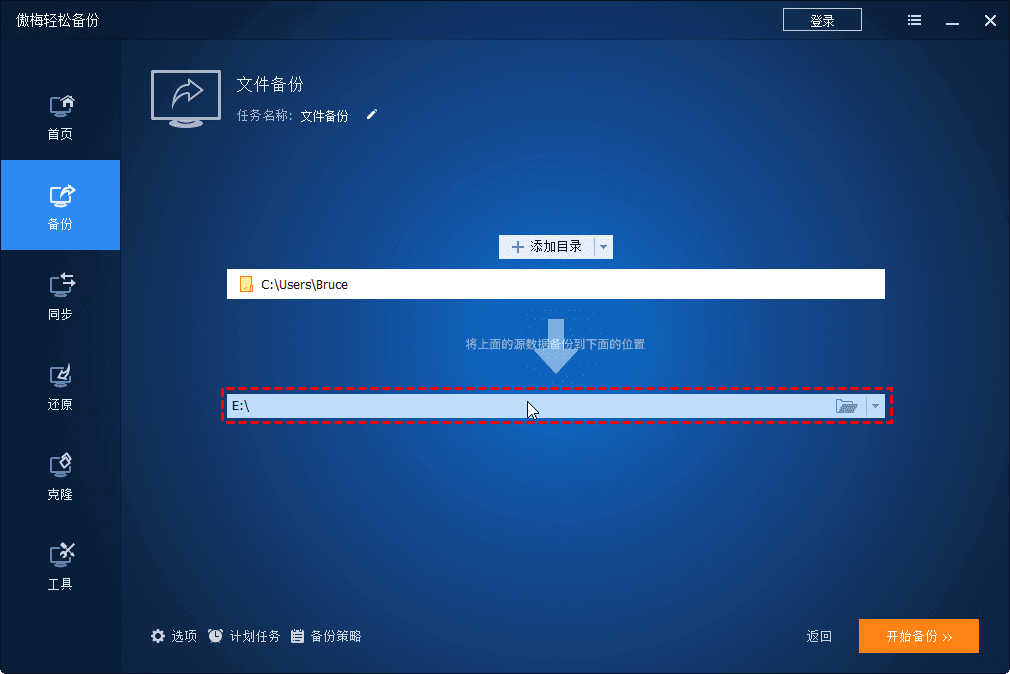
👉3. 点击“开始备份”等待完成即可。
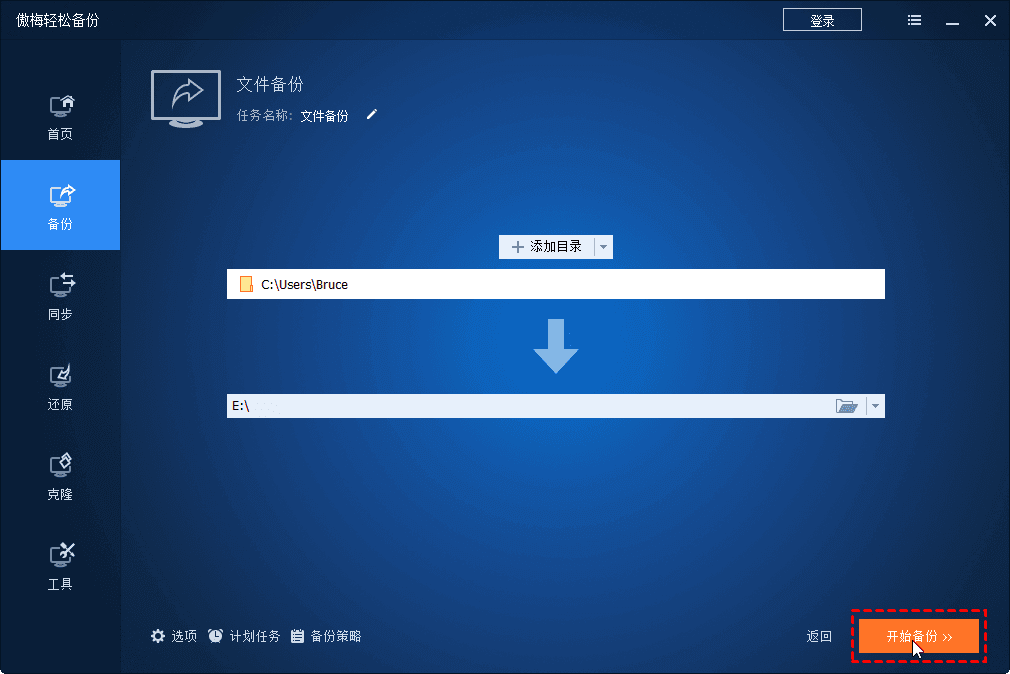
此外,在设置过程中,傲梅轻松备份提供了许多小功能供您选择,如设置定时备份、过滤设置、增量备份或差异备份等。
通过文本的解决,您知道如何对电脑文件进行备份了吗?文章总共分享了5种可行的备份还原方案。对于简单的备份需求,可以使用前述的5种方法之一,比如Windows备份工具。如果备份需求较大,我个人更推荐使用傲梅轻松备份,因为它拥有许多实用的功能,能够满足多种需求,比如针对小磁盘换大磁盘,轻松备份的磁盘克隆功能轻松就能实现。总的来说,备份计算机文件有多种方法,后续Bruce也会为大家探索很多的可能性。我们下次见~~