备份技巧:移动硬盘怎么备份数据?
本文将通过2个不同的方法来教会大家移动硬盘怎么备份数据,您可以根据个人喜好选择适合自己的方法。一起来看看吧!
我们生活和工作的方方面面都离不开数据。个人文件、珍贵照片、工作文档等数据对于我们而言具有重要意义,然而,随之而来的是数据丢失的风险。移动硬盘作为便携式的数据存储工具,为我们提供了方便的数据携带和传输方式,但同时也面临着硬件故障、人为误操作、甚至丢失被盗的风险。为了确保数据的安全与完整性,对移动硬盘进行定期备份变得至关重要。本文将深入探讨为何我们需要对移动硬盘进行备份,以及备份在数字时代中的不可或缺性。
对移动硬盘进行备份有几个重要的原因:
数据安全和保护: 移动硬盘上存储的数据可能包含重要的个人文件、工作文档、照片、视频等。进行备份是为了防止数据丢失,无论是因为硬件故障、意外删除、恶意软件攻击还是其他原因。
硬件故障风险: 移动硬盘同样容易遭受硬件故障,例如磁盘损坏、读写头故障等。备份可以在硬件故障发生时,通过恢复备份数据来避免信息的永久性丧失。
防止意外删除: 人为因素也是数据丢失的一个主要原因,例如意外删除文件或格式化硬盘。通过备份,即使发生这些情况,您仍然可以从备份中还原数据。
移动硬盘的易丢失性: 移动硬盘相对轻便,易于携带。然而,这也增加了它们被丢失或被盗的风险。备份可以确保即使硬盘不再可用,您仍然能够访问数据。
方便的文件共享: 通过备份,您可以轻松地在不同设备之间共享数据。如果您使用移动硬盘在多台计算机之间传输文件,备份可确保文件的安全传输和存储。
哎呀,难道就没有一种能够在我们连接移动硬盘的时候自动进行备份的方法吗?当然有啦!那么,接下来,Bruce为大家介绍两个不错的自动备份方法。您可以根据自己的喜好和难度选择适合您的那个哦!
在Windows上,您可以使用PowerShell作为脚本语言执行各种系统管理和自动化任务。以下是一个使用PowerShell脚本实现将移动硬盘文件备份到本地的例子:
# 指定本地文件夹和移动硬盘目标文件夹 $sourceFolder = "C:\Path\To\Source\Folder" $destinationFolder = "D:\Path\To\Backup\Drive" # 构建备份文件夹的目标路径,使用当前日期时间戳 $backupTimestamp = Get-Date -Format "yyyyMMdd_HHmmss" $backupDestination = Join-Path $destinationFolder "backup_$backupTimestamp" try { # 复制源文件夹到备份文件夹 Copy-Item -Path $sourceFolder -Destination $backupDestination -Recurse -ErrorAction Stop Write-Host "Backup completed successfully. Files copied to: $backupDestination" } catch { Write-Host "Backup failed. Error: $_.Exception.Message" }

在这个PowerShell脚本中,您需要替换C:\Path\To\Source\Folder和D:\Path\To\Backup\Drive为您的源文件夹和移动硬盘的路径。脚本将在目标上创建一个以当前日期时间戳为名字的备份文件夹,并将源文件夹的内容复制到备份文件夹中。
保存脚本为.ps1文件,然后在PowerShell中执行它,或者通过PowerShell的任务计划程序进行定期备份。
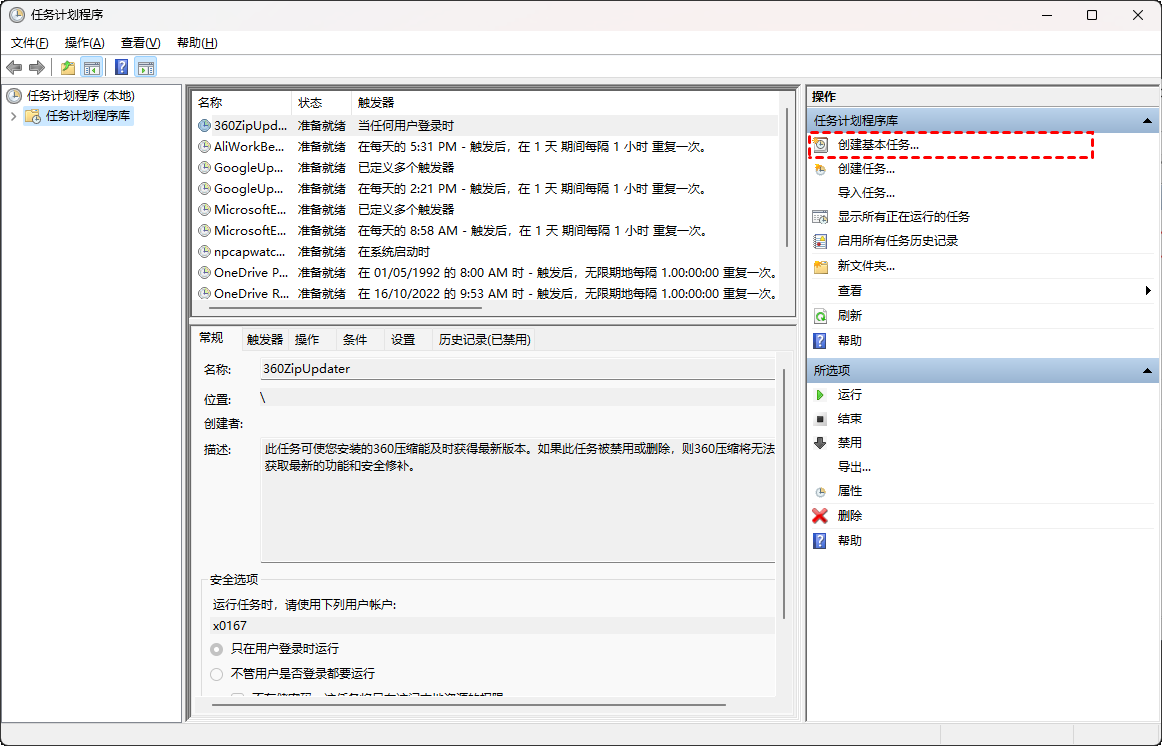
通过上面的步骤,移动硬盘怎么备份数据的问题,通过Windows自带的工具便解决了。但是通过脚本的方式有一定的门槛,而且不够灵活,比如移动硬盘不可能每时每刻都插在电脑上。Bruce为大家介绍下面的方法,通过鼠标操作就可以轻易完成。
上述方法有一定的门槛,要解决移动硬盘怎么备份数据的问题,Bruce建议您使用傲梅轻松备份这款专业强大的备份还原软件,使用该软件的文件同步功能,可以帮助您轻松的将设备上指定的文件或文件夹同步到指定位置。当然您也可以使用文件备份功能,但是会将文件备份为镜像格式,不方便查看,所以还是建议您使用文件同步功能。
该软件用户界面简洁,操作简单。专为Windows设计,支持Windows 11/10/8.1/8/7/Vista/XP。文件同步的详细操作步骤如下。在开始之前,请确保您已经在电脑上下载并安装好了该软件。
第一步:打开傲梅轻松备份,在主页面选择“备份”,然后点击“文件备份”。
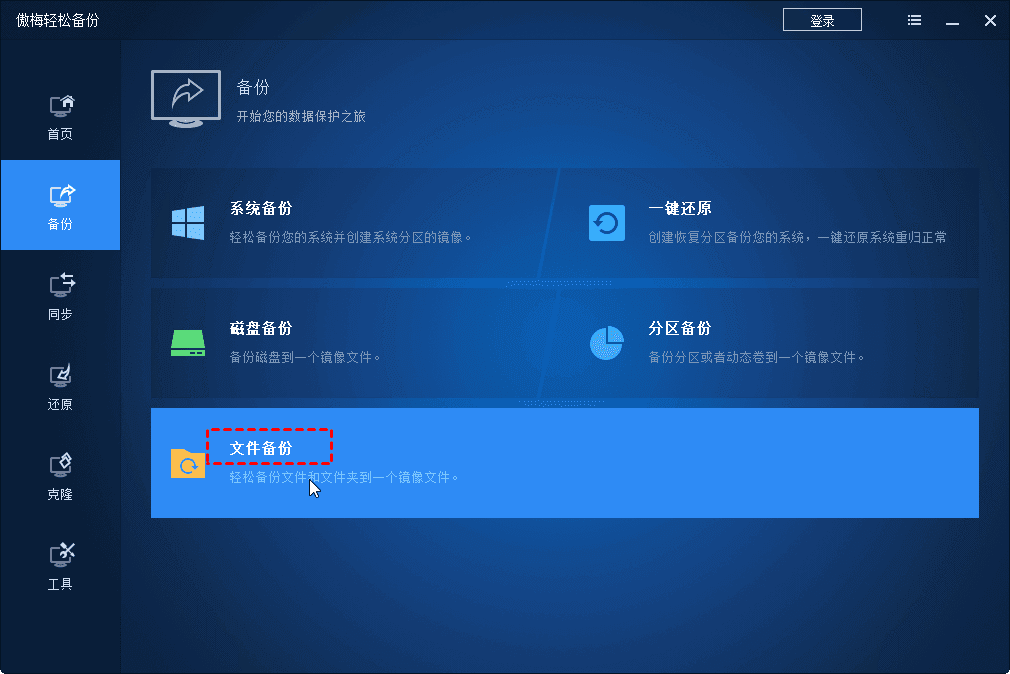
第二步:点击“添加目录”,选择要备份的文件夹及其子目录,并点击“确定”。
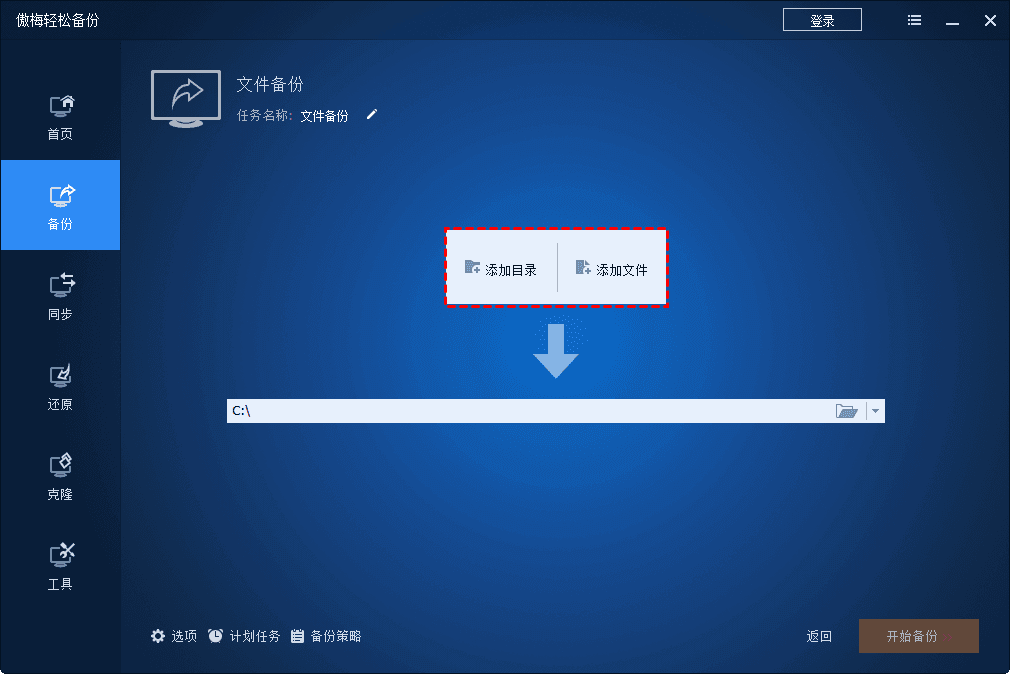
提示:选择一个文件夹后,可点击“+添加目录”继续添加多个文件夹。
第三步:自动备份的关键步骤是点击下方的“计划任务”,设定文件夹定时备份的时间。
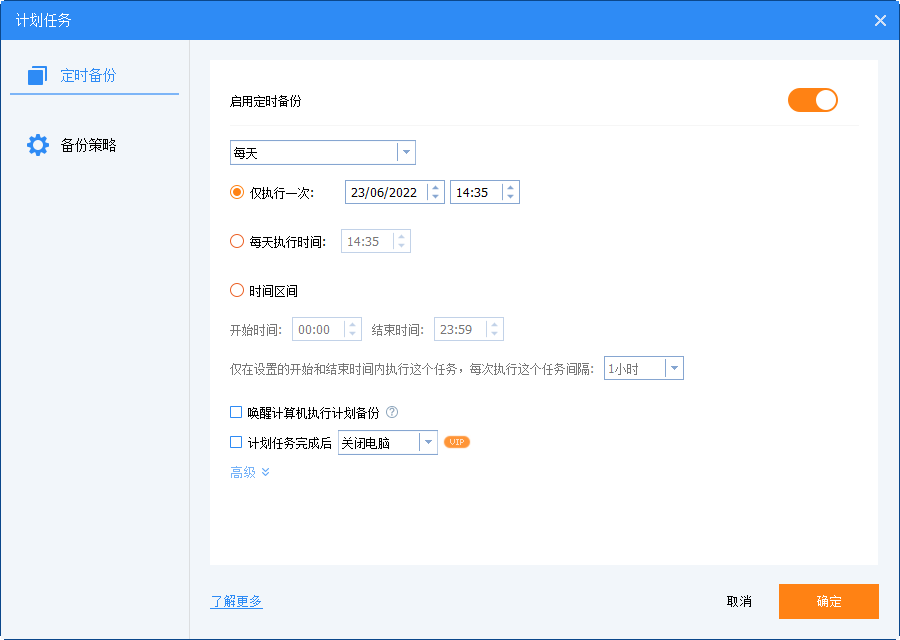
第四步:设置定时备份的时间,例如每周一的11:00执行备份,然后点击“确定”,由于我们是移动硬盘,通常不是时刻都连接在电脑上,因此这里推荐使用USB插入时自动备份的选项。
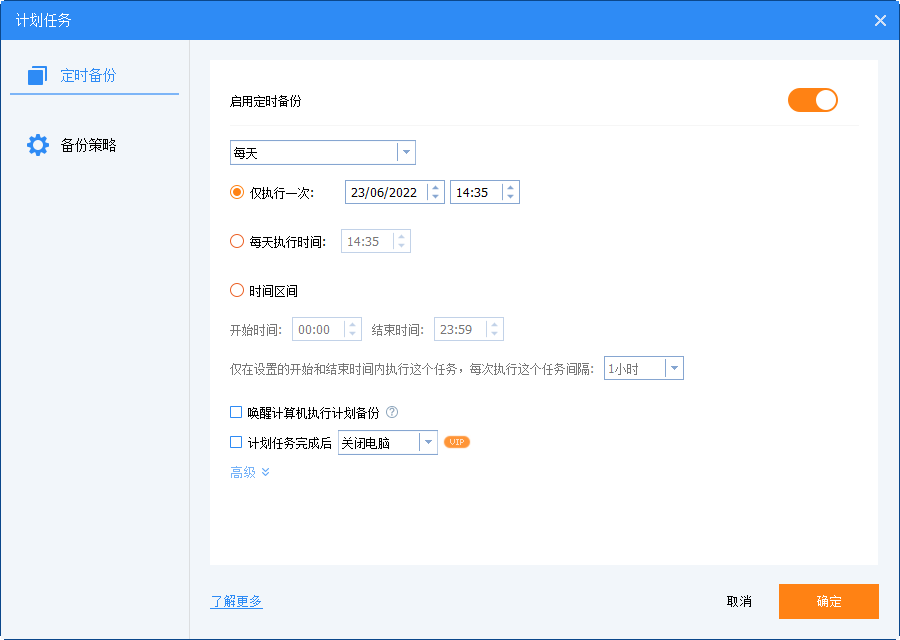
注意:
• 可根据需要选择每天、每周、每月、触发事件和USB插入进行文件、文件夹自动备份,后两个功能需要高级版本。
• 在“高级”选项中,默认将每次定时备份设为增量备份,以更好地节约磁盘空间。也可根据需要选择差异备份或完全备份。
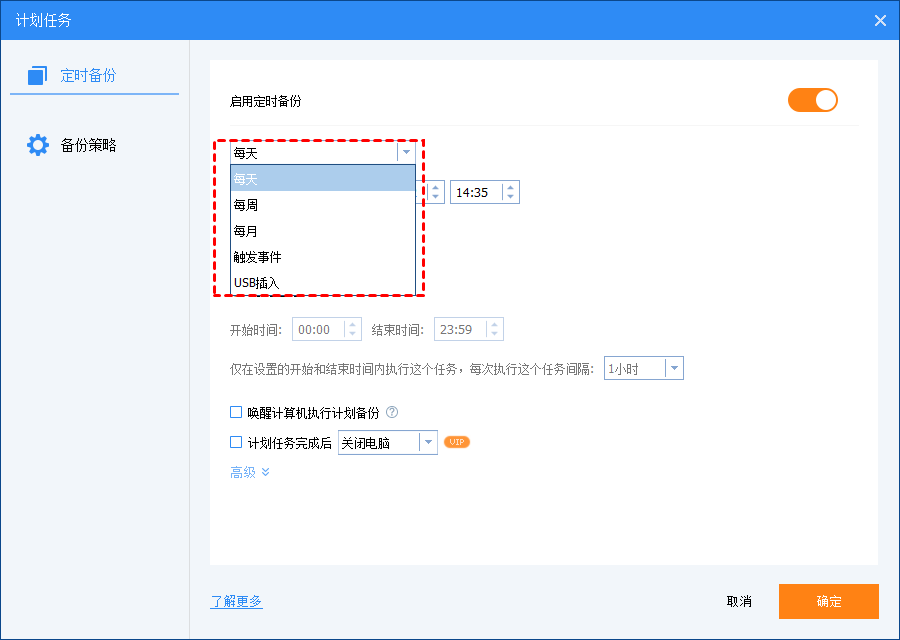
第五步:点击“开始备份”,即可开启自动备份文件。此后,无需手动执行备份,傲梅轻松备份将按计划备份相应的数据。
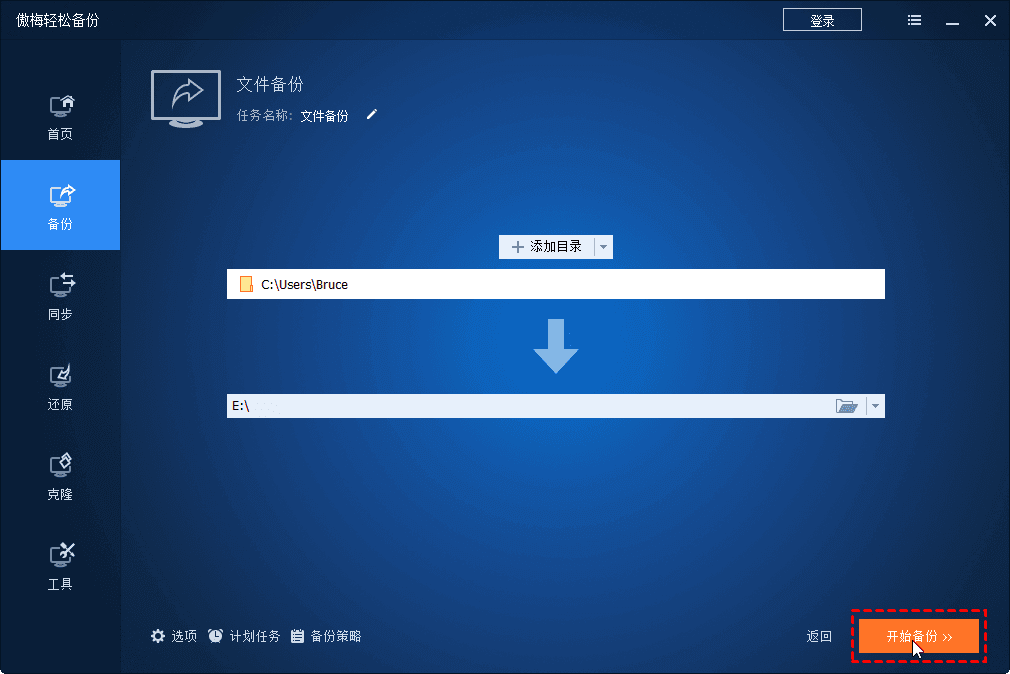
上面便是移动硬盘怎么备份数据,Bruce推荐的自动备份解决方法,如果您需要备份整个移动硬盘,,那么傲梅轻松备份是您的选择。
傲梅轻松备份除了文件同步备份外,还可以选择磁盘备份功能将整个移动硬盘数据进行打包。赶紧下载体验吧~