电脑如何备份到U盘?这3个方法值得一试!
U盘作为一个便携易带的移动存储设备,深受大多数用户的喜爱,所以将数据存储到U盘中也成为了一种日常操作。因此,本文将向大家分享3个简单的方法,轻松学会电脑如何备份到U盘!
![]() 哈喽哇~
哈喽哇~
在我们的日常工作生活中,U盘这个小巧便携的移动存储设备很实用,无论是快速转移数据,还是临时备份文件,都是一个非常不错的选择。
比如我们在工作的时候,如果遇到一些难题没有解决完,那么就可以将工作资料备份到U盘中,然后回到家中再继续解决。或者对于自己的一些常用的重要文件,也可以选择备份到U盘中,这样就可以随时随地地取用了,还是比较方便的。

大家知道电脑如何备份到U盘吗?根据操作方式的不同,我们将其分为了手动备份和自动备份两大类,其中自动备份又根据使用工具的不同分为了两种不同的方法,因此,在接下来的内容中,会向大家分享3种不同但却简单有效的方法,一起来看看吧!
注意:U盘作为一种闪存驱动器,我们还是建议大家不要选择使用U盘来当作长期存储介质,将其当作短期存储或者数据中转来用会比较合理一些。因为U盘的物理特性,使其很容易损坏(比如突然拔出U盘、接触身体释放静电、受到挤压磕碰、读写频繁等),所以为了确保重要数据长期稳定的安全保护,选择备份到硬盘或者其他安全的存储介质中会更好一些。
如果是采用手动备份的方式的话,U盘怎么备份电脑数据呢?其实很简单,可能大家在日常工作生活中都经常用到,那就是复制粘贴大法。
对于手动复制粘贴方法来说,大家只需要将自己的U盘连接到电脑,并确保系统能够检测到它,然后再电脑上选中您想要备份的文件,按Ctrl+C,再打开您的U盘,选择一个想要将其备份到的目标位置,按Ctrl+V就可以了,还是很简单的。
除了按键复制粘贴的方法之外,其实我们还可以这样操作,就是在屏幕左侧打开您想要备份的源文件,在屏幕右侧打开您想要将其备份到的U盘上的目标位置,然后鼠标单击您源文件,将其拖到U盘目标位置上,就可以执行复制粘贴任务了,同样可以达成备份数据到U盘目的。
这种复制粘贴的方式,对于一些数据量较小且文件量较少的情况来说,是比较适用的,如果数据量较大且文件量较多的话,则会显得很麻烦,那么在这个时候,电脑如何备份到U盘呢?借助专业的备份工具,或许才是一个更好的选择。
傲梅轻松备份就是一个专业好用的数据备份工具,深耕数据安全备份领域十多年,兼容全部Windows PC操作系统,各项备份相关配套功能齐全,操作使用方法简单易懂,能够帮助大家更好地创建自己想要的备份任务。
如果您感兴趣的话可以点击下方按钮进入下载中心下载安装傲梅轻松备份,然后跟着我们的演示教程一起看看电脑如何备份到U盘吧!
步骤1. 将U盘连接到电脑,打开傲梅轻松备份,在主界面中点击“备份”>“文件备份”(如果您想要备份其他的数据的话,也可以自行选择系统备份、磁盘备份或分区备份方案,方法都是类似的,但前提是您需要确保自己的U盘空间足够大,能够完全容纳备份源数据哦)。

步骤2. 单击“添加目录”以选择您想要备份的文件或文件夹。

步骤3. 单击下方长条框以选择您想要将其备份到的目标U盘上的指定位置。

步骤4. 点击左下角的“定时备份”,然后在计划任务窗口中点击“启用定时备份”,然后按照您的需求选择备份任务按照每天/每周/每月自动进行(如果升级到VIP的话,还可以按照触发事件或者USB插入自动执行备份任务),设置完毕之后单击“确定”,然后返回备份任务界面点击“开始备份”>“添加定时备份任务并立即执行”即可创建并执行自动备份数据到U盘任务。

除了傲梅轻松备份之外,电脑如何备份到U盘呢?其实,Windows系统也有一个内置的程序可以帮助我们达成这个目的,它就是备份和还原(Windows7),当然文件历史记录也行,只不过它只支持备份文件或文件夹,存在较大的局限性,所以我们在这里选择备份和还原(Windows7)。
那么在备份和还原(Windows7)的帮助下,U盘怎么备份电脑数据呢?让我们接着往下看。
步骤1. 按Win+I打开Windows设置页面,依次点击“更新和安全”>“备份”>“转到备份和还原(Windows7)”。
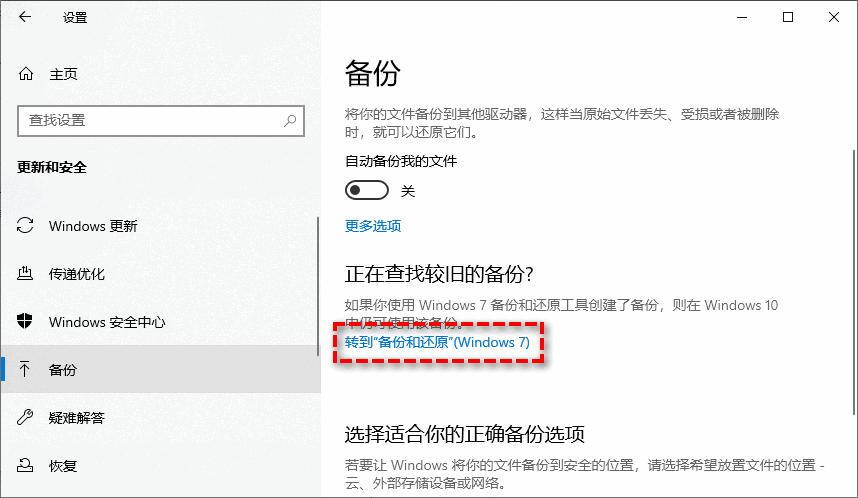
步骤2. 在备份详情页面中,点击备份区域右侧的“设置备份”选项。
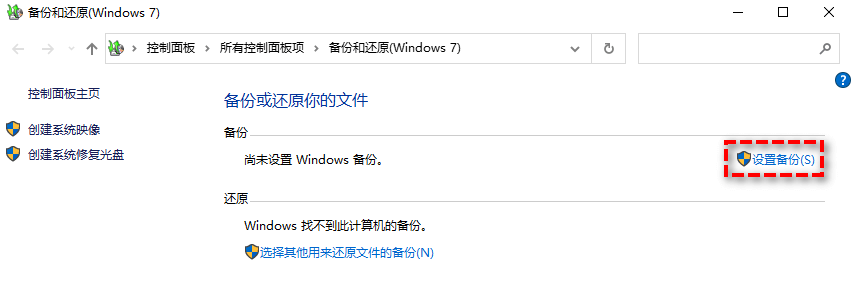
步骤3. 接下来选择您的U盘作为目标位置,选择完毕后点击“下一页”。

步骤4. 在希望备份的内容页面中有两个选项:分别为让Windows选择和让我选择,这里您需要选择“让我选择”选项,否则您将无法选择自己想要备份的内容,然后单击“下一页”。
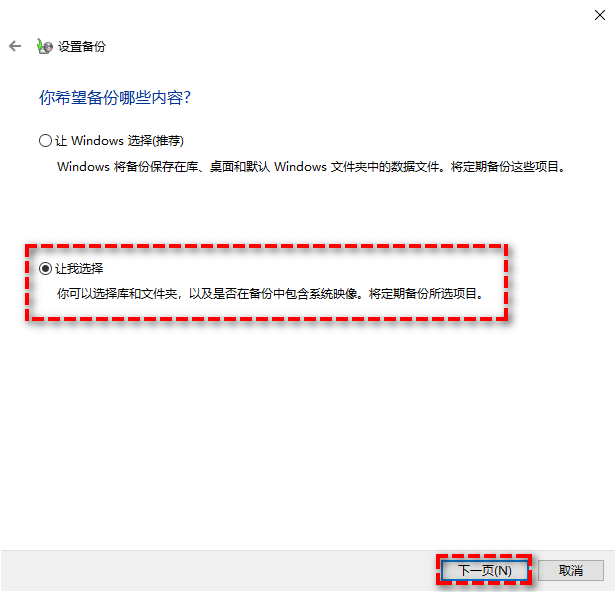
步骤5. 接下来请您勾选自己想要备份的文件或文件夹(除了文件之外,也支持选择系统、磁盘或分区),然后单击“下一页”。
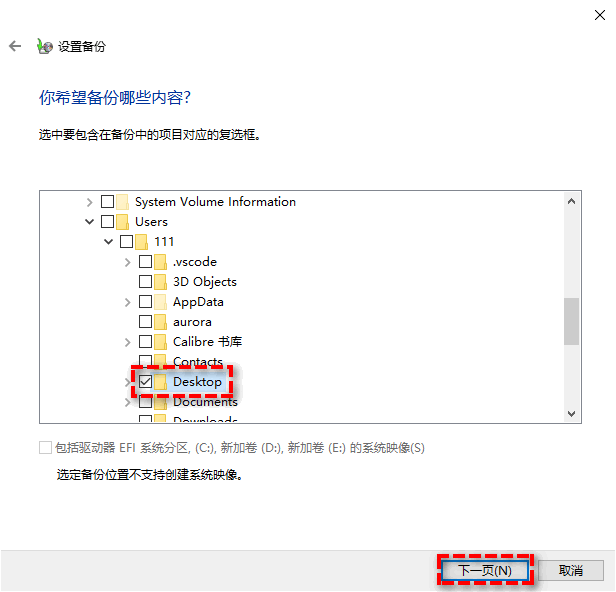
步骤6. 在接下来的操作摘要界面中您可以预览即将进行的备份任务,默认的计划任务是在每个周日的19点,如果您想更改或者取消的话可以点击“更改计划”进行调整,设置完毕确认无误后点击“保存设置并运行备份”即可开始执行自动备份数据到U盘任务。
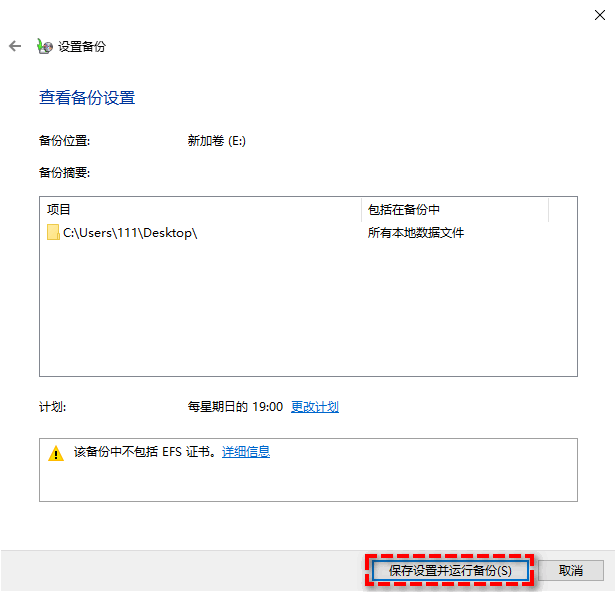
好了朋友们,本文到这里就告一段落了![]()
U盘在我们的日常工作生活中出现的比较频繁,我们也经常使用它来转移或者临时性地存储数据。由于其便携的特性,选择将一些比较常用的数据备份到U盘中也是一种不错的方法,这样就可以随时随地取用其中的数据了。
为了帮助大家更加轻松地搞懂电脑如何备份到U盘,我们针对手动和自动备份方式,向大家介绍了3种不同的备份方案,希望本文对大家能够有所帮助,大家在看完之后也能够行动起来,亲自备份试试看。