如何在 Windows 10 中执行硬盘映像文件还原?
我们无法避免数据丢失或系统崩溃,当遇到这些事情是我们该怎么进行硬盘映像文件还原呢?您可以看看本文介绍的2种方法,并从中选择一个适合自己的。
在我们的电脑中,我们保存了大量的文件,包括工作文档、珍贵的照片、喜欢的音乐等。为了防止数据丢失,很多人养成了备份数据的习惯。如果你有创建了一个硬盘映像,您可能希望在以下情况下从磁盘映像中恢复文件:
❋ 电脑出现严重错误。在日常生活中使用电脑的过程中会出现很多无法预料的问题。 如系统崩溃、硬盘损坏、病毒攻击等。
❋ 误删文件。电脑使用一段时间后,我们会发现C盘的空间越来越小。这时候很多用户都会清理C盘的文件,以加快电脑的运行速度。电脑中的重要文件被误删是难免的。
如何在 Windows 10 中检索硬盘映像文件?在接下来的文章中,我将为您介绍两种从磁盘映像恢复文件的方法。
需要进行硬盘镜像文件恢复吗?您应该在问题发生之前进行备份。在 Windows 10 中,有一个内置工具 -备份和还原(Windows 7)可以帮助您备份和还原文件。下面我将给出说明,向您展示如何使用它来备份和恢复硬盘映像。
通过备份和还原(Windows 7)设置硬盘映像很容易:
第 1 步:搜索控制面板并单击"备份和还原 (Windows 7)"。
第 2 步:单击设置备份或更改设置以创建新的磁盘备份任务。
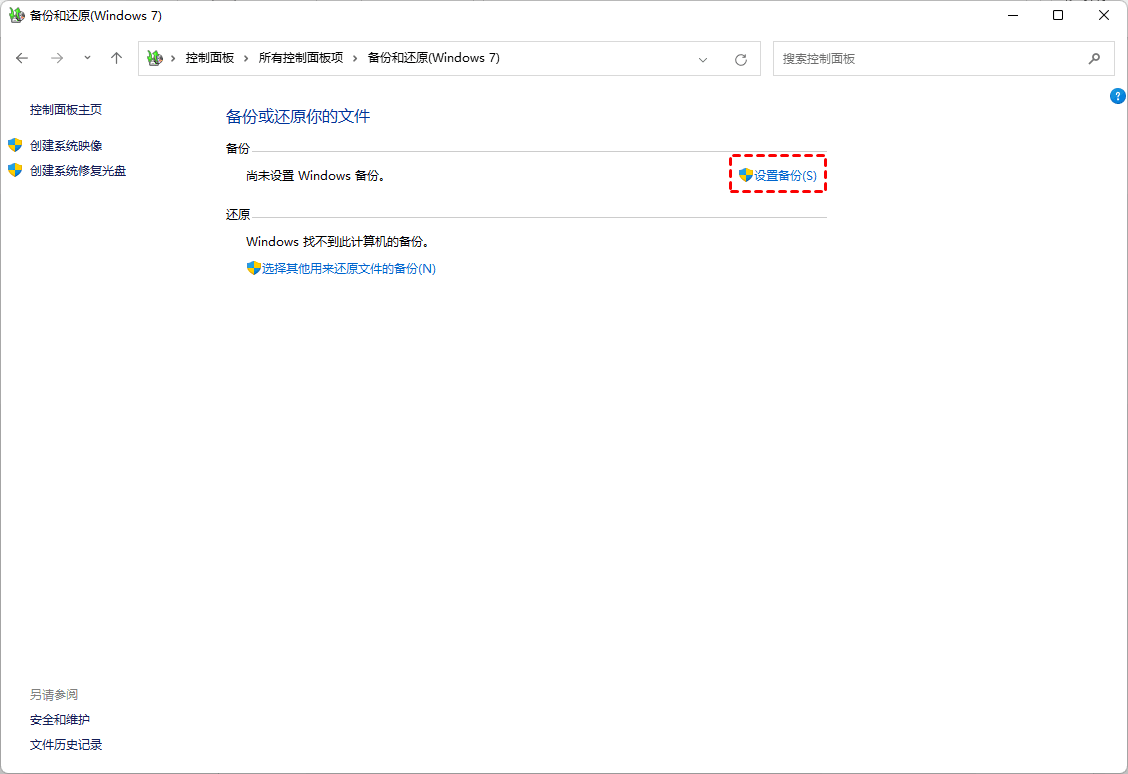
第 3 步:选择要保存备份的位置,然后单击"下一步"。

第 4 步:勾选“让我选择”选项,然后单击“下一步”。选择要备份的硬盘,点击"下一步"后,将开始备份。
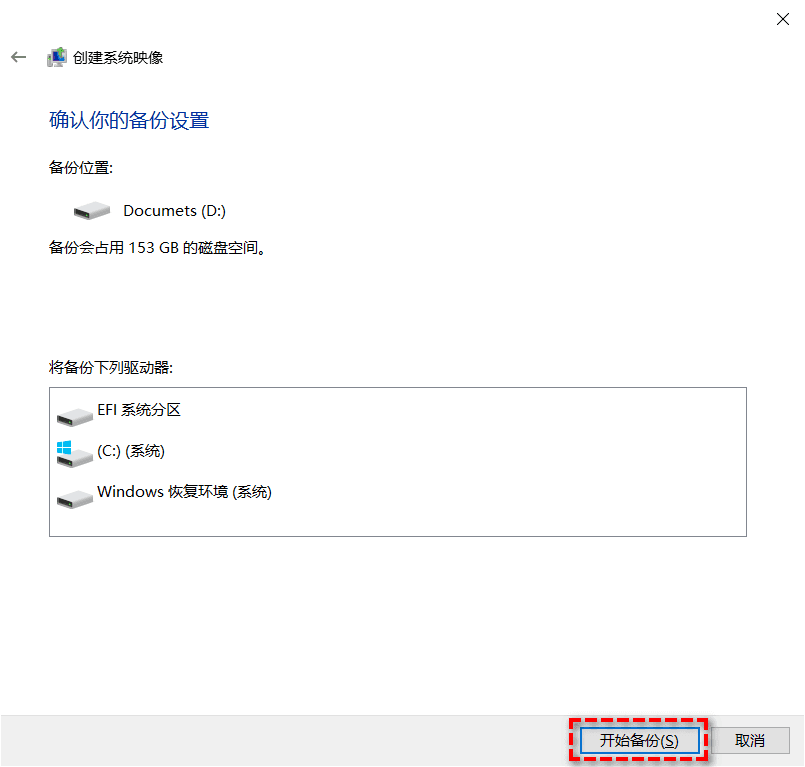
如果您的 PC 出现问题,您可以通过内置工具轻松地从 Windows 10 中的备份恢复文件。步骤如下:
第 1 步:进入备份和还原 (Windows 7)中心。
第 2 步:接下来单击“恢复我的文件”。
第 3 步:在“还原文件”页面中,单击“搜索”、“浏览文件”或“浏览文件夹”以查找要还原的文件或文件夹并选择它们。
第 4 步:选择“在原始位置”或“在以下位置”来存储您的文件。
第 5 步:单击恢复以启动挂起的操作。
虽然 Windows 内置工具可能会为您提供硬盘映像文件还原的服务,但我想向您推荐一个有用的第三方软件——傲梅轻松备份. 它可以为 SD 卡、U 盘、外置硬盘、CD/DVD、本地磁盘等创建磁盘映像。顺便说一下,你可以创建系统映像在系统崩溃时及时从磁盘映像恢复文件恢复整个Windows操作系统。由于其安全性和便利性,它被数百万用户选择。傲梅轻松备份在 Windows XP、Vista、7、8、8.1、10 中提供备份、还原、同步、克隆等工具。
在它的帮助下,您可以轻松创建磁盘映像。然后您只需点击几下即可根据您的需要实现硬盘映像文件恢复。
下面列出了在 Windows 10 中创建磁盘映像的详细步骤:
第 1 步:启动傲梅轻松备份,在主窗口选择"备份"->"磁盘备份"。
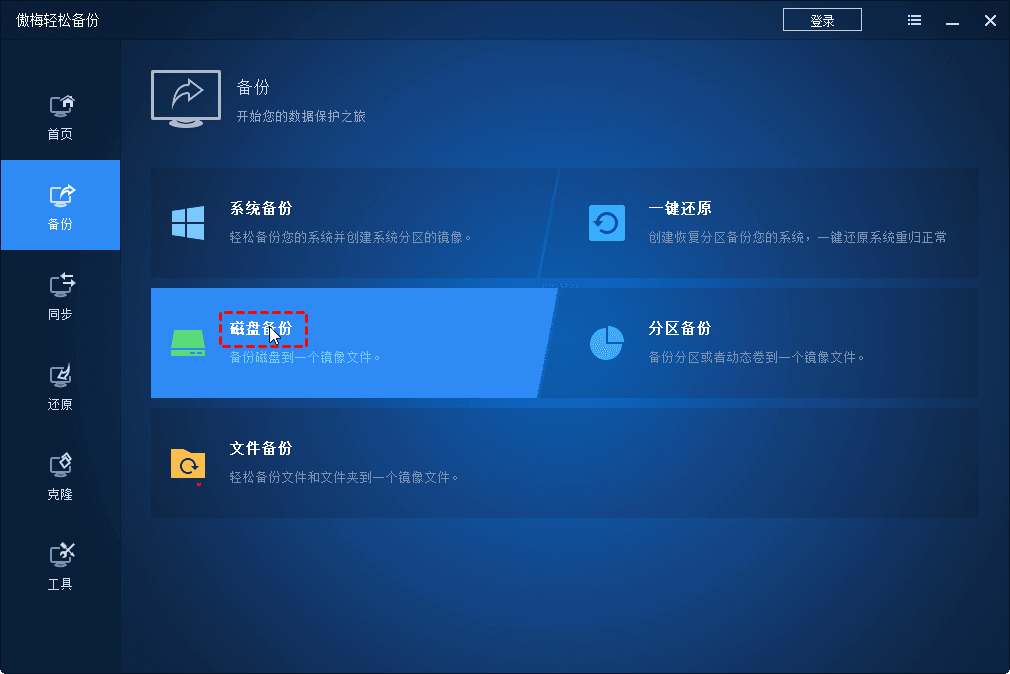
第 2 步:点击"添加磁盘",选择您要备份的 Windows 10 磁盘,点击"添加"。
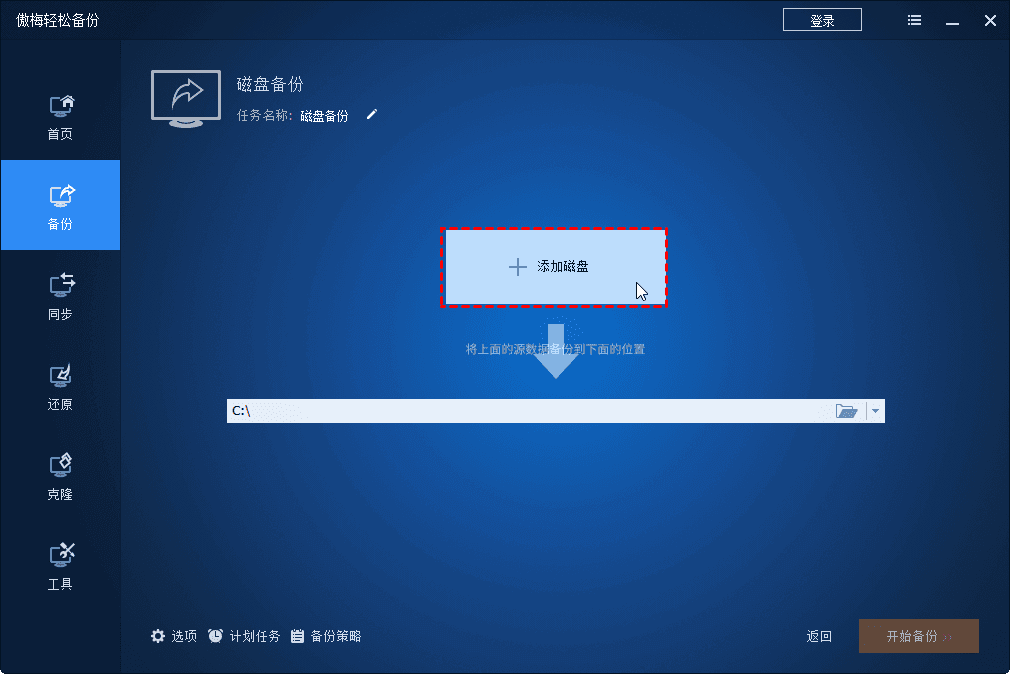
第 3 步:单击文件夹图标或三角形图标以选择外部硬盘驱动器或网络驱动器来保存 Windows 10 磁盘映像文件。按“开始备份”按钮以安全地创建磁盘映像。

提示:
✍ 计划备份:您可以点击日程,选择每日、每周、 USB 插件、事件触发器来运行您的备份任务,后两种模式在傲梅轻松备份VIP中可用。
✍ 选项:您可以启用电子邮件通知、选择备份映像文件的压缩级别并选择智能扇区备份或逐扇区备份等。如果您想加密您的备份。
磁盘备份完成后,您将在目标位置获得一个后缀为 .adi 的映像文件。如果有一天你想从镜像文件中恢复数据,你可以执行选择性文件恢复,或者恢复整个硬盘驱动器。两者的说明如下:
❃ 选择性文件恢复
工作原理:傲梅备份工具提供了“镜像文件资源管理器”,是一种实现文件选择性恢复的方法。本软件可以将镜像文件挂载为虚拟分区,这些虚拟分区与C:、D:等分区类似,比如将镜像文件挂载为Z盘,就可以访问Z盘从“我的电脑”,并浏览此分区上的文件。您可以使用“复制”和“粘贴”将任何文件复制到其他分区。
第 1 步:启动傲梅软件,选择备份的镜像文件,有两种方法。
方法一:单击“主页”选项卡,然后选择要恢复的备份任务。单击“高级”项下的三个水平线按钮>“高级”>“浏览镜像”选项。
方法二:选择“工具”选项下的“浏镜览像”选项。
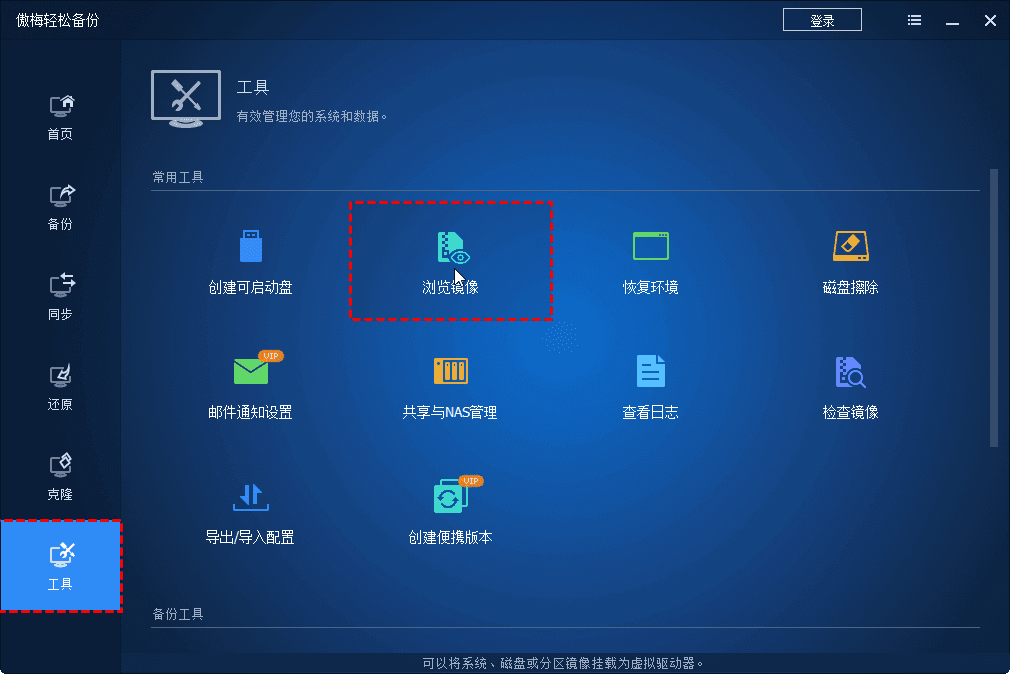
然后,选择一个备份任务,并单击“下一步”。(也可以浏览路径打开需要浏览的镜像文件。)
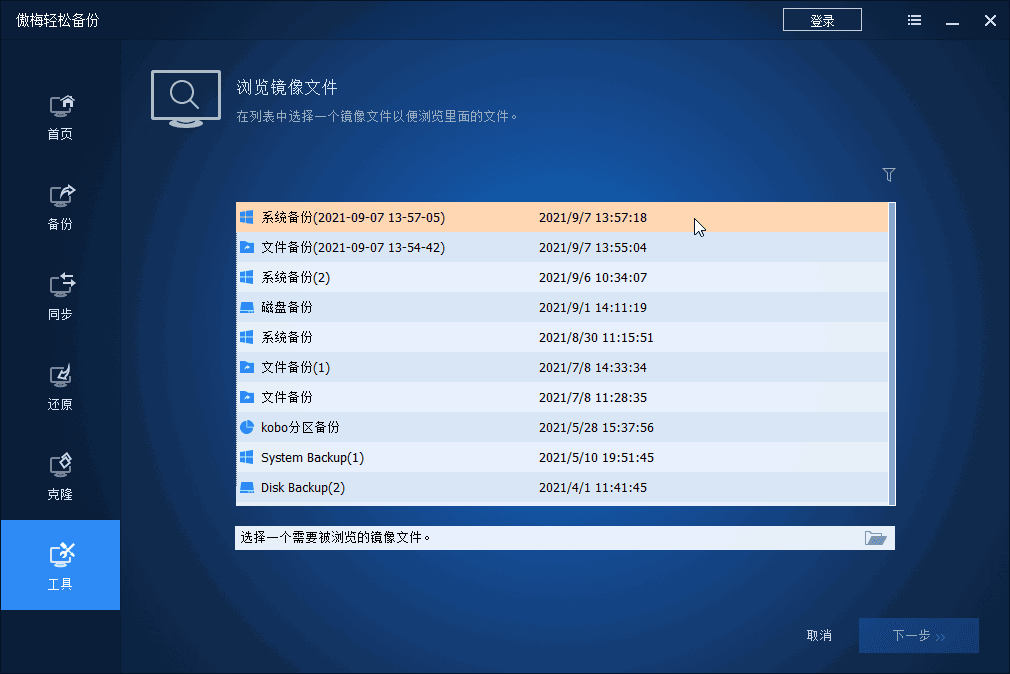
第 2 步:在“备份点”页面选择一个备份点,然后点击“下一步”。

第 3 步:在“浏览镜像”页面,勾选您要浏览的空白框并为其选择驱动器号,然后单击“下一步”。
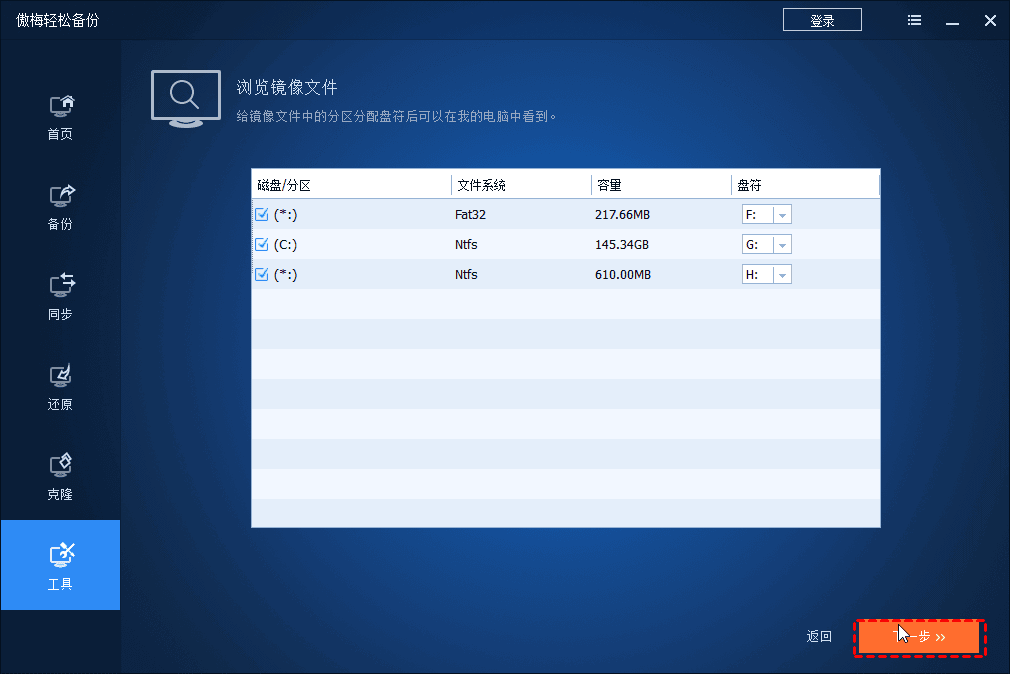
第 4 步:操作完成后点击“完成”。
第 5 步:您可以通过“我的电脑”访问虚拟分区。选择性文件恢复的操作可以通过将文件复制到其他现有分区来完成,使用 Windows 内置的“复制”和“粘贴”功能。
❃ 磁盘恢复
第 1 步:您可以通过两种方法开始恢复。
方法一:在“首页”选项卡中,点击对应备份任务的“还原”选项。
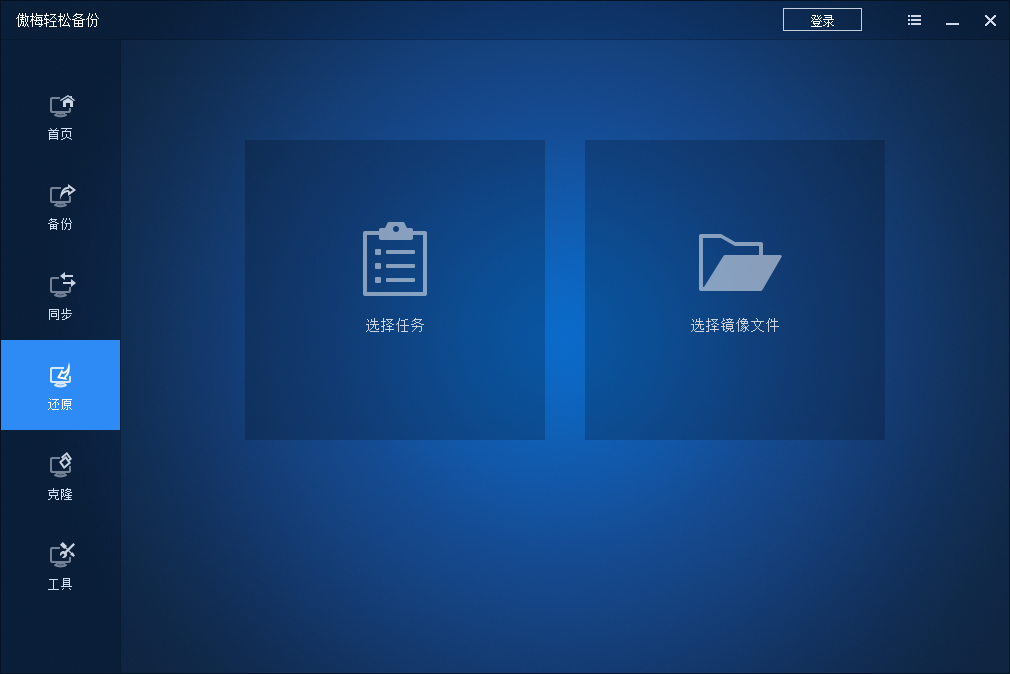
方法二:点击“还原”和“选择任务”选项。如果在列表框中找不到镜像文件,可以通过单击“选择镜像文件”按钮浏览备份的镜像文件。
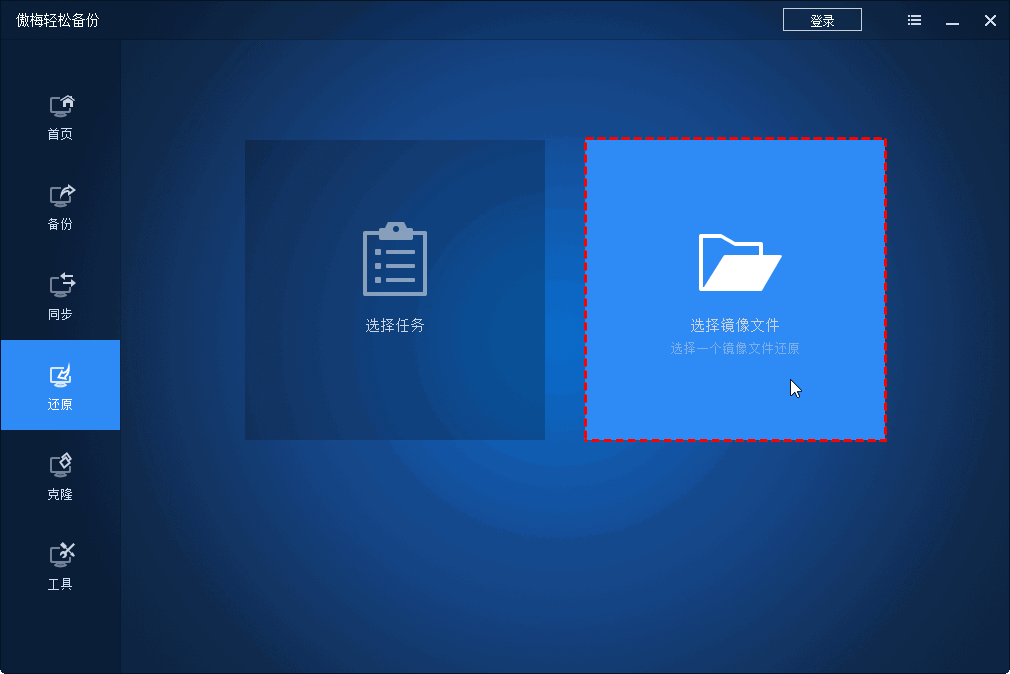
在下一个界面中,您可以从列表中选择备份映像,然后单击“下一步”。
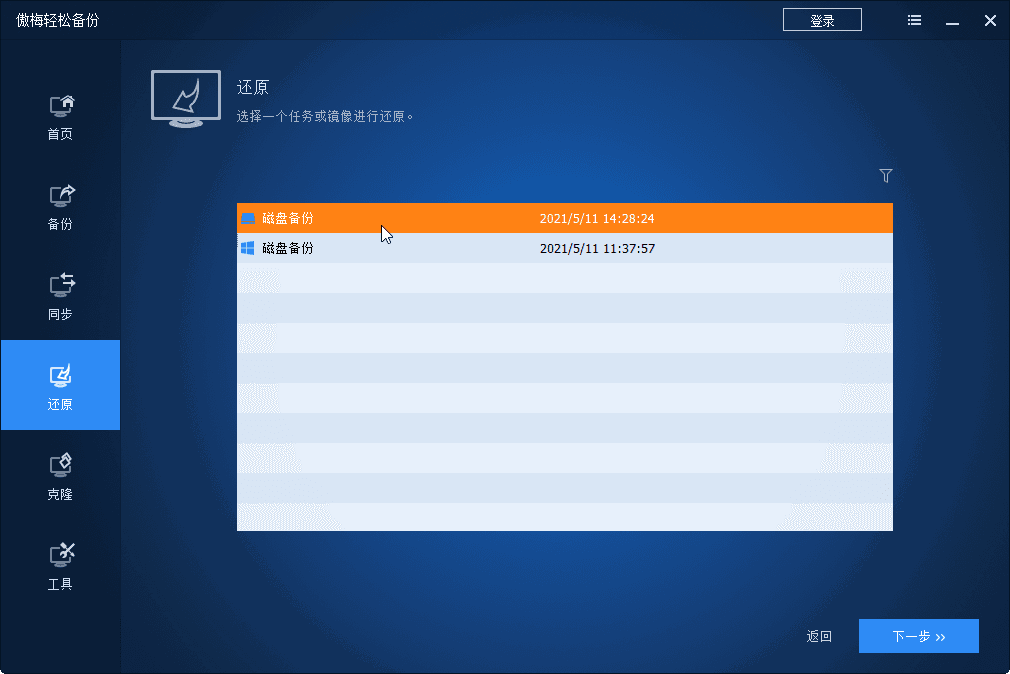
第 2 步:接下来,您可以选择如何恢复备份映像,包括恢复整个磁盘、恢复磁盘中的一个分区。
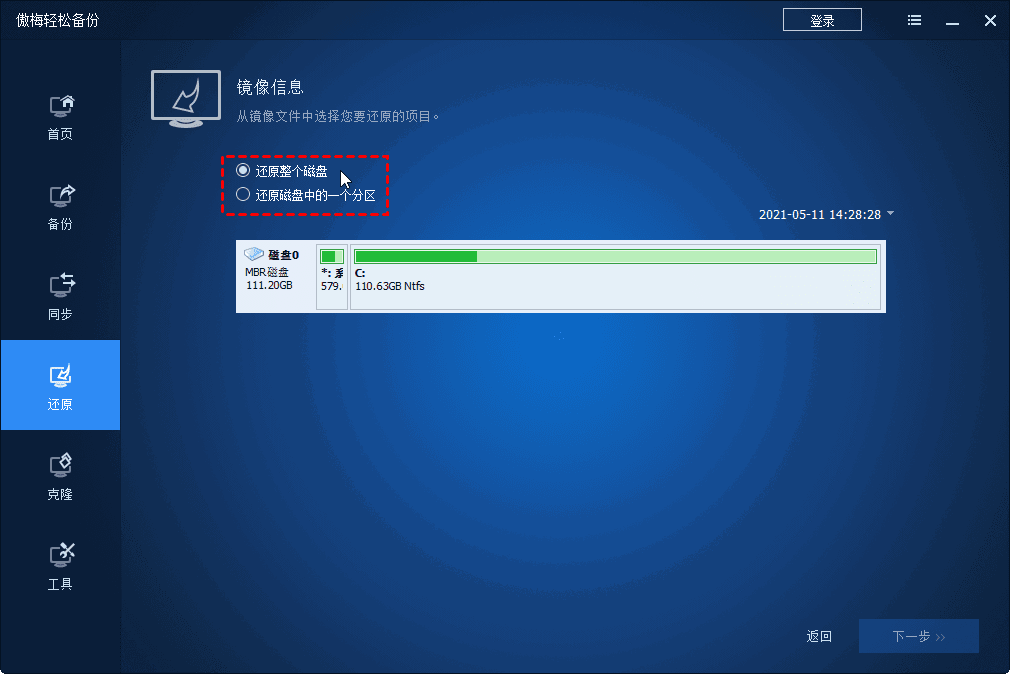
第 3 步:此步骤将列出源磁盘和目标磁盘。确认操作并单击“开始还原”。
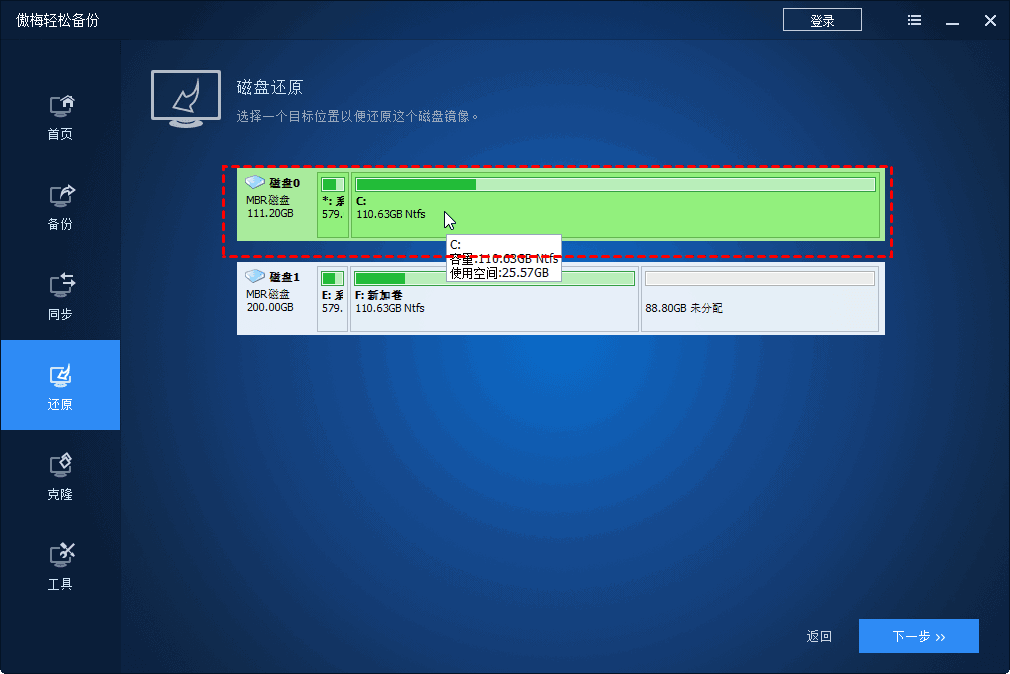
第 4 步:操作完成后点击“完成”。
使用傲梅轻松备份,您可以轻松实现硬盘映像文件还原。你可以设置计划备份以节省您的时间和精力。傲梅所有功能操作简单,快速上手。其强大的功能可防止您的数据丢失或损坏。马上去试试吧!