技巧大揭秘:GPT分区重装系统教程分享!
GPT是一种分区形式,它对应的是UEFI安全引导模式,如果对应错误,那么重装完成后系统将无法启动,为避免出现这种错误,本文将向大家详细分享一个GPT分区重装系统的方法,一起来看看吧!
![]() 哈喽哇~
哈喽哇~
相信大家在使用电脑的时候,都或多或许地遇到过一些系统故障,然后想要解决这些问题的话,一般都是先重启,重启搞不定的话又要再花费大量时间精力去查找教程,而且还不一定能够修复成功,因此不得不使出重装系统大法。
正所谓重启解决百分之九十的电脑问题,重装解决百分之九十九的电脑问题,重买解决百分之百的电脑问题,还是很有道理的。

有些小伙伴可能有疑问,为什么自己重装完系统之后却无法启动呢?自己什么该做的都已经做了,为什么还会这样呢?
我们知道目前大多数电脑都是使用固态硬盘作为系统盘,而固态硬盘基本上都是GPT分区形式,GPT分区形式又对应了UEFI安全引导模式,如果我们在重装系统的过程中,没有将这两者对应起来,比如在GPT分区上装了系统,但是采用的是Legacy传统引导模式的话,那么重装完之后系统是无法启动的。因此,为了帮助大家避免遇到这种情况,我们将在本文中向大家详细介绍介绍GPT分区重装系统教程,一起来看看吧!
那么GPT分区怎么重装系统呢?既然GPT分区对应UEFI安全引导模式,MBR分区对应Legacy传统引导模式,那么我们在制作系统安装U盘的时候,就应该制作一个UEFI系统安装U盘,然后再进行系统重装。
在制作UEFI系统安装U盘之前,请您先到MSDN下载一个您想要重装的系统的ISO纯净镜像,然后将自己的U盘(8GB左右)连接到计算机并确保系统能够正常检测到它。
再下载一个Rufus小工具,将其打开,在主界面中选择您刚刚下载的系统镜像,选择分区类型为GPT,再将目标系统类型设置为UEFI,然后其他各项设置默认即可,点击下方的“开始”按钮即可开始制作UEFI系统安装U盘。
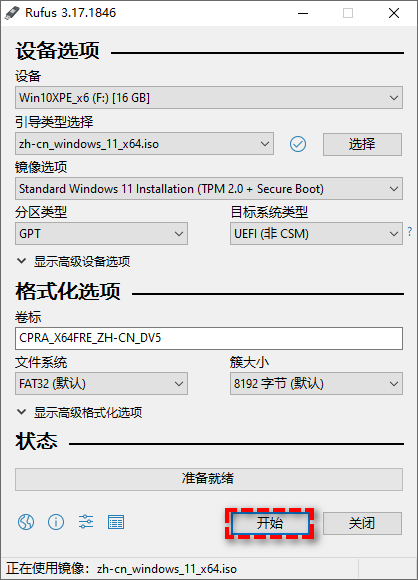
制作完系统安装U盘之后,我们需要先确认一下当前的系统盘是否为GPT分区形式,如果不是的话,请提前使用傲梅分区助手来将MBR分区转换为GPT分区,以便后续的系统重装任务顺利完成。
确认无误之后,不要移除U盘,直接重启计算机,等待屏幕亮起之后反复按BIOS键进入主板BIOS(具体的按键根据主板型号不同而有所差异,您可以自行百度查找)。
这里我们以华硕主板为例,进入BIOS后先按F7进入高级模式,然后切换到BOOT选项卡,将引导优先项设置为U盘,再保存并退出,再次重启即可进入系统安装界面。
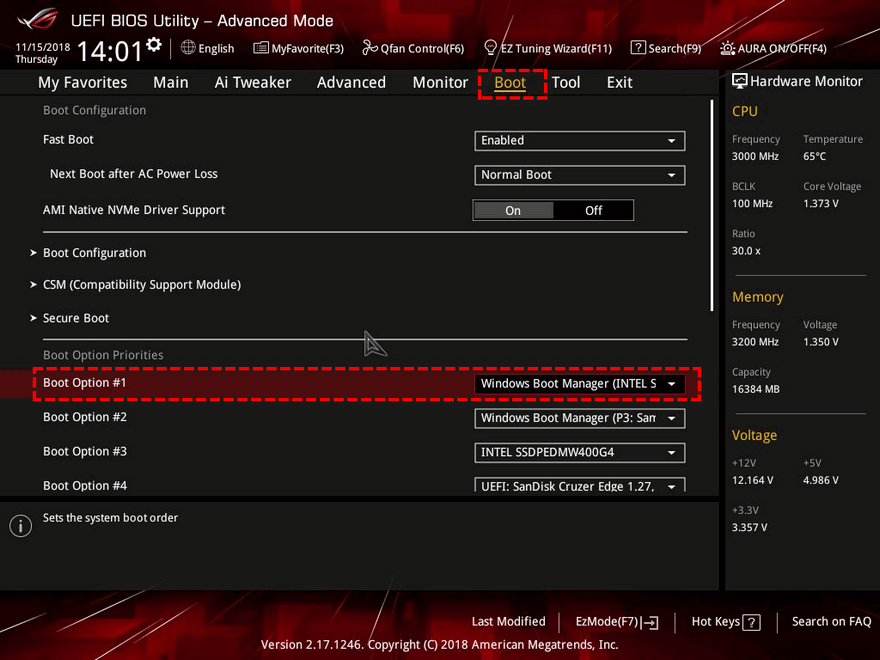
进入系统安装界面之后,点击“现在安装”,然后就是大家都熟知的系统重装流程,请您选择自定义安装方式,然后选择格式化当前的系统分区,再将新的系统安装到其中,然后就是不停地下一步点点点即可完成GPT分区重装系统任务,之后您就将得到一个全新的系统。
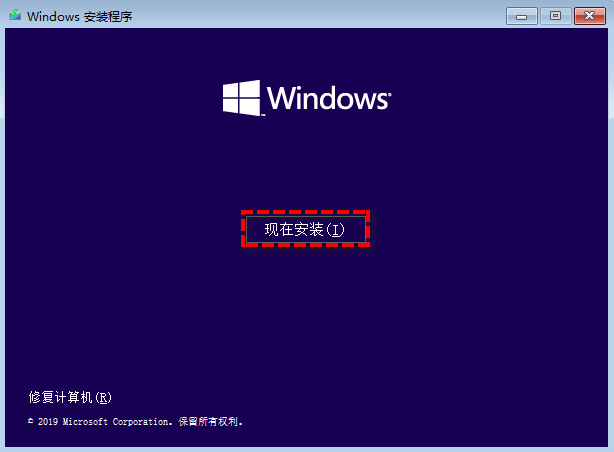
重装系统虽然是一个简单有效的解决各种系统疑难杂症的方法,但是它也有一个难以避免的缺点,那就是您的所有系统设置都将被重置,这可能会让您在重装系统之后使用起来有一种不舒服的感觉,特别是对于强迫症患者来说,肯定是要将其手动恢复到和之前差不多的状态的,以至于这个恢复系统设置的时间都会远远长于重装系统的时间,同时这也是一个阻碍人们重装系统的重要原因。
为了避免出现这种重装系统情况,有效的方法其实就是趁着自己的系统还是正常运行状态的时候(就比如您这次重装系统之后),使用傲梅轻松备份来对当前的系统备一次份,有了备份之后,如果遇到一些系统故障我们就可以不用重装系统,直接选择还原系统备份,即可将系统恢复到备份时的状态,可以轻松解决系统问题并且自己熟悉的系统设置也不会有太大的变化,还是很方便的。

好了朋友们,本文到这里就告一段落了![]()
本文向大家分享了一下GPT分区重装系统教程,主要是为了防止大家遇到磁盘分区形式与系统引导模式不对应所导致的重装系统后无法正常启动的问题,不知道大家看完之后有没有学会GPT分区怎么重装系统呢?
记得重装完系统,各项系统设置完毕之后,先对自己的系统备份一下哦。有了系统备份之后,如果再遇到难缠的系统问题时,就不需要重装系统了,直接系统还原一下就行了,而且还不需要重新配置系统设置,相对来说还是要更加方便一些。