了解全量备份的含义以及设置全量备份的操作步骤!
什么是全量备份?在这里你可以找到答案,并且可以详细了解其特点以及设置全量备份的操作步骤。
“担心数据丢失,因此我准备设置备份任务。然而我在网上看到有的人建议设置全量备份,但有的人建议设置增量备份或差异备份。我想知道这几种备份的区别。希望大家可以告诉我如何选择备份方式,并且如何设置备份任务。谢谢!”
很多用户都有这样的疑问。希望找到合适的备份方法提高工作效率,减少备份时间,继续往下看您可以找到答案。
对于大多数计算机用户来说,数据备份的三种方法包括全量备份(完全备份)、增量备份和差异备份。还有一些软件开发商自己命名的一些备份模式,这里就不多说。那么,这三种数据备份模式有什么区别呢?
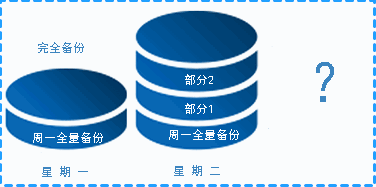
在这里主要介绍全量备份。举例如图:
星期一执行了一次完全备份,星期二在不同的时间里新增了1和2两个部分数据。问题来了请问星期二晚上执行全量备份时会备份哪些数据呢?若执行增量备份又会备份哪些数据呢?答案是?
• 全量备份包括:周一全量备份+部分1+部分2;
• 增量备份包括:部分1+部分2。
相信你已经清楚知道了什么是全量备份,若还想更进一步了解增量备份/差异备份区别,可以点击查看。那么为什么要选择全量备份呢?它有什么特点。
如上所述,全量备份会备份源位置的所有数据。从数据备份的安全性、备份时间、存储空间、备份还原时间等方面来说明它的优点和缺点。
知道了完全备份的特点后,那么如何选择备份模式呢?如果想要保证数据的安全,可以选择完全备份,但若是担心存储空间不够怎么办?其实可以将完全备份和增量备份结合起来使用。因此这个问题还需要根据个人的需求进行选择。
Windows内置的备份工具如“备份和还原”或“文件历史记录”都只支持全量备份而不支持其他备份模式。想设置全量备份可以选择Windows工具,也可以选择一些专业的备份工具。
在这里为你推荐一款专业的备份工具-傲梅轻松备份,它支持多种Windows操作系统,包括Windows 11/10/8/7。有的用户对这款软件并不熟悉,没有关系,你照样可以轻松的使用它,因为其拥有简单友好的用户界面,即便是对电脑不熟悉的人也可以轻松使用。在功能上它也领跑在前面。
你可以到下载中心或点击按钮免费获取傲梅轻松备份,然后安装并启动它。
如何设置完全备份任务?详细操作步骤如下。
步骤1. 启动傲梅轻松备份,切换到“备份”选项卡,然后选择一种备份方式,这里以“文件备份”为例。

步骤2. 选择需要备份的源文件或文件夹位置,点击“下一步”。
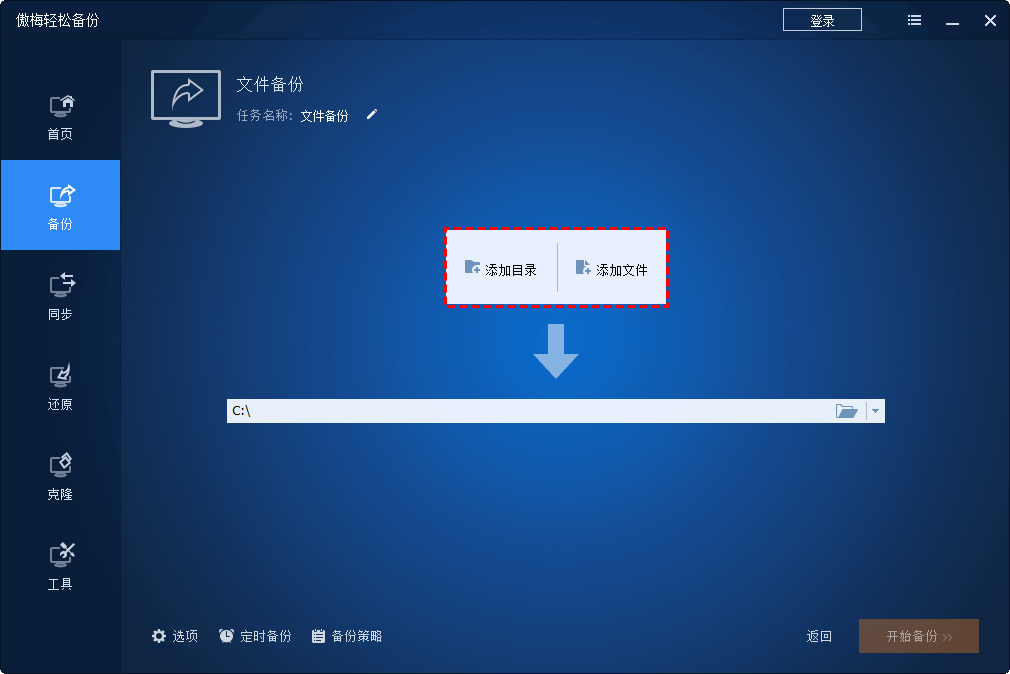
步骤3. 选择存储备份的目标位置,可以是本地硬盘,也可以是外部硬盘、移动U盘等。
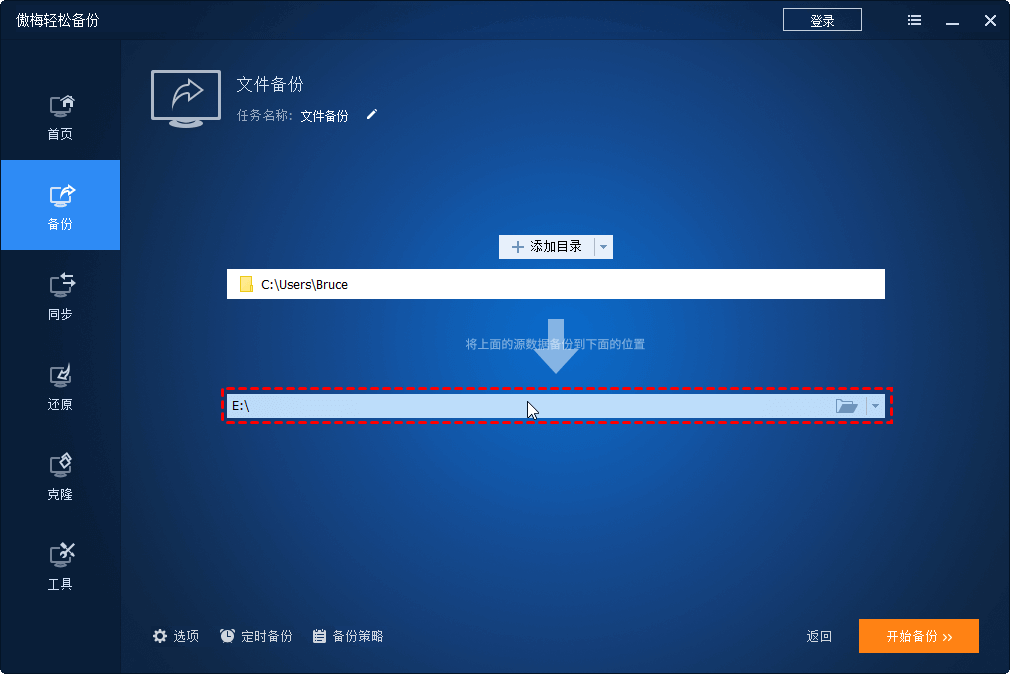
步骤4. 默认情况下备份模式是完全备份,若想要更改,可以点击底部的“备份策略”选项卡,在里面设置备份方式。
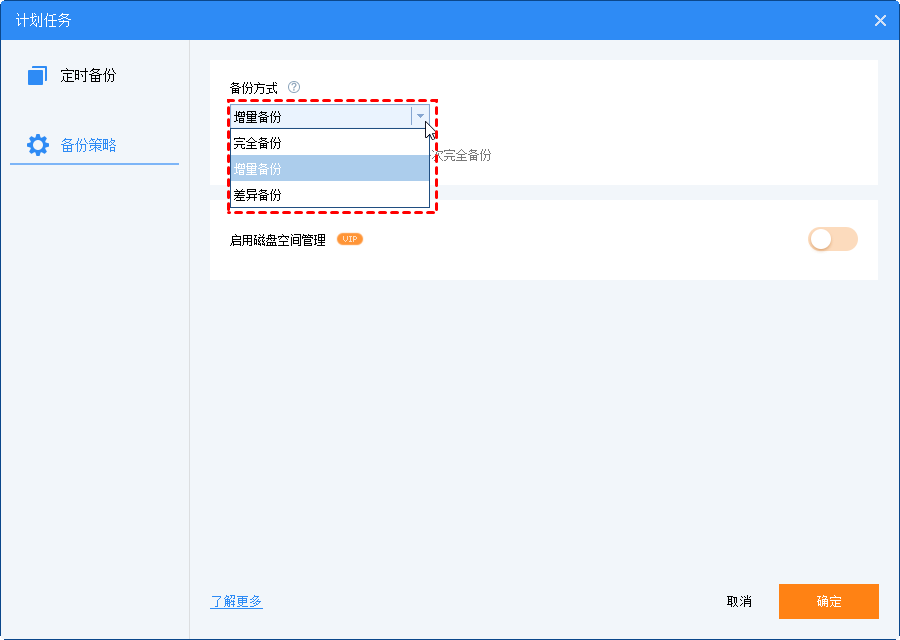
提示:如果想要设置自动备份,点击底部的“定时备份”设置一种备份频率或备份模式。
步骤5. 点击“开始备份”启动备份任务。
本文介绍了全量备份的含义、特点以及如何设置全量备份步骤。根据自己的需求选择一种备份工具以及选择备份模式。个人推荐使用专业的备份工具傲梅轻松备份,因为它的非常易于操作,且功能众多,大多数功能都可以免费使用。即便是免费的功能也比Windows内置的工具强大。此外,除了可以备份,它还可以克隆系统或磁盘、文件同步等,可以全方位的保护您的电脑。立即下载尝试一下!
❈❈❈❈❈结❈❈❈❈❈束❈❈❈❈❈啦❈❈❈❈❈