如何强制启动电脑恢复系统?3种方法!
有时候我们的电脑可能会出现一些问题导致无法正常开机,这个时候该如何强制启动电脑恢复系统呢?本文将向您分享3个简单有效的电脑强制开机方法,一起来看看吧!
![]() 哈喽哇~
哈喽哇~
电脑这个东西真是娇贵的很,跟一些女的似的,稍有一点事情不顺心就开始闹脾气,关键还不知道是哪儿出了问题,就很烦。
我有一个朋友的电脑就是这样,之前他在玩游戏的时候,前面都还好好的,但是后来不知道为什么,屏幕闪了一下,然后就蓝屏了,参照重启解决百分之九十电脑问题的原理,朋友重启了一下,但是重启后也一样是蓝屏状态。得,干瞪眼,一身百度来的修复电脑系统的方法毫无用武之地。
当系统启动蓝屏或黑屏时,我们并非无能为力。无论是凭借系统内置的实用程序还是外置的系统引导U盘,都可以帮助我们强制启动并进入恢复环境,从而进行后续的系统修复操作。那么有小伙伴可能要问了,具体我们该怎么做呢?接下来,就请大家跟随我的脚步一同走进本文,看看如何强制启动电脑恢复系统吧!
当电脑出现系统问题之后,我们是无法正常地启动并进入系统的,通常仅会显示蓝屏或者黑屏界面,我们无法进行各种修复操作。想要对系统进行修复,除了简单粗暴的重装系统大法之外,我们需要的是通过一些方法将系统强制启动至恢复环境,然后再进行后续的修复操作。
那么我们该如何强制启动电脑恢复系统呢?我们将在下文中为您介绍3种比较常见但有效的电脑强制开机进入系统的方法,您可以参考一下,并从中挑选一个更加适合您自己的方法。
微软官方收到的各种电脑系统问题的反馈肯定是不计其数,他们肯定是见过各种疑难杂症的,电脑蓝屏无法启动问题想来也不例外。所以早在多年前,他们就在Windows系统中内置了一个名为启动修复的实用程序,可以帮助我们解决并修复各种妨碍Windows系统加载的问题。
那么我们该如何在电脑无法正常启动的情况下顺利地打开启动修复功能呢?方法其实相当简单,不信您看。
步骤1. 关闭计算机,重启,等待屏幕亮起后直接长按电源键,强制关机。重复此操作3次,之后再次启动时您会发现Windows系统将自动进入一个名为启动修复的界面,在此界面中,请您点击右下角的“高级选项”按钮。
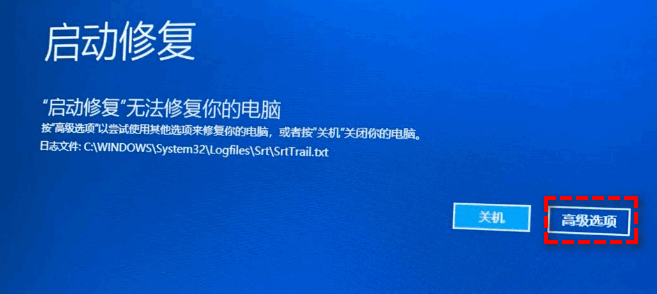
步骤2. 接下来请您依次点击“疑难解答”>“高级选项”>“启动修复”,然后即可开始自动修复您的系统引导问题,等待修复程序执行完毕之后,再次重启计算机,看看引导问题是否已经被解决。
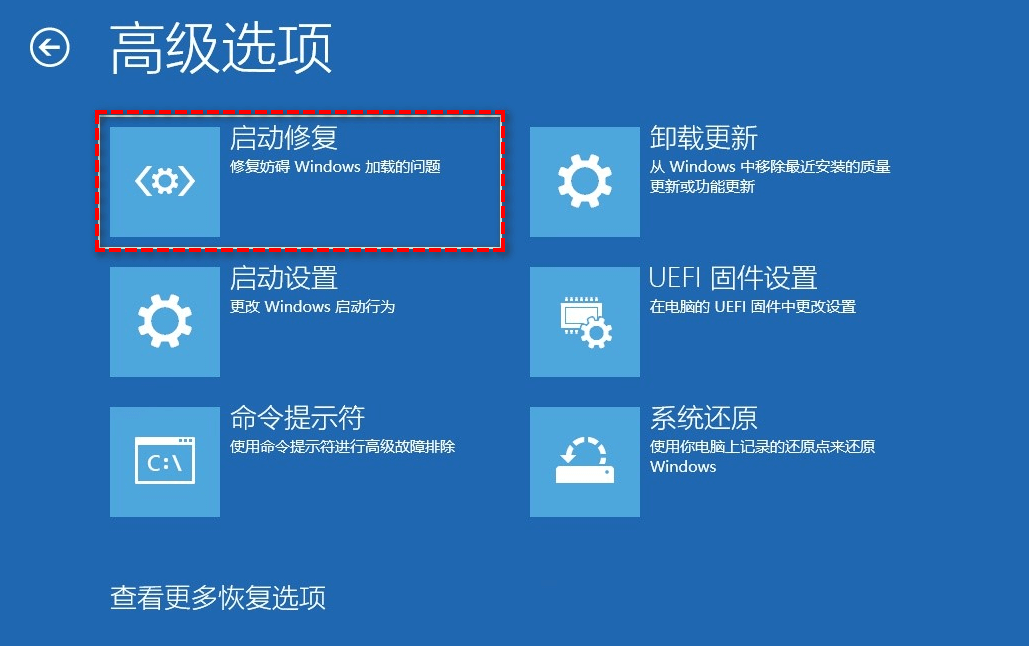
如果您觉得强制重启3次电脑比较麻烦的话,还可以尝试使用系统安装光盘来让电脑强制开机。一般来说,笔记本电脑在购买时都会附赠一碟系统安装光盘,以供用户自行安装系统或者修复一些简单的系统问题。
那么在系统安装光盘的帮助下,我们该如何强制启动电脑恢复系统呢?请您接着往下看:
步骤1. 关闭计算机,将您的系统安装光盘放入光驱之中,开机,屏幕亮起后反复按BIOS键(具体按键取决于主板型号的不同,您可以自行百度查找)以进入主板BIOS,然后在BOOT选项中将引导优先项设置为系统安装光盘,按F10保存并退出,再次重启后您的系统将会从光盘中引导。
步骤2. 成功进入系统之后,随便设置一下键盘语言之类的选项,等到Windows安装程序界面出现之后,点击左下角的“修复计算机”选项。
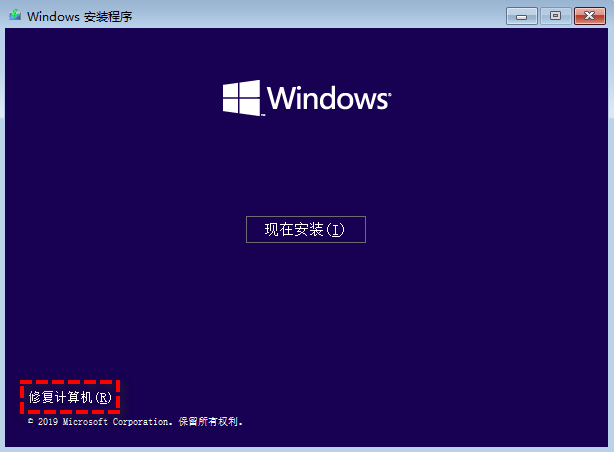
步骤3. 此后您就可以进入Windows系统内置的疑难解答界面,点击“高级选项”,您可以在这里使用启动修复功能修复,或者使用命令提示符排查问题,或者也可以使用系统还原功能来还原系统到以前的状态(此功能需要您在之前已经创建过系统备份,否则将无法使用此功能)。
注意:除此之外,您还可以选择“启动设置”,然后按F4进入安全模式,然后再逐个选择解决方法来修复自己的电脑蓝屏问题,具体可以参考这篇文章。
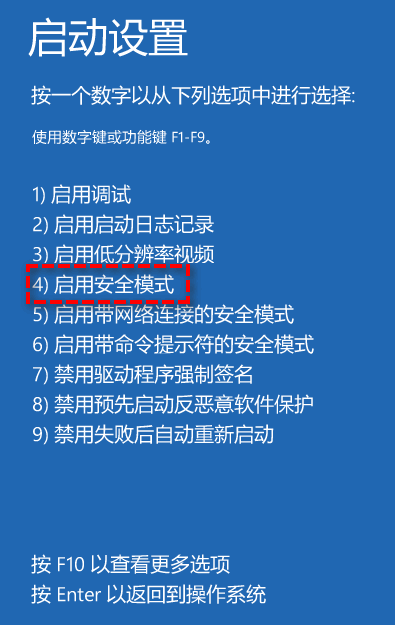
如果您是台式电脑,并没有系统安装光盘的话,还可以选择在自己朋友的电脑上自制启动U盘,用U盘引导启动系统,进入WinPE环境,然后再执行修复工作或者系统还原任务。
我们该怎么创建启动U盘呢?傲梅轻松备份就是一个非常不错的免费启动盘制作工具,在它的帮助下,我们可以在简单的几下鼠标点击中快速创建可引导的CD/DVD或USB驱动器。除此之外,它还提供了强大的备份还原功能,可以帮助我们定期创建系统备份,以后如果遇到意外状况导致您的计算机无法启动时,可以从系统启动盘中引导系统并执行使用系统备份镜像来执行系统还原以使系统恢复到之前备份时正常运行的状态。
是不是感觉还不错呢?那就赶紧用朋友的电脑打开下载中心下载或者直接点击下方按钮下载安装傲梅轻松备份,然后跟着我们的演示教程一起学习如何轻松制作启动盘吧!
步骤1. 将您的U盘连接到朋友的计算机并确保系统能检测到它(在制作启动盘的过程中,介质中的数据将被清除,如果存有重要文件,请提前做好文件备份工作以免数据丢失)。
步骤2. 打开傲梅轻松备份,单击左侧“工具”选项卡并选择“创建可启动盘”。

步骤3. 选择创建一个基于Windows PE环境的启动盘,支持传统BIOS和UEFI引导模式。
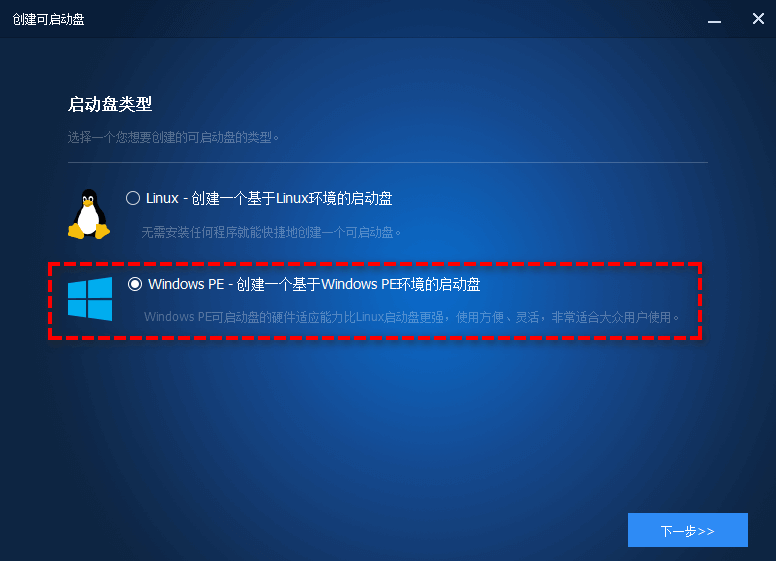
步骤4. 选择可启动盘的制作目标,这里您需要选择您的U盘,然后单击“下一步”。
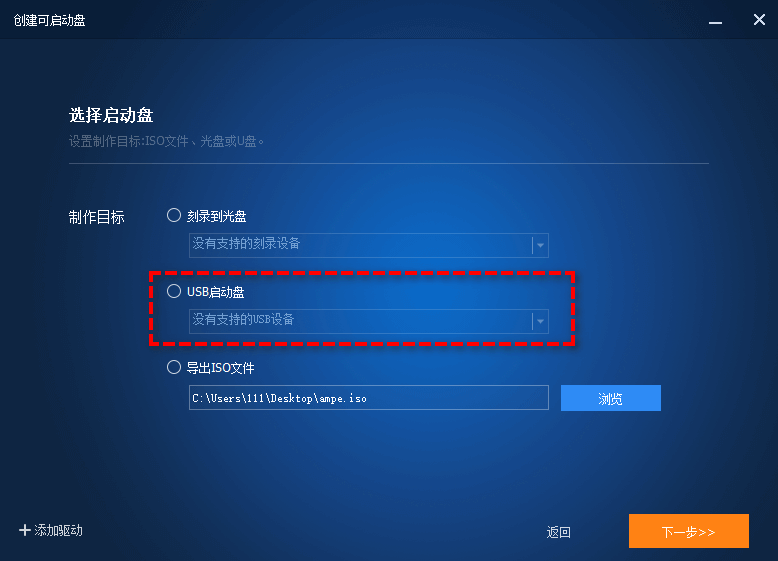
步骤5. 在弹出的目标驱动器将被格式化的窗口中点击“确定”,然后软件将开始制作启动盘,请您耐心等待,并在制作完毕后点击“完成”以退出。
制作完成之后,我们该如何强制启动电脑恢复系统?其实和方法二差不多。将U盘安全弹出,然后将其插到自己的电脑上,以方法二类似的方法使用U盘引导启动系统,即可轻松进入PE环境,您可以在其中执行相应的系统修复与还原工作。
注意:可启动盘加定期备份系统是保护系统安全的好搭档。一旦系统出现故障,您可以使用启动盘引导计算机并执行系统还原任务将其恢复到正常工作的状态。另外,建议您可以在清洁安装系统的头天创建系统映像,这样可以将系统还原到初始状态。
好了朋友们,本文到这里就告一段落了![]()
当我们遇到电脑系统崩溃蓝屏时,电脑是无法正常进入系统并执行相应的修复操作的,这个时候我们该如何强制启动电脑恢复系统呢?我们在本文中为大家介绍了3个简单的方法,分别为:启动修复、系统安装光盘和系统引导U盘,您可以自行选择一个适合的方法来强制启动您的系统,然后再执行修复或者系统还原操作,从而让您的系统成功回到正常运行的状态。