告诉你一个好用的局域网文件传输软件!
除了Windows轻松传送外,本文还向你介绍了2款局域网文件传输软件,可以帮你轻松的将文件传输到其他电脑,一起来看看吧!
“大家好,有没有一种方法可以将我的数据从旧Windows 7电脑传输到新Windows 11/10电脑?我有一个由Windows轻松传送制作的巨大文件包。但Windows 11/10没有Windows轻松传送功能。这该怎么办呢?求解!”
上面的情况有些尴尬,如何将文件从Windows 7传输到Windows 11/10呢?其实你可以借助局域网文件传输软件来解决这个问题。
除了Windows轻松传送,还有许多电脑文件传输软件可以帮你轻松的进行Windows文件同步,一起来看看。
为了使文件传输更容易,建议你使用这款简单好用的局域网文件传输软件 – 傲梅轻松备份VIP,它有以下优点:
在开始同步前,请:
然后按照以下步骤开始进行文件同步:
1. 启动软件,然后点击“同步”和“基本同步”。

注意:
2. 点击“添加目录”选择要同步的内容。

3. 点击下方倒三角形 > 选择网络共享或NAS > 添加共享或NAS设备,然后输入网络路径,选择一个共享文件夹作为目的地。

4. 确认无误后点击“开始同步”即可。
注意事项:
此外,你可以尝试使用云盘传输文件,例如OneDrive、Dropbox、Google Drive、阿里云等。接下来本文将向你展示如何使用OneDrive将文件从一台电脑传输到另一台电脑。免费版OneDrive有5GB可用空间,请确保你的数据不超过这个大小,如不够,请升级到Microsoft 365或购买存储空间。
请在电脑上安装OneDrive并登录你的帐户,然后参考以下详细操作步骤:
1. 点击桌面右下角的OneDrive图标,然后选择“帮助&设置”>“设置”。
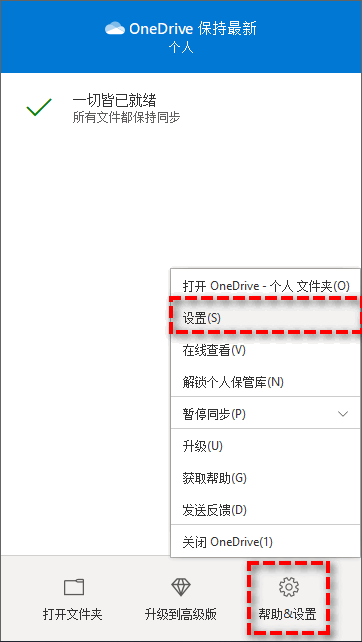
2. 在备份选项卡下,点击“管理备份”。
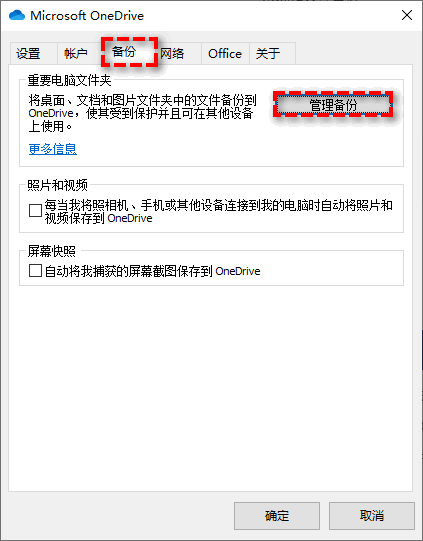
3. 选择要备份的文件夹,点击“开始备份”将文件传输到OneDrive。
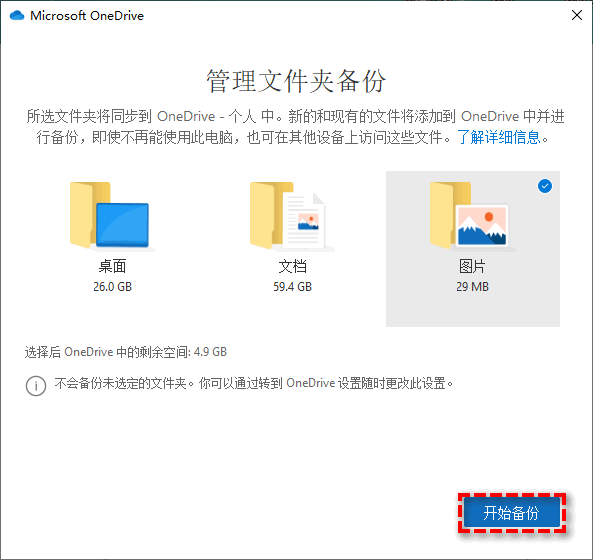
请注意,如果有其他重要的文件夹要备份,请将其拖放到电脑上的OneDrive文件夹中,它会自动同步到OneDrive。你可以在其他电脑上登录这个OneDrive帐户,这些文件和文件夹将自动同步到这台电脑。
本文向你介绍了多种局域网文件传输软件:Windows轻松传送、傲梅轻松备份、云盘(如OneDrive等),它们可以帮你将文件从旧电脑传输到新电脑,安全实用又省时省力。傲梅轻松备份向你提供了多种同步功能,如双向同步、镜像同步,使同步更灵活、更自由。除同步外,它还是一款好用的克隆软件,可以帮你将系统克隆到SSD、硬盘对拷、异机还原等。
顺便一提,如果你是Windows Server用户,可以使用傲梅企业备份标准版来体验这些功能。如果你想保护公司内大量电脑的安全,推荐你使用傲梅企业备份网络版。使用内置的映像部署工具,可以通过网络将主计算机上的系统映像文件部署还原到多台子计算机上。