解决:对于目标文件系统,文件过大
怎样解决“对于目标文件系统,文件过大”这个问题?本文为你提供了3个有效的方法!
“怎么办啊,我准备复制一个系统镜像文件到我的u盘时,出现以下提示:对于目标文件系统,文件过大。我的u盘是64g的,考的文件才4.23g呢? 求一个有用的方法!”
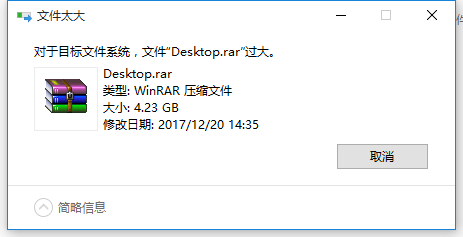
接下来给你介绍3个解决该问题的方法,你可以根据喜好以及难度选择适合自己的方法。
步骤1:打开“此电脑”,右键点击目标设备。
步骤2:选择“格式化”,然后在新弹出的窗口中将“文件系统”选择为“NTFS”。
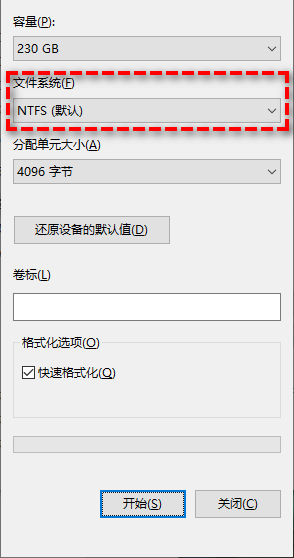
步骤1:按下组合键“Win+R”,在“运行”中输入“diskpart”,然后按下“确定”。
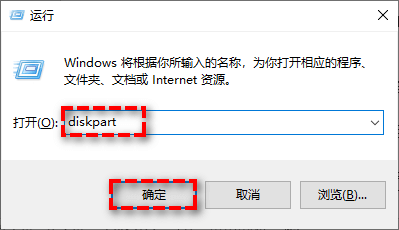
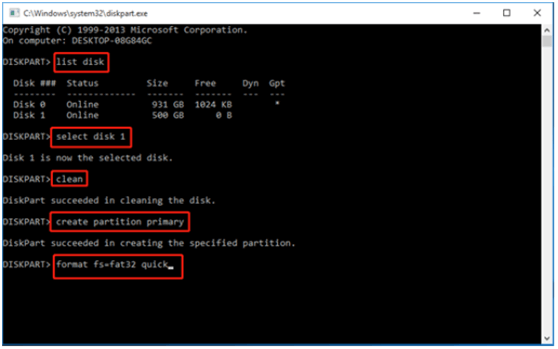
你可以使用傲梅轻松备份的文件备份功能,该功能可以将大文件拆分,然后将其储存在文件系统为FAT32的设备上,在需要的时候还原到一起即可。和上述2个方法不同的是,这么做不会清空目标设备上的数据,这也正是该方法优点。
该软件用户界面简洁,操作简单。除了文件备份外,它还可以进行系统备份、磁盘备份、分区备份等。比较重要的是,它专为Windows设计,支持Windows 11/10/8.1/8/7/Vista/XP。具体该怎么操作呢?接下来是详细的操作步骤。在开始之前,请确保你已经在电脑上下载并安装好了该软件。
步骤1:将目标设备连接到电脑上,然后打开软件,点击主页面左侧的“备份”,并点击“文件备份”。



这是解决“对于目标文件系统,文件过大”问题的3个方法,很有效。如果你设备的文件系统为FAT32,但又不想格式化设备,那么傲梅轻松备份是你的选择。
众所周知,u盘等外部储存设备很容易损坏,为了避免重要数据丢失,建议你定期进行磁盘备份,该软件可以将其备份到网盘、NAS等位置上。介绍的再多也比不上你亲自体验,快点击下方链接下载体验吧!