为什么克隆硬盘后不能引导系统?如何解决?
为什么克隆硬盘后不能引导系统呢?要如何解决这个问题呢?在本文中你可以找到详细答案!
“旧硬盘用了很长一段时间,并且存储空间也已不够使用。买了一块新硬盘,将旧硬盘的数据迁移到新硬盘以免重新安装操作系统。但是克隆硬盘后不能启动系统是怎么回事呢?是操作错误还是有什么注意事项呢?我该如何解决这个问题?”
有很多用户费尽心力将数据迁移到另一个硬盘后却遇到不能启动的问题,例如“克隆C盘到别的盘后重启不了系统了”“换固态硬盘系统迁移后无法启动电脑”“笔记本更换硬盘之后无法正常启动了会跳出来系统Windows启动失败怎么回事”等。是什么原因导致克隆的硬盘无法启动呢?
有很多原因可能导致克隆硬盘后不能引导系统,甚至和克隆的目标磁盘也有关系,例如可能是因为固态硬盘和机械硬盘的差异。下面是列出了导致此问题的可能原因:
如果您也遇到克隆硬盘后不能引导系统的问题。可以尝试以下方法进行解决。
进入BIOS中使用Windows安装CD或U盘启动您的计算机,进入恢复环境后选择“疑难解答”然后选择“高级启动”,在高级启动界面选择“启动修复”以开始修复启动问题 。

主分区通常是活动分区。操作系统引导文件通常位于主分区中。克隆硬盘时,如果系统分区未指定为活动分区,计算机将不会从克隆的硬盘启动。要更改活动分区,需要使用命令提示符。
从原来的硬盘启动或进入恢复环境使用“命令提示符”,然后依次输入以下命令:

Windows电脑不能从USB连接的硬盘中启动,因此如果是因为使用USB将硬盘连接到电脑导致克隆硬盘后不能引导系统的,可以尝试使用SATA数据线正确安装克隆的硬盘。然后,再重新尝试是否可以启动电脑。

BIOS实用程序 ,从“Boot”中选择“UEFI/BIOS Boot Mode”。通过回车更换分区样式。选择“Legacy”或“UEFI”。
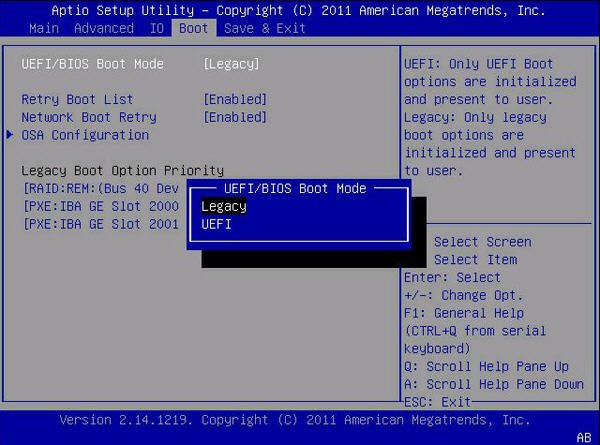
为防止其他设备影响硬盘的启动,可以暂时断开其他的外部可启动设备,只留下克隆的硬盘,然后再尝试从中启动。或者进去BIOS中更改引导顺序。
重新启动电脑,出现启动画面时不断按F2/F12/DEL进入BIOS。使用箭头键选择切换到Boot 选项,然后选择克隆的硬盘作为优先启动选项,按F10保存并退出BIOS,重新启动计算机看是否可以正常启动。
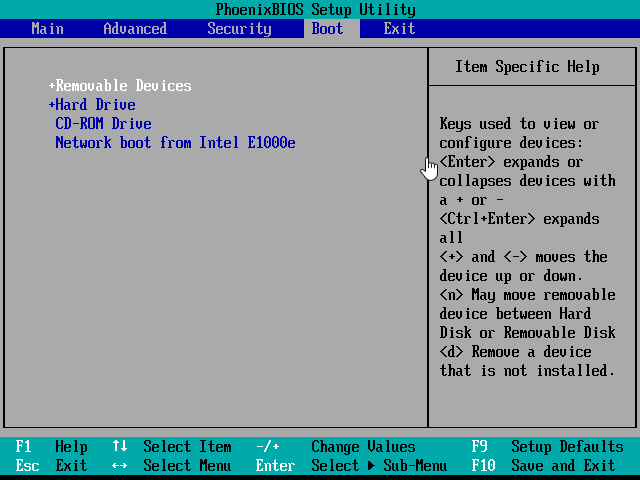
如果源硬盘和目标磁盘的分区类型不一样也可能遇到克隆硬盘后不能引导系统的情况。此时,可以哦通过转换磁盘格式来解决这个问题。
1. 想要将MBR磁盘转换为GPT磁盘,磁盘管理工具就可以做到。右键点击左下角Windows图标,然后选择“磁盘管理”,选中需要转换的磁盘,右键点击它,然后选中“转换成GPT磁盘”。
2. 想要将GPT转换成MBR,需要使用其他工具,傲梅分区助手可以帮助您。同理打开此工具,然后右键选中需要转换的磁盘,在弹出的列表中点击“转换成MBR硬盘”。

从修复光盘或安装设备中启动电脑并进入恢复环境中,点击“命令提示符”。然后依次输入以下命令重建MBR以解决克隆硬盘后不能引导系统的情况。

若您使用了不安全或错误的方法进行硬盘克隆,很可能导致系统无法引导。建议使用专业且可靠的工具进行克隆。
推荐使用傲梅轻松备份,在各种版本的系统中(包括Windows 11/10/8/7/XP/Vista)都能安全地进行硬盘克隆。在克隆过程中,可选择“按扇区到扇区克隆”,完整复制源磁盘的每一个扇区。
您可前往下载中心获取傲梅轻松备份,并安装到电脑上。随后,按以下步骤操作:
1. 启动傲梅轻松备份,在主界面点击“克隆”,然后选择“磁盘克隆”(VIP)
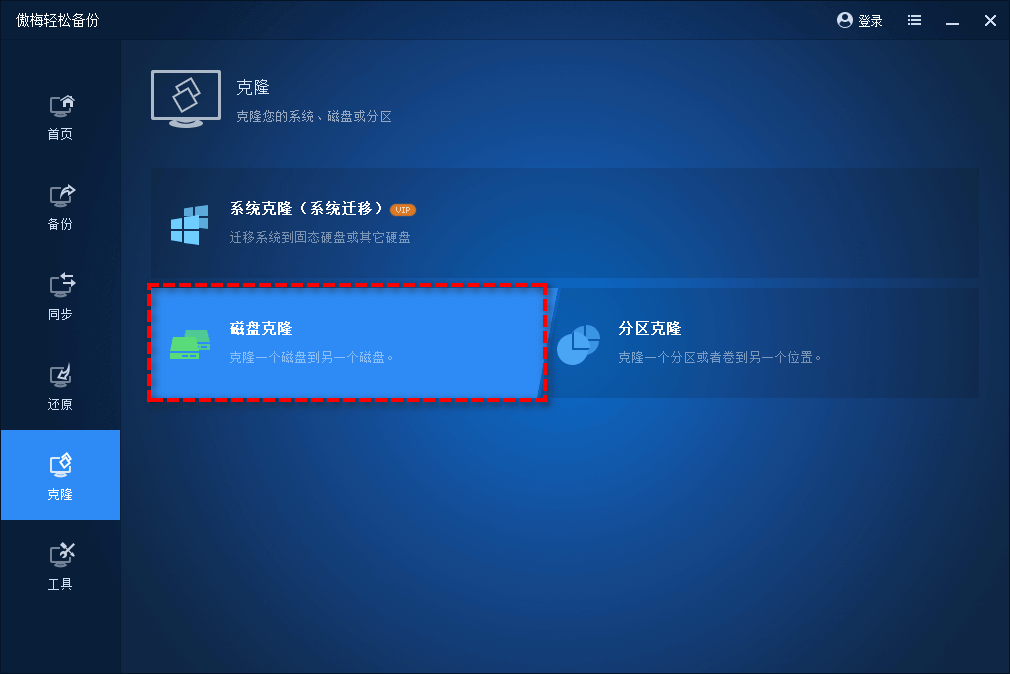
2. 选择一个硬盘作为克隆的源磁盘,然后点击“下一步”。
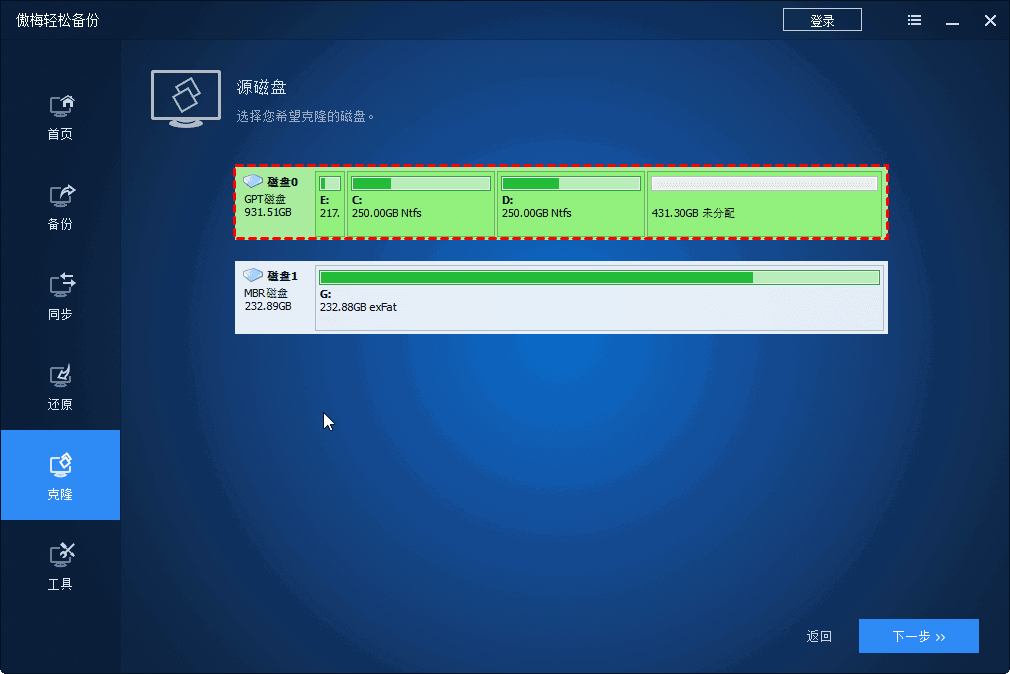
3. 选择另一个硬盘作为克隆的目标磁盘,然后点击“下一步”。

4. 检查操作预览,确认没有错误后点击“开始克隆”。
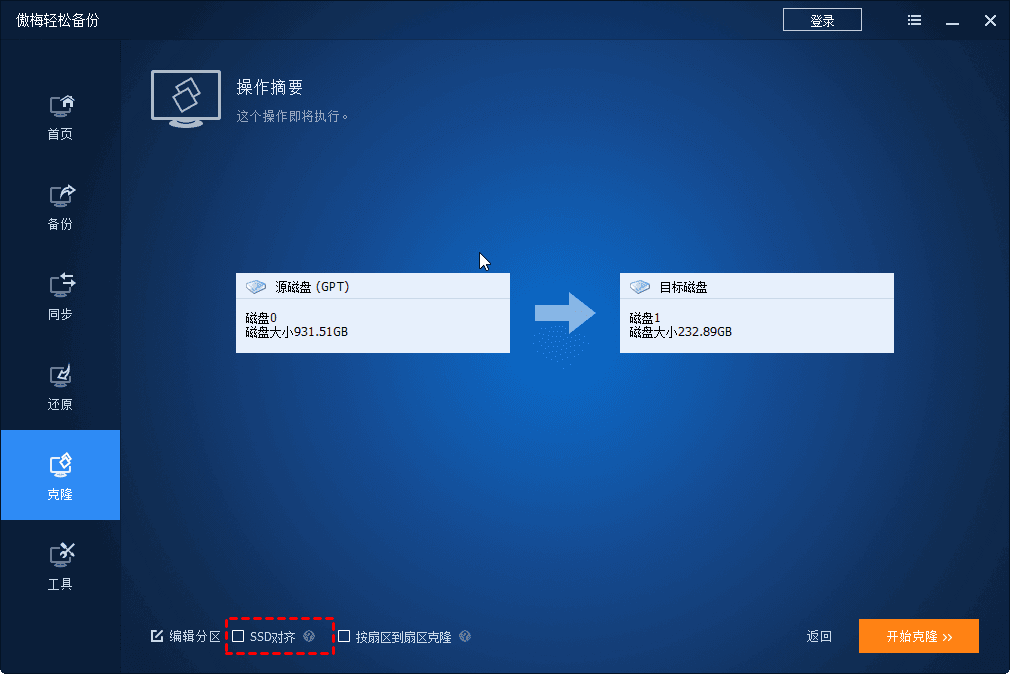
✍ 注意:
• 编辑分区:将小硬盘克隆到大硬盘时,可以点击“编辑分区”来手动调整分区大小,以免出现未分配空间。
• SSD对齐:如果您的目标驱动器是SSD,您可以勾选此选项以加快其写入和读取速度并延长其使用寿命。
• 按扇区到扇区克隆:它允许您克隆源磁盘上的所有扇区,无论它们是否被使用。
本文详细介绍了系统无法引导的可能原因,并提供了8种解决方法。为降低故障风险,请使用可靠安全的工具进行硬盘克隆。傲梅轻松备份是个不错的选择。感觉下载试试吧!