Excel表格备份:避免重要数据丢失的关键措施
想要持续有效地保护Excel表格安全,需要采取合理可行的Excel表格备份方法,不过大家也不用太担心,看完本文就会了。
![]() 哈喽哇~
哈喽哇~
Excel表格,是我们日常工作中不可缺少的工具,无论您是财务,市场,人力资源,数据分析师,还是行政,都需要掌握熟练的Excel技能。
Excel表格中记录的数据资料对于我们个人或者企业来说同样也是很重要的,不知道大家有没有想过,假如这些重要的表格数据不小心丢失了该怎么办?这并不是空穴来风,因为无论是病毒攻击、硬盘损坏还是人为误操作,都有可能导致您的Excel表格数据丢失或损坏。
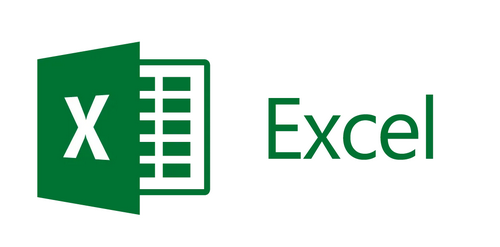
表格数据对于个人或企业来说很重要,那么我们该如何持续有效地保护Excel表格安全呢?备份就是解决方案。我们可以采取Excel表格备份的方式来对重要的Excel表格文件进行备份,有了备份镜像的存在,就算真的遇到了上述内容提到的意外状况也不用太担心,还原备份即可轻松恢复数据。
那么问题来了,Excel表格怎么备份呢?别担心,在接下来的内容中,我们为大家准备了2个简单可行的备份Excel表格方法,大家可以参考参考,并从中选择适合自己的解决方案。
想要对重要数据更加轻松有效地进行备份保护,我们需要找到一个专业好用的数据备份工具,它就是傲梅轻松备份。作为一个更新迭代了十多年的老牌国产数据备份工具,它将各种数据备份需求整合简化,并将其集成到了轻松备份这个工具里,为的就是给大家带来更加轻松的数据备份体验,并且在备份的时候支持对文件夹中的文件类型进行筛选,使其只对某个特定文件后缀名类型的文件进行备份,这样我们就可以一键对文件夹中的全部Excel表格文件(.xlsx或.xls等)进行备份而不用手动选择。
如果您近期正巧有Excel表格备份需求的话,那么就可以点击下方按钮进入下载中心下载安装傲梅轻松备份,然后跟着我们的演示教程一起看看Excel表格怎么备份吧!
步骤1. 打开傲梅轻松备份,在主界面中点击“备份”>“文件备份”。

步骤2. 点击“添加目录”或“添加文件”以选择您想要备份的文件夹或文件。

步骤3. 单击您所选的源文件夹右侧的漏斗小图标以打开文件过滤设置窗口。
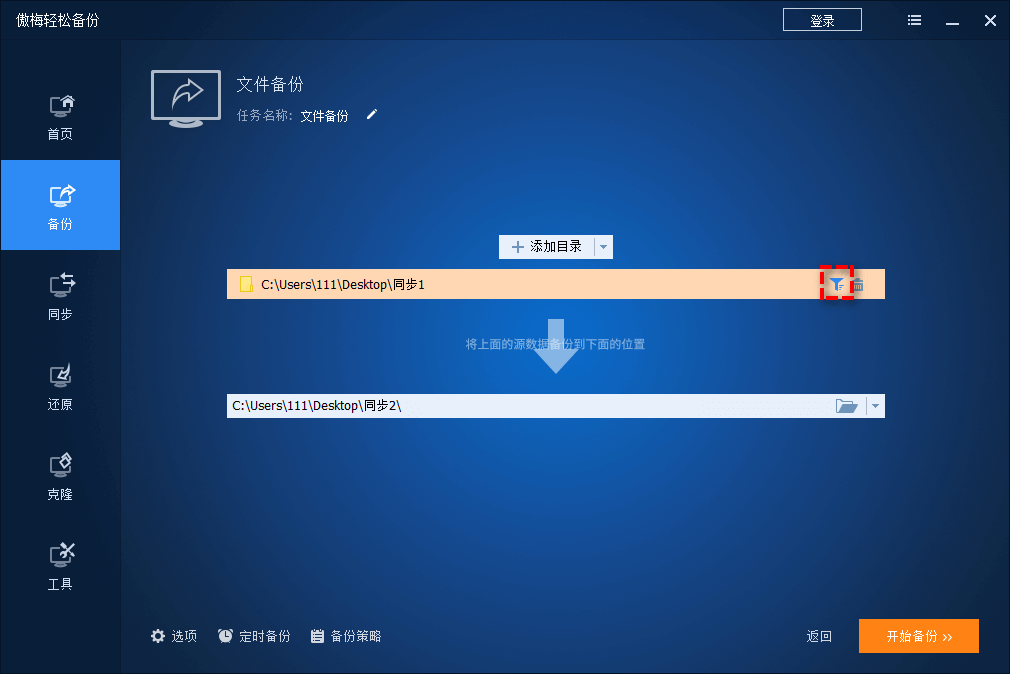
步骤4. 在过滤设置窗口您可以添加过滤条件以排除您不想备份的文件或文件夹,设置完毕后单击“确定”即可筛选待备份Excel表格。
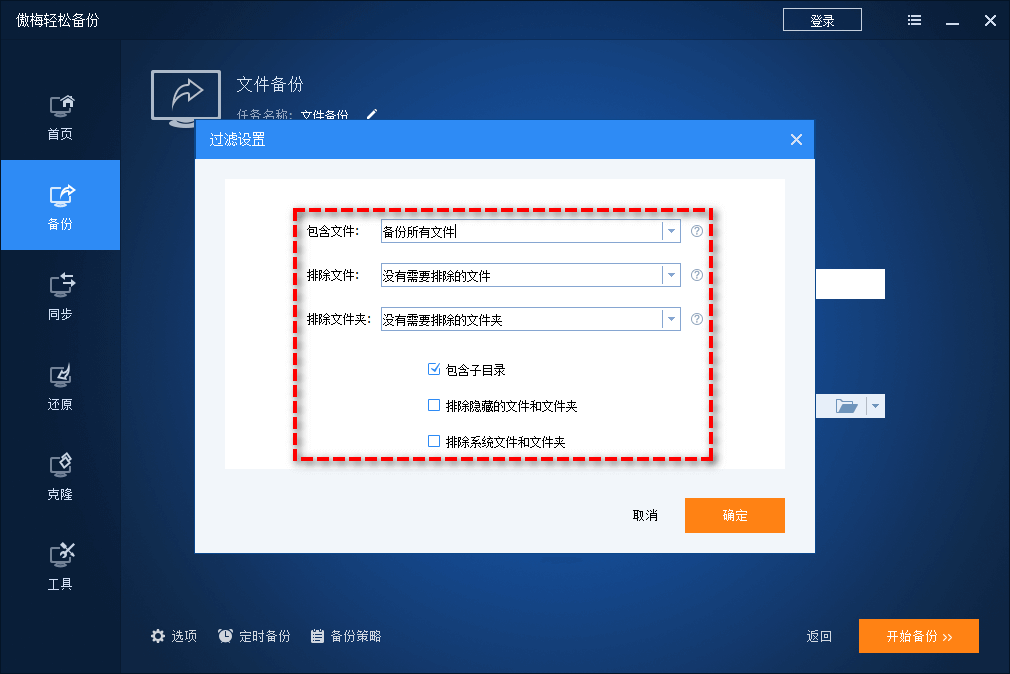
步骤5. 返回文件备份主界面,单击下方长条框以选择您想要将其备份到的目标位置,然后单击“开始备份”即可开始执行筛选文件之后的Excel表格备份任务。

注意:此方法也同样适用于文件同步。另外,如果您想要让备份任务定期自动运行的话,可以点击左下角的“定时备份”选项,使其按照每天/每周/每月/触发事件/USB插入自动执行(后两种是傲梅轻松备份VIP功能,如有需求请升级)。

除了专业的备份工具之外,我们也可以借助Windows系统自带的文件备份程序,它就是文件历史记录,一个专门针对与文件的备份工具。
不过文件历史记录没有办法对需要备份的文件类型进行筛选,也就是说您只能对目标Excel表格所在的整个文件夹进行备份,无法单独对其中的Excel文件进行备份。并且文件历史记录的目标路径也只能选择外部硬盘或者网络共享路径哦。
那么在系统内置程序的帮助下,Excel表格怎么备份呢?操作方法也是比较简单的,只需要打开文件历史记录,添加驱动器,添加完成之后只需要再点击“更多选项”,然后在备份选项页面中您可以根据您的需求设置间隔多久时间备份一次、如何保留自己的备份等,然后您可以点击下方的“添加文件夹”选项以选择自己想要备份的重要文件,设置完毕之后单击“立即备份”按钮即可开始执行初次备份任务,之后将按照您设定的时间间隔自动执行备份Excel表格任务。
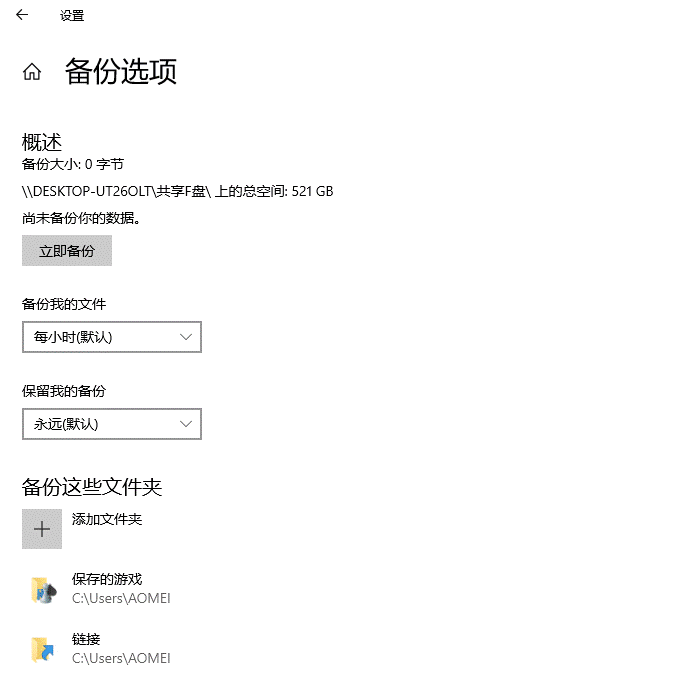
好了朋友们,本文到这里就告一段落了![]()
Excel表格备份其实并不复杂,大家可以根据我们提供的方法来保护自己的Excel表格安全,避免之后遇到一些意外状况而导致数据丢失或损坏,除此之外,大家也可以设置定时备份任务,定期对自己的Excel表格进行备份,这样才能持续有效地起到保护作用。