如何在Windows 11中启用脱机文件(3 种方式)
您将学习如何使用3种简单方法在Windows 11启用脱机文件,并且您可以知道如何备份和同步文件以保护数据。一起来看看吧!
脱机文件是 Windows 同步中心的一项功能,允许您在本地存储网络文件的副本。在 Windows 11 启用脱机文件,即使您在办公室或家中没有网络,您也可以访问文件,还有当服务器离线或被勒索软件感染时,也可以访问。这些文件将在您下次访问时自动同步连接到网络。

用户可以在他们的计算机上启用脱机文件,并为共享文件夹中的某些文件或文件夹勾选“离线始终可用”选项。然后 Windows 会将指定的文件保存到磁盘上的本地缓存,并在后台定期更新它们。
启用脱机文件的主要原因是它允许用户在离线时访问网络资源。这意味着此功能允许您随时访问网络文件和文件夹。
启用脱机文件后,它将在本地存储网络文件的副本,以便您可以随时编辑该文件,即使您未连接到网络或服务器处于离线状态。
关于如何启用或禁用脱机文件,本文将向您介绍3种有用的方法,您可以根据需要选择其中的任何一种。每种方法都有详细的图文教程。您可以继续阅读以了解更多详情。
第一种方法也是比较常用的方法,可以通过控制面板启用脱机文件。下面是具体步骤。
1. 按 Win + R 打开运行窗口并输入 control 以打开控制面板,然后单击“同步中心”。
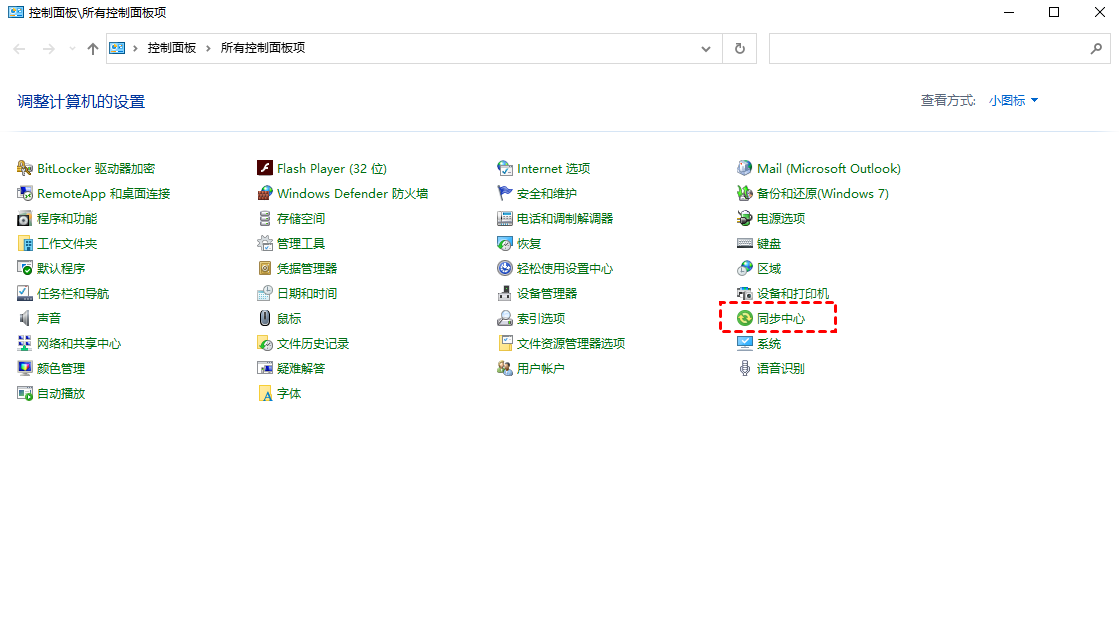
2. 再单击左侧的“管理脱机文件”链接。
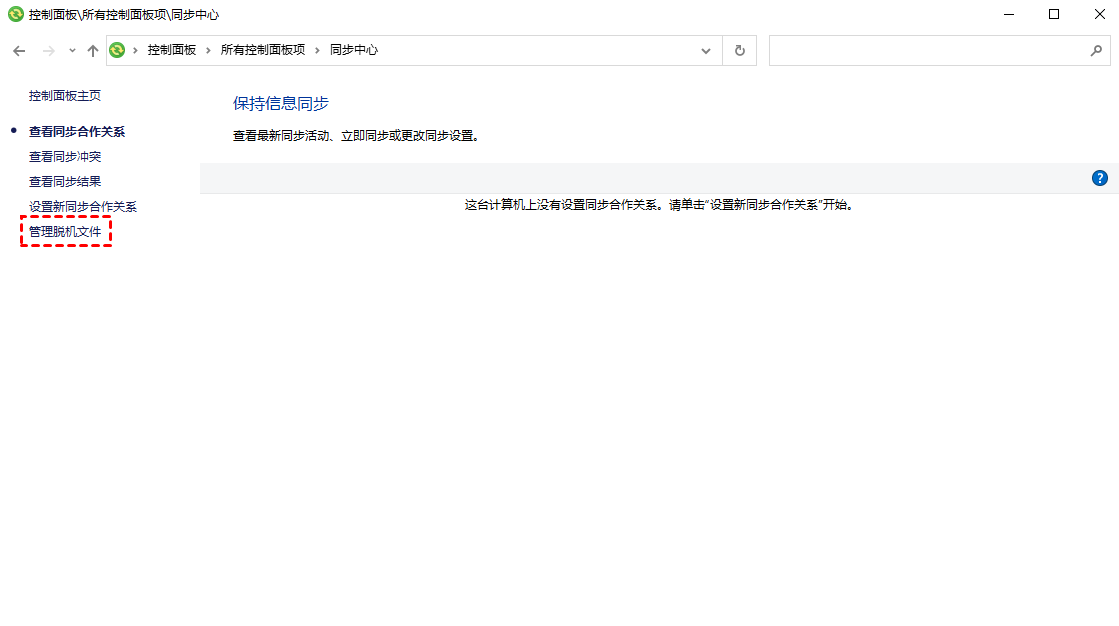
3. 单击“启用脱机文件”按钮,然后单击“确定”。
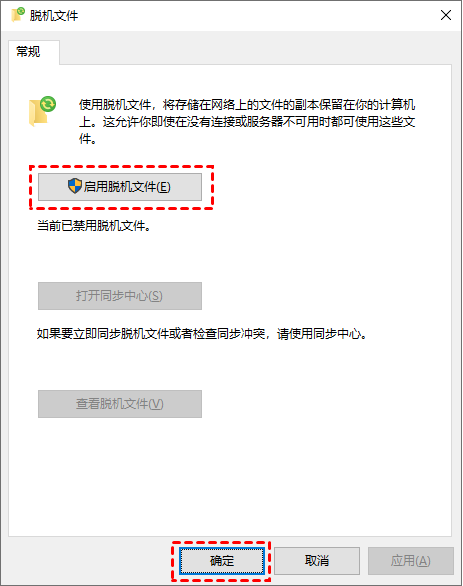
4. 如果您想在 Windows 11 中禁用脱机文件,您可以单击“禁用脱机文件按钮”,然后单击“确定”。
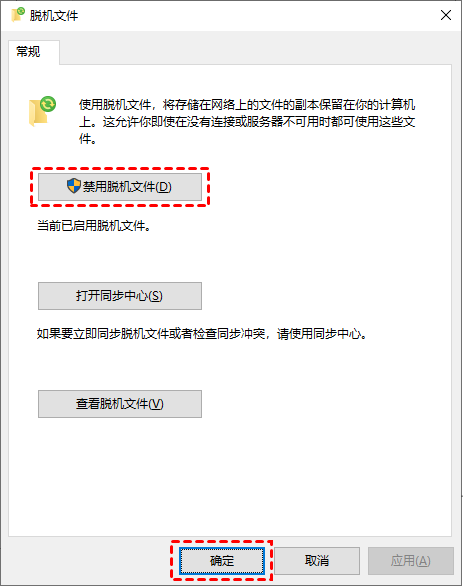
第二种方法是使用注册表编辑器启用或禁用脱机文件,请按照以下步骤操作。
1. 在搜索框中输入regedit并选择它以打开注册表编辑器应用程序。
2. 跳转到以下路径并创建一个新的 32 位 DWORD 值 Start。
HKEY_LOCAL_MACHINE\SYSTEM\CurrentControlSet\Services\CSC
HKEY_LOCAL_MACHINE\SYSTEM\CurrentControlSet\Services\CscService
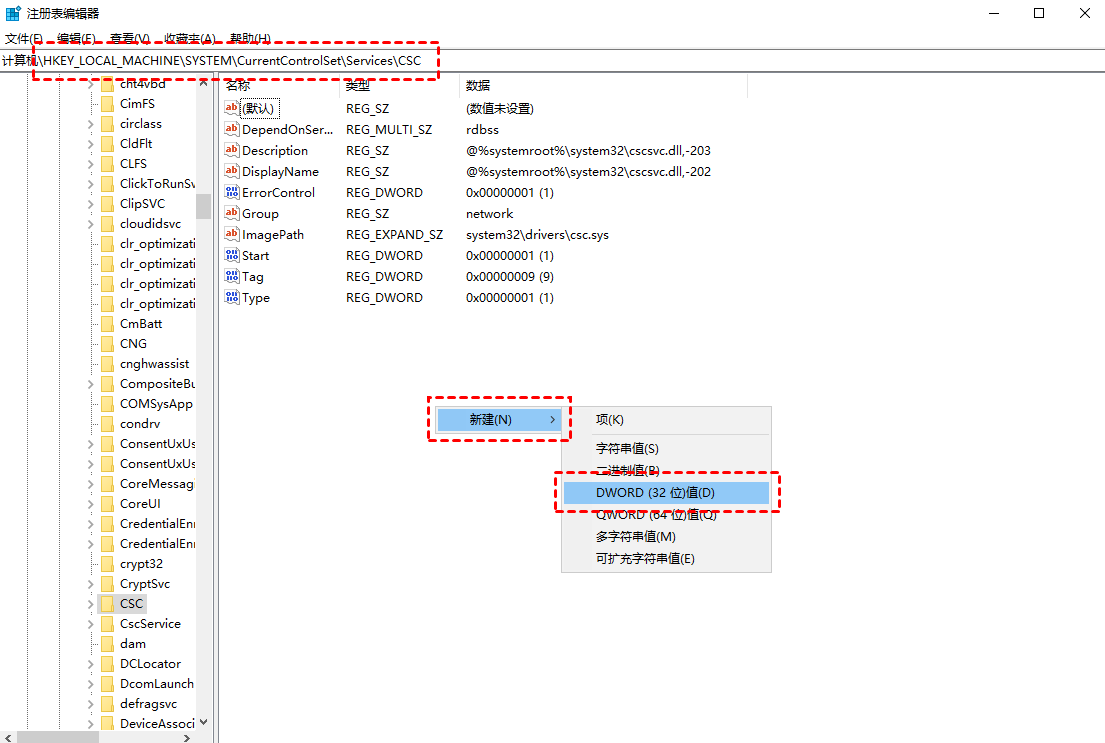
✍ 注意:即使您运行的是 64 位 Windows,您仍然必须创建一个 32 位 DWORD 值。
3. 您想要启用脱机文件,需依次设置CSC和CscService的起始值分别为 1 和 2。
4. 如果要禁用脱机文件,请将 CSC 和 CscService 的起始值设置为 4。
5. 确认您的操作并重新启动计算机以使新设置生效。
除了前两种方法,组策略编辑器还可以帮助您启用或禁用脱机文件。您可以按照以下步骤操作。
1. 在搜索框中输入“编辑组策略”并选择它以打开组策略编辑器。
2. 跳转到“计算机配置” > “管理模板” > “网络” > “脱机文件”。
3. 在脱机文件中,双击“允许或不允许使用脱机文件功能”进行编辑。
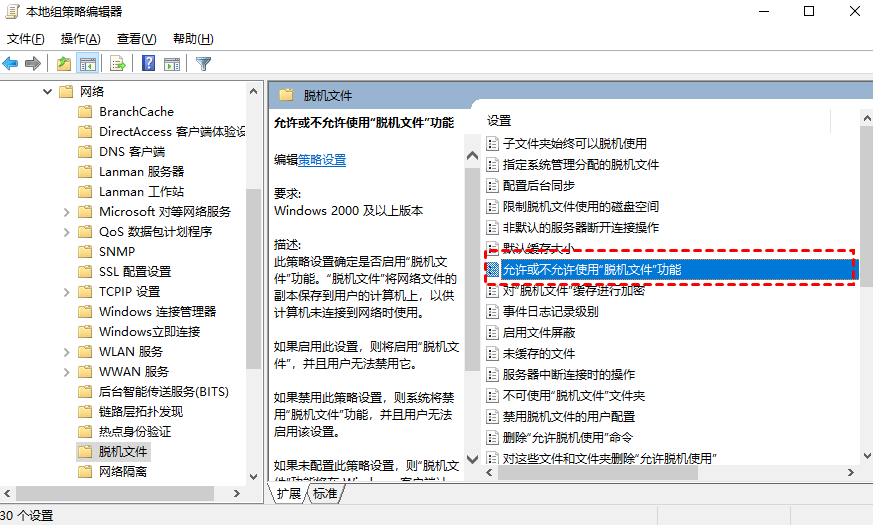
4. 当您看到允许或不允许使用脱机文件功能窗口时,如果要启用脱机文件,请选择“已启用”并单击“确定”。

5. 如果您想禁用脱机文件,请选择“已禁用”并单击“确定”。
6. 设置完成后,重新启动计算机以使更改生效。
启用脱机文件可以帮助您在没有网络的情况下正常访问文件和文件夹,但有用户反映有时 Windows 同步中心不起作用。
为了更好地保护您的数据安全,我们建议您定期同步您的文件,并使用专业软件同步您的文件。傲梅轻松备份是一个不错的选择,它提供四种同步解决方案来满足您的不同需求,即基本同步、实时同步、镜像同步和双向同步。它还具有以下优点。
然后您可以按照下面的图文教程使用傲梅轻松备份同步文件。
1. 下载傲梅轻松备份软件,安装并打开它。然后单击“同步” > “基本同步”。
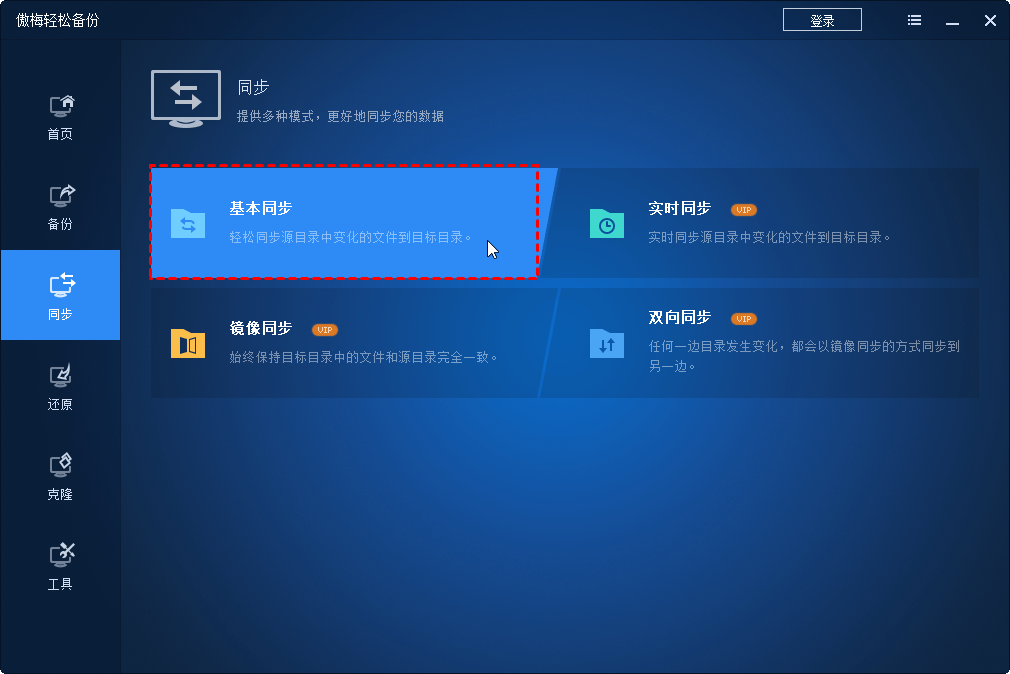
2. 单击“添加目录” > “共享/NAS” 并选择网络驱动器上的文件或文件夹。然后,选择一个本地路径作为目标。
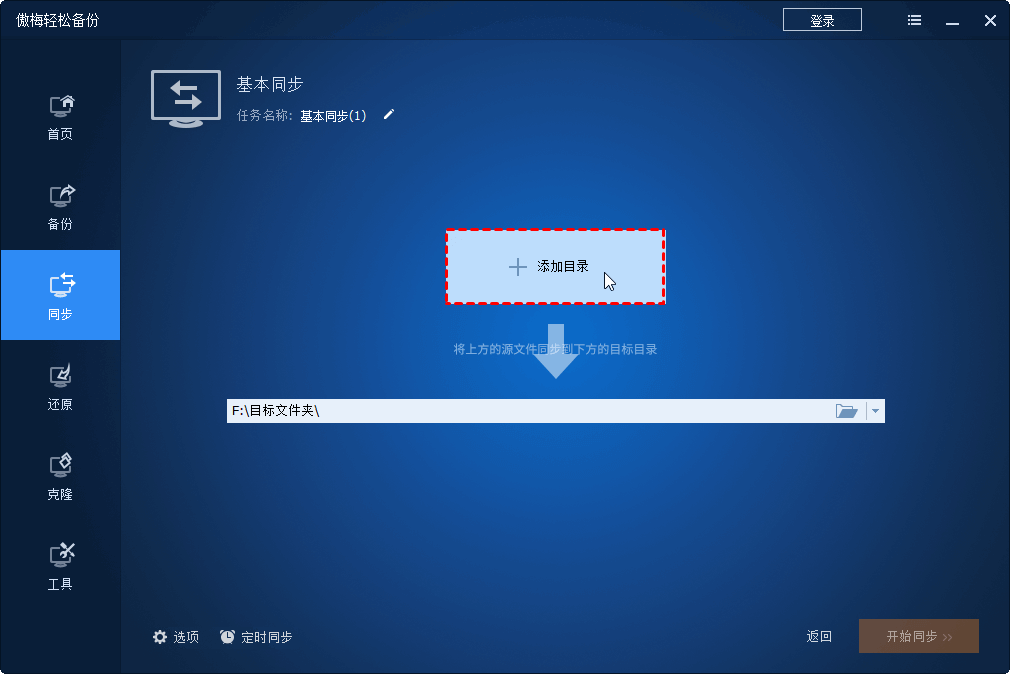
✎ 提示:
• 如果要将文件同步到外部驱动器,则应先连接外部驱动器并确保可以检测到它。
• 如果是第一次同步网络文件,需要先添加网络位置。请单击添加共享或 NAS 设备,输入 IP 地址、用户名、密码并保存信息。
3. 在界面左下角可以对同步进行相关设置,如“选项”,“计划任务”。设置完成后,然后单击“开始同步”。
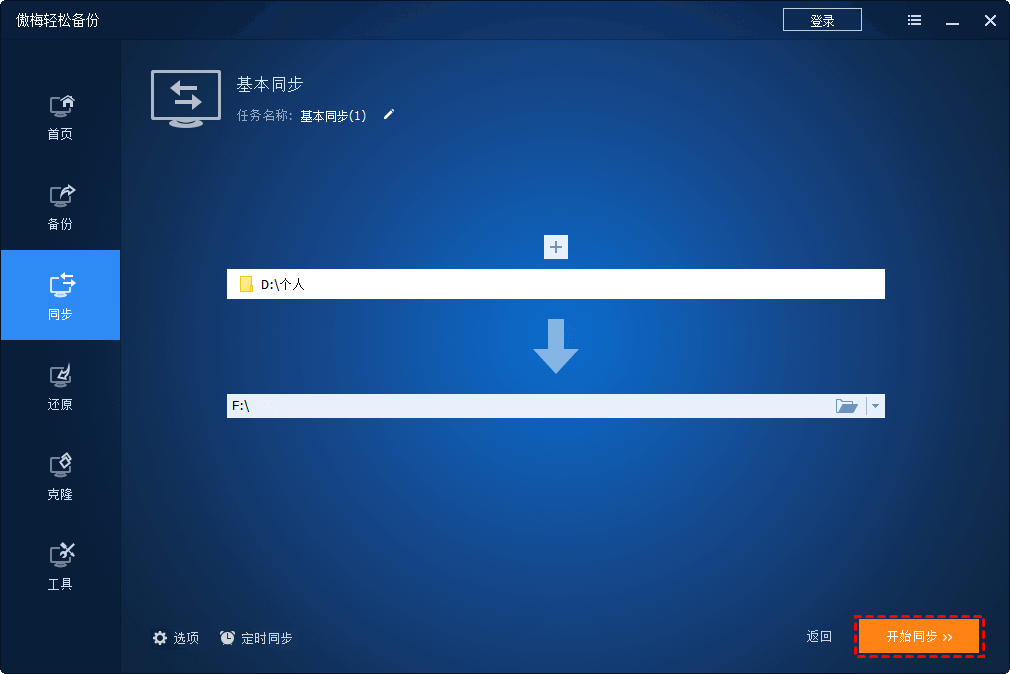
✎ 说明:
• 选项:它允许您在需要同步大量文件时选择不同的压缩级别,并且您可以为同步文件设置电子邮件通知。邮件通知功能为VIP功能,您可以升级为轻松备份VIP。
• 计划任务:此功能可以帮助您自动同步您的文件,您可以将时间间隔设置为每天、每周、每月或在某个特定的时间段内同步。
本文为您提供了3种方法,您可以选择其中任何一种方式在 Windows 11 中启用脱机文件。脱机文件允许您在没有网络的情况下访问文件,并在下次连接网络时自动同步它们。但是,有时它无法正常工作。
所以我们建议您使用免费且安全的软件傲梅轻松备份同步您的文件,它支持多种同步方式,您可以将任何文件同步到所有 Windows 电脑系统的不同位置。同步后,您将拥有两份副本,一份是原始副本,一份是同步副本,因此您不必担心丢失文件和数据。
此外,如果您是 Windows Server 用户,您可以尝试使用傲梅企业备份标准版/a>。它允许您在 Windows 服务器之间同步文件,您可以下载它以探索更多功能。