解决Diskpart Clean不工作的5个方法!
当Diskpart Clean不工作时,你可以使用这5个简单的方法解决。请阅读本文以了解更多详情。
“我的硬盘上有多个分区,想使用Diskpart Clean命令。但当我输入并按下回车后,提示我:‘Diskpart遇到错误访问被拒绝’。怎样解决Diskpart Clean不工作的问题呢?谢谢!”
引起这个错误的原因有很多。可能启用了驱动器的写保护,或命令提示符没有使用管理员权限。本文为你提供了5种解决方案。
你可以使用Diskpart Clean擦除磁盘,它将删除磁盘中的分区或卷。但正如用户案例中提到的,你可能会遇到Diskpart错误。以下5个错误比较常见:
上述错误可以使用以下方法来解决。接下来,本文依次向你介绍解决Diskpart Clean不工作的5种解决方案。
当你的硬盘或USB设备没有正确连接到电脑时,Diskpart无法格式化或使用Clean命令。这说明你遇到了“设备未准备就绪”错误。你可以尝试重新连接设备。
从电脑上拔下USB设备或硬盘。然后重新连接到电脑,再以管理员身份登录电脑。
如果设备连接正确,可以检查硬盘是否被占用或锁定。如果是这样,会导致Diskpart Clean不工作。你会看到错误提示“数据错误(循环冗余校验)”
1. 保持目标设备与电脑的连接,打开“此电脑”。
2. 打开目标设备检查能否访问数据。
3. 如果目标设备可访问,你可以正常擦除磁盘。如果系统提示你设备正被正在运行的程序或文件占用,请关闭它,然后再次确认目标设备是否可访问。
此方法可以解决“设备被写保护”。
当存储设备被锁定、加密或写保护时,你无法访问或更改。所以你需要对目标磁盘解锁、解密和删除写保护。然后才能使用Diskpart Clean。
1. 以管理员身份运行命令提示符,输入“Diskpart”,然后按“回车”。
2. 输入“list disk”并按“回车”,将列出电脑上的磁盘。
3. 输入“select disk X”并按“回车”。X表示磁盘编号,如果你要删除磁盘1上的只读卷,输入“select disk 1”即可。
4. 输入“attribute disk”后按“回车”,可以查看磁盘是否为只读。
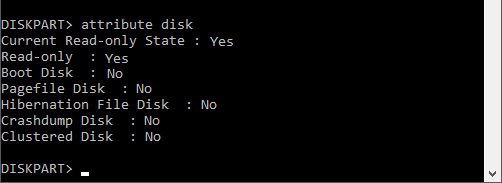
5. 输入命令“attribute disk clear read-only”并按“回车”,可以清除硬盘的只读属性,然后再次尝试使用Diskpart Clean命令。
当你遇到“访问被拒绝”错误时,可能是擦除的磁盘中包含系统文件。所以你需要使用安装盘启动电脑,然后在PE中将其擦除。请按照以下步骤操作:
1. 放入Windows安装光盘,然后从中启动。
2. 点击“修复计算机”>“疑难解答”>“高级选项”>“命令提示符”。
3. 输入以下命令擦除磁盘,每输入一条后按下“回车”。
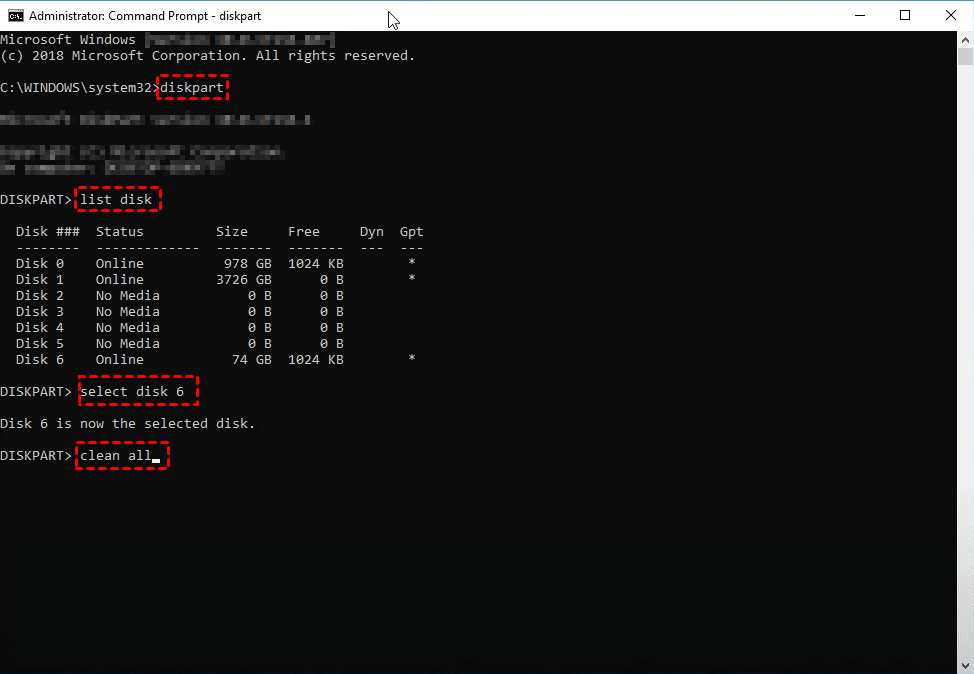
除了上述解决方案,你也可以使用替代工具来解决问题,例如傲梅轻松备份。它是一款专业的磁盘擦除软件,可帮你解决Diskpart Clean不工作的问题,也可以安全的擦除磁盘。
你可以擦除整个磁盘或某个分区,可以使用扇区写入0的方法来擦除磁盘,该功能会删除磁盘中的内容,然后用0写满磁盘。
详细操作方法如下。请注意,磁盘擦除将擦除全部数据,请提前备份重要文件。
1. 请进入下载中心或点击下方按钮,下载并安装傲梅轻松备份。然后点击“工具”>“磁盘擦除”。

2. 选择“擦除磁盘”或“擦除磁盘中的分区或未分配空间”并点击“下一步”。

3. 选择要擦除的磁盘,然后点击“下一步”。

4. 选择擦除方法,然后点击“开始”。

提示:
这是解决Diskpart Clean不工作的5个方法,这些方法可以帮你轻松解决这个问题。但更建议你使用专业的磁盘擦除软件-傲梅轻松备份。
除磁盘擦除外,该软件也是一款好用的备份还原软件,使用系统/磁盘/分区/文件备份功能可以帮你保护数据安全,避免丢失。快下载体验吧!