实现Windows 11磁盘对磁盘拷贝的快速方法!
如何实现Windows 11磁盘对磁盘拷贝和正常使用?克隆是复制Windows 10/11操作系统吗?这些问题您可以在本文中找到答案,并获一些硬盘对硬盘克隆的技巧。
◐案例 1:“我的游戏 PC 上的存储空间不足,我想为游戏等添加更大的数据 硬盘。我目前的操作系统位于三星 SSD 上。 我还有一个 1TB 希捷硬盘用于游戏/音乐等......这几乎已满。 我购买了 2TB WD blue 来替换 Seagate(这将保留用于备份等)。 我想将所有内容从 Seagate 复制到 WD(Steam 游戏等)。 我需要任何特定的软件来执行此操作,还是只需将所有游戏文件夹复制到 WD 即可?”
◐ 案例2:“已经有一块安装了Win10操作系统的硬盘,还有很多需要使用的工具和数据。 现在需要将这个硬盘的所有内容复制到另外11个左右的硬盘上。 同时要保证复制后其他硬盘也能被Win10启动,工具和数据也能正常操作。 有没有什么工具可以实现这个目标?”
正如我们所看到的,案例 1 中的用户已经耗尽了存储空间,并且希望在以下情况下在两个驱动器之间复制数据: 升级到更大的硬盘。 而后一个用户希望将一个硬盘中的所有数据以及Windows 10操作系统复制到另一个硬盘上。
那么,您需要什么工具来帮助您轻松地将一个硬盘中的各种文件、程序或操作系统复制到您想要完好无损的另一硬盘上呢? 请继续阅读。
傲梅轻松备份是 好用的的磁盘克隆软件 它可以帮助您 将所有数据从一个磁盘完整复制到另一个磁盘,并确保克隆后计算机可以正常启动。 您可以在计算机上工作时克隆硬盘,这称为“实时磁盘克隆”。 重要的是,它提供了许多出色的功能和选项。
使用这款免费的驱动器克隆软件,您可以通过两种方式执行数据迁移:直接磁盘克隆以及备份和恢复迁移。
这款专业的数据迁移软件 - 傲梅轻松备份VIP- 支持所有 Windows PC 操作系统,包括 Windows 11、10、8.1、8、7。在全球 Windows 用户中赢得了良好的声誉。 您可能想尝试一下。 首先下载此免费软件,然后了解如何在 Windows 中将硬盘克隆到硬盘的详细步骤。
准备工作:
✯ 要克隆只有一个插槽的笔记本电脑硬盘,请使用 USB 转 SATA 适配器将磁盘连接到计算机。 如果您有台式电脑,则可以直接将驱动器安装到其中一个硬盘托架中。
✯
如果目标驱动器上有重要数据,请首先对重要进行备份,可通过傲梅轻松备份的 备份文件 功能,因为克隆过程中目标中的所有数据都将被覆盖。
步骤1: 安装并启动硬盘克隆软件傲梅轻松备份VIP。 单击 “克隆”,然后选择 “磁盘克隆”(VIP) 开始硬盘复制。
✨ 注意: 如果您只想克隆操作系统,可以使用 系统克隆 VIP同样支持该功能。
步骤2: 选择计算机上的 原始 硬盘作为源盘。然后,单击 “下一步”。
步骤3: 选择新硬盘作为目标磁盘。 然后,单击 “下一步”。
步骤4: 查看操作摘要,单击 “开始克隆”,将原硬盘克隆到新硬盘。
步骤5: 等待该过程 100% 完成,然后单击 “完成”。
就像上面案例中第二个用户的请求一样,他复制的硬盘已经安装了系统。 克隆完成后,如何从克隆的硬盘正确启动?
1. 重新启动计算机。
2. 按特定键(通常是 F2、F8、F12、Del)进入 BIOS 设置。
3. 单击 “启动”,然后在 BIOS 中将克隆磁盘设置为第一启动设备。
提示:您也可以直接用新驱动器替换旧硬盘,以从克隆驱动器启动。
此方法将分三步完成, 备份>WinPE启动>恢复。 如前所述,它需要更多步骤。 您需要准备 一个U盘 (大于13GB)作为启动介质,并准备 一个路径或存储来存储源硬盘的备份映像。 同样,您需要先下载并安装傲梅轻松备份VIP。
启动该软件,并使用其“备份”>“磁盘备份”功能创建备份映像 。 按照向导完成操作。 请注意,您需要将备份映像存储到WinPE中可以访问的路径(网络路径或外部驱动器)。
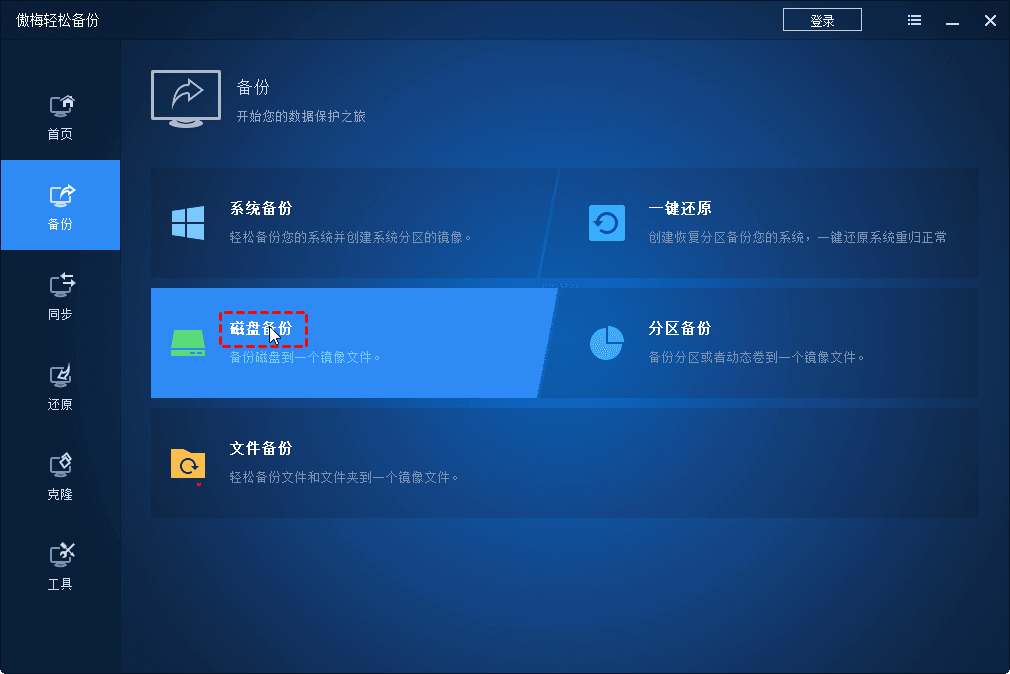
插入您的U盘并确保可以检测到它。 在傲梅轻松备份中,转到 “工具”>“创建可启动盘”。 按照向导完成操作。
1. 关闭 PC,然后插入可启动U盘 记忆棒。 启动计算机并按住 DEL/F2/F10 键进入 BIOS。 在 “启动”选项卡下,将启动优先级切换为U盘。 按F10保存并退出。
2. 加载完成后,您将看到傲梅轻松备份的主页。 然后,单击 “恢复”选项卡下的 “选择图像文件” ,找到您存储的图像。 按照向导完成操作。
这就是如何使用免费的数据迁移软件傲梅轻松备份实现磁盘对磁盘拷贝。 上述步骤也适用 将 Windows 11 恢复到新硬盘 。
由于Windows的备份工具中没有内置的克隆功能,因此我们必须使用第三方软件将硬盘克隆到硬盘/SSD。 傲梅轻松备份VIP是最可靠、最方便的磁盘对磁盘拷贝软件。
看完上面的介绍,相信您也发现了这款软件的便利之处。通过其备份功能,您可以 自动备份文件夹到U盘 。 现在就尝试一下吧!