好用的电脑磁盘备份工具推荐!
如果你经常重装电脑,那么知道麻烦的不是重装系统,而是重新下载安装软件!本文给你介绍了一款好用的电脑磁盘备份工具,可以让你彻底摆脱重装软件的烦恼!
接下来给你介绍2个磁盘备份的方法,一种是使用系统自带的功能,另一种是借助第三方工具。
要在Windows 11/10/8/7中备份软件,你可以使用系统自带的备份还原工具。如果你的软件是默认安装,那么安装位置在系统盘,所以直接创建系统映像可以了。接下来是详细的操作步骤。
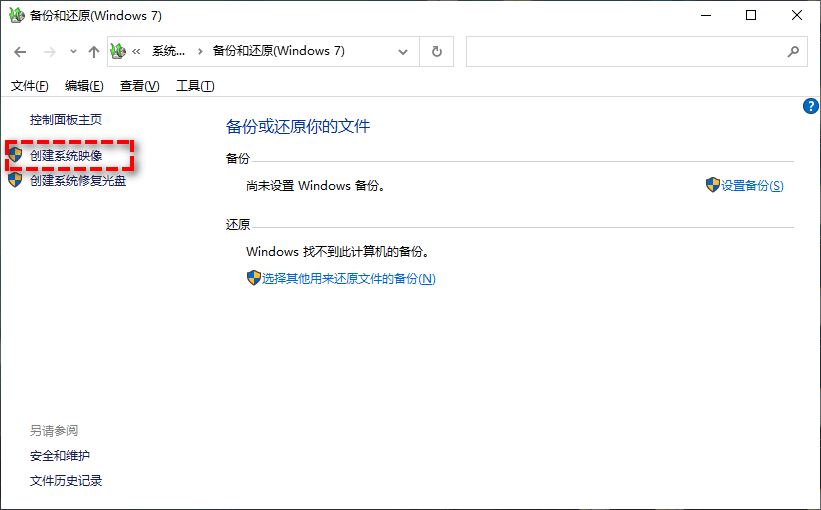

傲梅轻松备份是一款好用的备份还原软件。通过使用“增量备份”功能只备份有变化的文件或文件夹,可以帮助你节省很多空间。你可以使用该软件轻松的将备份还原到硬件不同的电脑上,也是异机还原。
该软件用户界面简洁,操作简单,专为Windows设计,支持Windows 11/10/8.1/8/7/Vista/XP。并且它可以自由的把备份文件储存在:硬盘、移动硬盘、固态硬盘、u盘、NAS、网盘等设备上。具体该怎么操作呢?接下来以磁盘备份为例,详细的操作步骤如下:
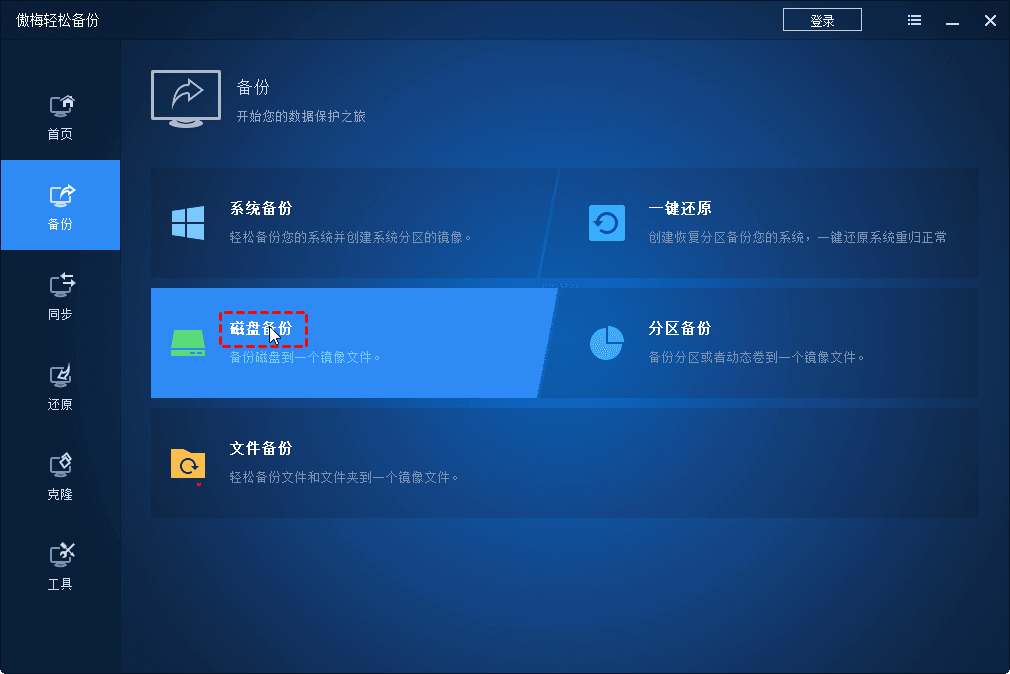
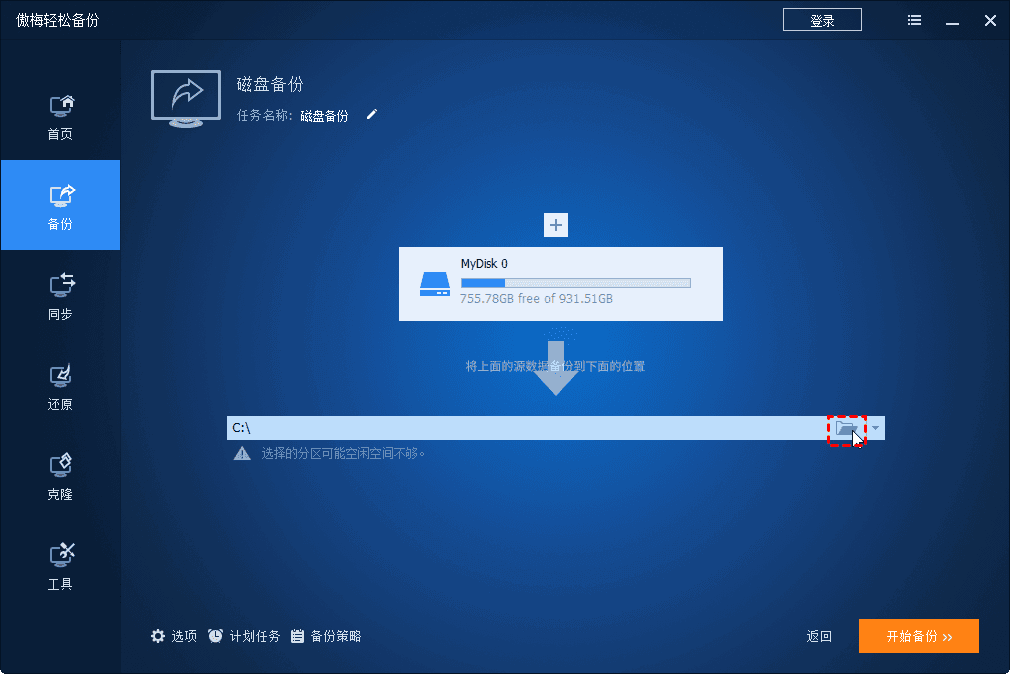

傲梅轻松备份的确是好用的电脑磁盘备份工具,和Windows系统自带的备份还原工具相比,不仅速度快而且兼容性好,在占用比较少的空间情况下还能保持新的备份。
如果公司内有大量的电脑需要备份,可以选择傲梅企业备份网络版。使用内置的镜像部署还原工具,可以通过网络将主计算机上的镜像文件部署还原到多台子计算机上。