告别繁琐手动操作,试试这个自动数据同步软件!
手动在文件夹与文件夹之间传递数据太麻烦,有没有办法可以简化这个流程?当然可以,借助专业的数据同步软件,一键同步,非常方便!
![]() 哈喽哇~
哈喽哇~
在目前这个高速发展的数字化时代中,数据同步软件已经慢慢地变得越来越重要。企业需要确保其重要数据在多个平台和设备之间保持同步,以优化工作效率并保障信息安全,因此,无论是跨团队协作、客户关系管理还是数据备份,拥有一个可靠的数据同步备份软件都是很重要的。

在过去的很长一段时间中,数据同步是一个耗时且容易出错的任务。人工操作往往导致数据不一致,可能会给企业造成较大的损失。为了避免此类问题出现,现在有了专门设计的数据同步软件,可以帮助企业自动将数据从一个位置复制到另一个位置,确保数据同步,减少错误,并节约时间和精力。
对于数据同步来说,考虑到系统兼容性、安全性、以及易用性等诸多方面的因素,通常我们在选择数据同步软件时,有2种选择方案,一是Windows系统自带的程序,二是专业的第三方同步软件。接下来,我们就将针对这2种方案,向大家分别介绍介绍它们的具体实施方法,一起来看看吧!
文件历史记录作为Windows系统内置的数据同步备份软件,能够帮助我们同步备份文件到指定的位置,还是比较不错的。但是,需要特别注意的是:文件历史记录只能同步备份数据到外部硬盘或网络共享位置,并且只能同步备份文件夹。
那么在文件历史记录的帮助下,我们该怎么同步文件呢?请您继续往下看。
步骤1. 按Win+I打开Windows设置页面,点击“更新和安全”。
步骤2. 在更新和安全界面左侧选择“备份”选项卡,然后在使用文件历史记录进行备份区域点击“添加驱动器”以选择您连接好的外部硬盘驱动器或者网络共享位置。
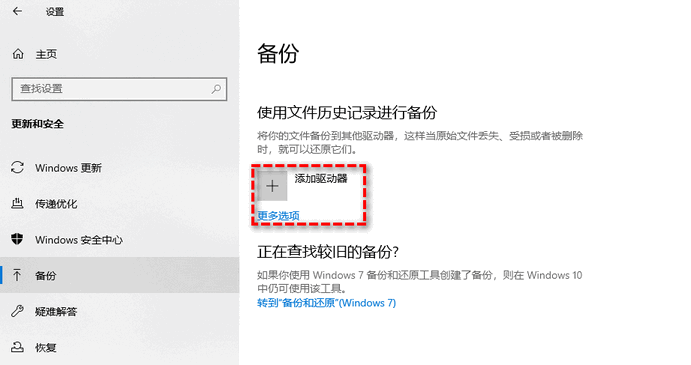
步骤3. 添加完驱动器之后,点击“更多选项”,然后在备份选项页面中您可以根据您的需求进行一些设置,一般来说备份的时间间隔默认为1小时,如果您觉得时间不妥的话,可以点击“备份我的文件夹”下方的下拉菜单,自行选择自动备份时间间隔(10分钟~每天)。设置完毕之后单击“立即备份”按钮开始执行初次同步备份任务,之后将按照您设定的时间间隔自动执行。
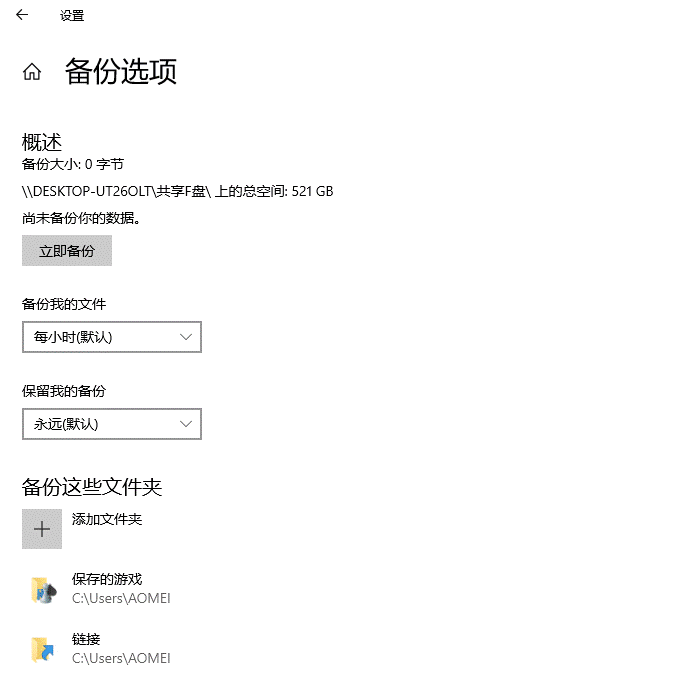
文件历史记录自身在同步备份数据的时候存在一些局限性,除了上文中提到的2点之外,它在设置自动同步备份频率时可选的区间也较短,只能在10分钟~每天的范围内选择,并且可选的同步方案单一,只能是A→B的单向传输,难以应对更加复杂的企业环境。
为了帮助企业用户更好的在电脑与电脑之间同步传输数据,我们还是比较推荐大家尝试一下这个专业的自动数据同步软件——傲梅轻松备份。它的配套功能更加多样,操作方法更加简单易学,能够帮助我们轻松地定制专属的同步任务。
如果您感兴趣的话可以点击下方按钮进入下载中心下载安装傲梅轻松备份这个不错的数据同步备份软件,然后跟着我们的演示教程一起看看怎么轻松同步文件到您指定的位置吧!
步骤1. 打开傲梅轻松备份,在主界面中点击“同步”>“基本同步”(这里我们以基本同步为例,如果您想要选择别的同步方案的话,需要升级到VIP解锁功能)。
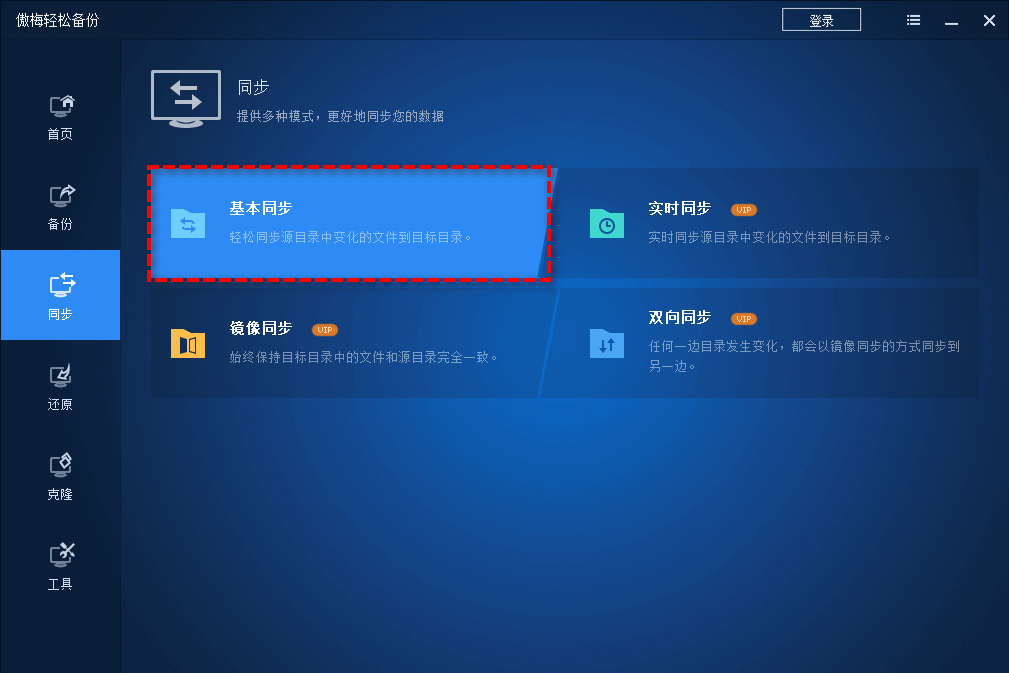
步骤2. 单击“添加目录”按钮以添加源目录,您可以在这里选择您想要同步的文件夹或文件。
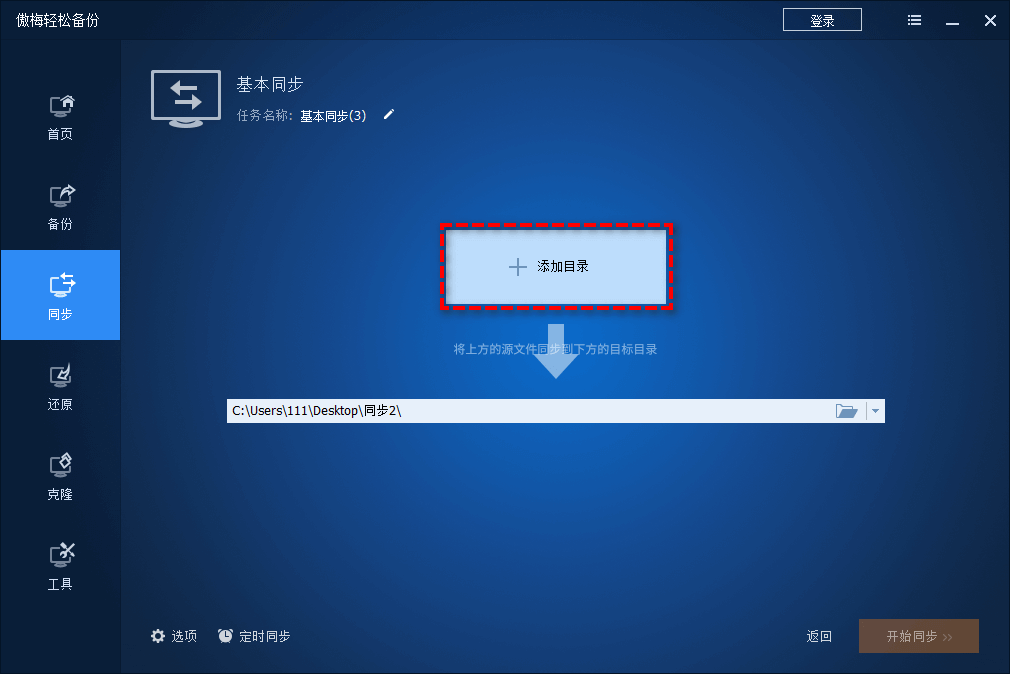
步骤3. 单击下方长条框以选择您想将源目录文件同步到的目标目录。
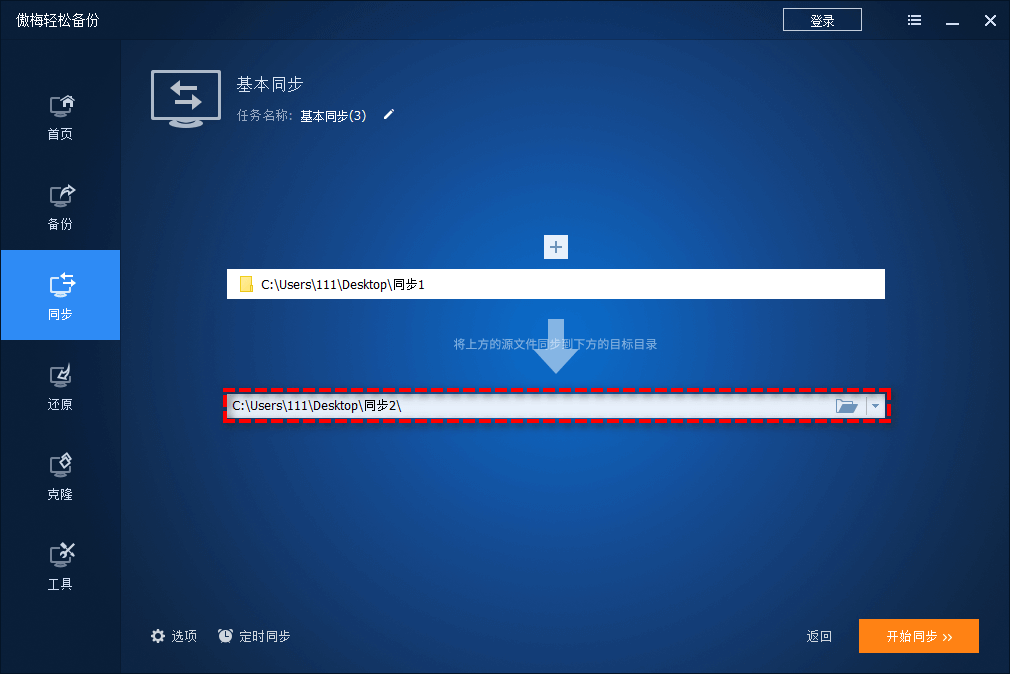
注意:如果您的同步任务较多的话,可以在左下角的“选项”中为同步任务备注专属名称以便区分,并且还可以设置不同同步任务之间的执行优先级顺序。
步骤4. 单击左下角的“定时同步”选项可以设置计划同步任务,使其根据您自己的设置来让同步任务按每天/每周/每月/触发事件/USB插入(后两种为傲梅轻松备份VIP功能,如有需求请升级)自动执行。
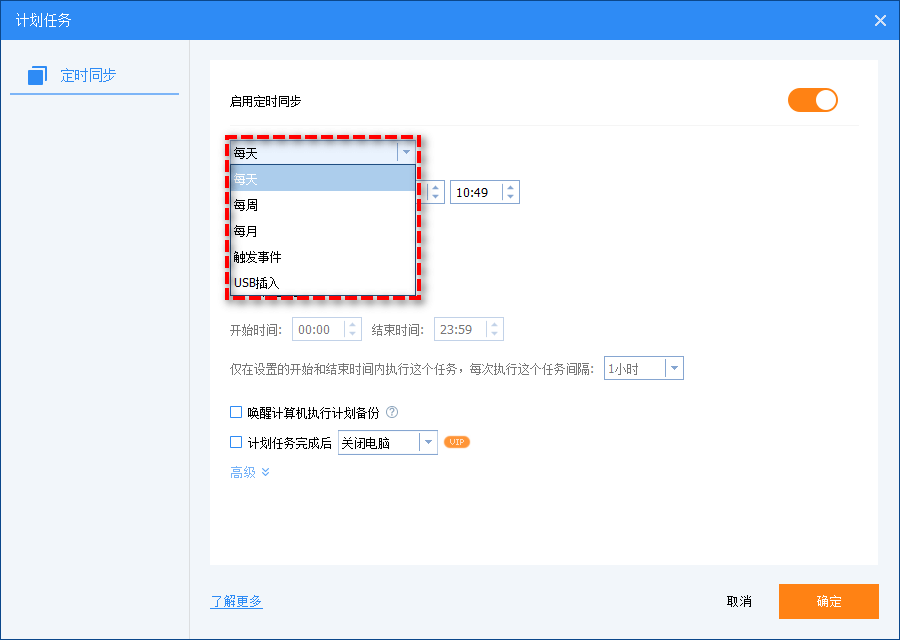
步骤5. 返回同步任务设置界面,确认无误后单击“开始同步”>“添加定时同步任务并立即运行”即可成功设置并执行自动同步任务。
好了朋友们,本文到这里就告一段落了![]()
无论是中小型企业还是大型企业,在目前的数字化环境中,一个可靠的指定自动数据同步软件是不可缺少的,它不仅能够优化我们的工作效率,还可以保护企业的重要数据免受损失。
对此,我们在本文中向大家分享了2种不同的文件同步解决方案,分别是Windows系统自带的文件历史记录和傲梅轻松备份,您可以根据自身的实际情况来选择适合自己的方法,赶紧试试吧!