怎么让Win11将MBR转换为GPT?3个方法!
在本文中你可以了解到Win11将MBR转换为GPT的3个好方法!以及在不转换分区样式的情况下将Windows11还原到GPT磁盘的方法。请继续阅读以了解更多详细信息。
对于想升级到Windows 11的用户来说,他们很关心一个问题:“Windows 11是使用MBR还是GPT?” 根据微软发布的Windows 11使用要求,它放弃了旧的MBR分区样式,改用GPT分区样式,这可以让你的系统及数据更安全。所以,如果你想升级到Windows 11,那你需要将MBR转换为GPT。
那么,磁盘的MBR和GPT是什么?MBR和GPT是2种不同的分区样式,它们对应不同的启动模式,MBR使用Legacy模式,GPT使用UEFI模式。GPT比MBR更灵活且与更多新硬件兼容。GPT的优点是它对磁盘大小和分区数没有限制,MBR允许用户创建4个分区,而GPT可以创建128个分区。
很多用户会问:Win11将MBR转换为GPT的方法是什么?别着急,接下来本文将向你介绍3种方法,可以轻松帮你将MBR转GPT。
系统自带工具 - 磁盘管理可帮助你扩展、缩小、删除和格式化卷和磁盘,它可以帮你将MBR和GPT转换。
但在转换过程中,它会删除分区或硬盘中的数据,为了避免数据丢失,请提前备份重要文件。然后你可以按照以下步骤操作。
1. 右键点击Windows图标并选择“磁盘管理”。
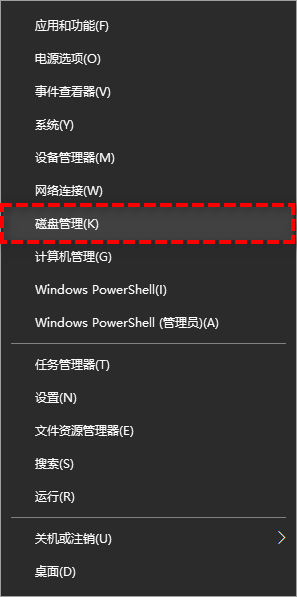
2. 右键点击目标磁盘的卷,选择“删除卷”,重复此操作删除全部卷。

3. 当磁盘显示为“未分配”时,右键点击该磁盘并选择“转换成GPT磁盘”。
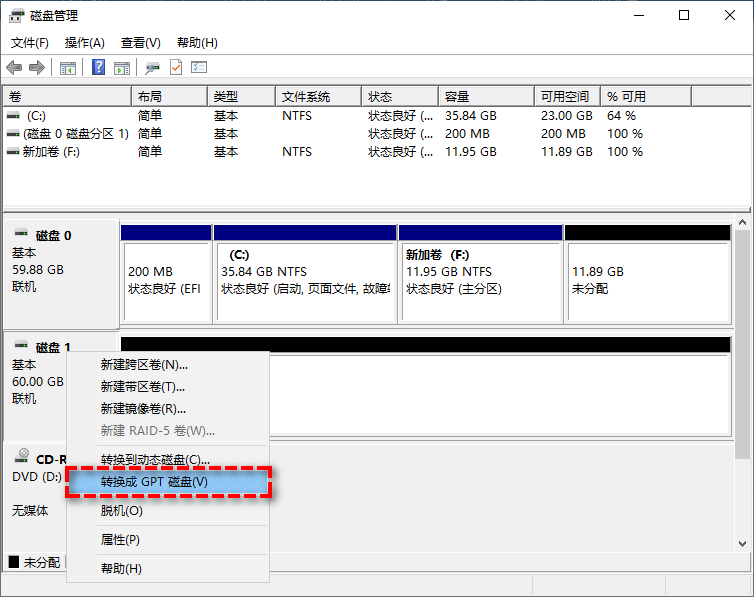
转换完成后关闭磁盘管理。你现在可以使用GPT磁盘来创建分区或在磁盘上安装新的操作系统。
除了上述方法,Win11将MBR转换为GPT还可以使用另一个系统工具-Diskpart。使用 Diskpart需要清理磁盘,所以请提前备份磁盘数据,然后按照以下步骤操作。
1. 在搜索框中输入“cmd”,然后选择“以管理员身份运行”。
2. 输入“diskpart”,并按“回车”。
3. 输入以下命令,每输入一条按一下“回车”。
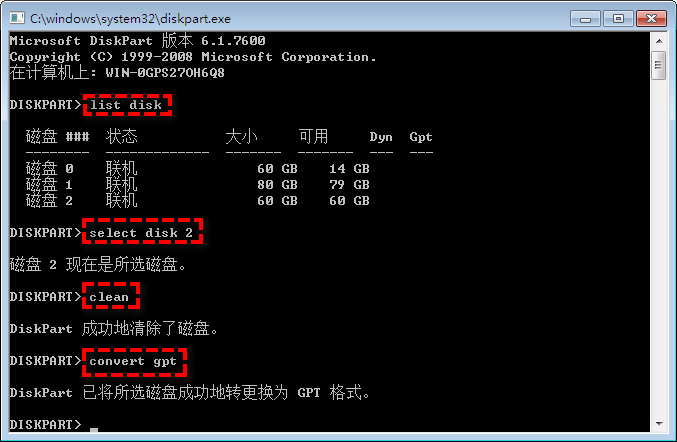
4. 等待完成后关闭命令提示符。
使用上述转换工具时,你会发现它们需要把磁盘清空才可以操作。如果你的磁盘上有重要数据不能清空该怎么办呢?
你可以使用第三方分区软件-傲梅分区助手专业版,使用它你可以轻松的将MBR转换到GPT,反之如此。该软件支持Windows 11/10/8/7/Vista/XP,它不但可以成功转换,还不用清理磁盘上的数据。
下载并安装傲梅分区助手专业版,然后按照以下步骤操作。
1. 打开软件并右键点击需要转换的MBR磁盘,然后选择“转换成GPT硬盘”。
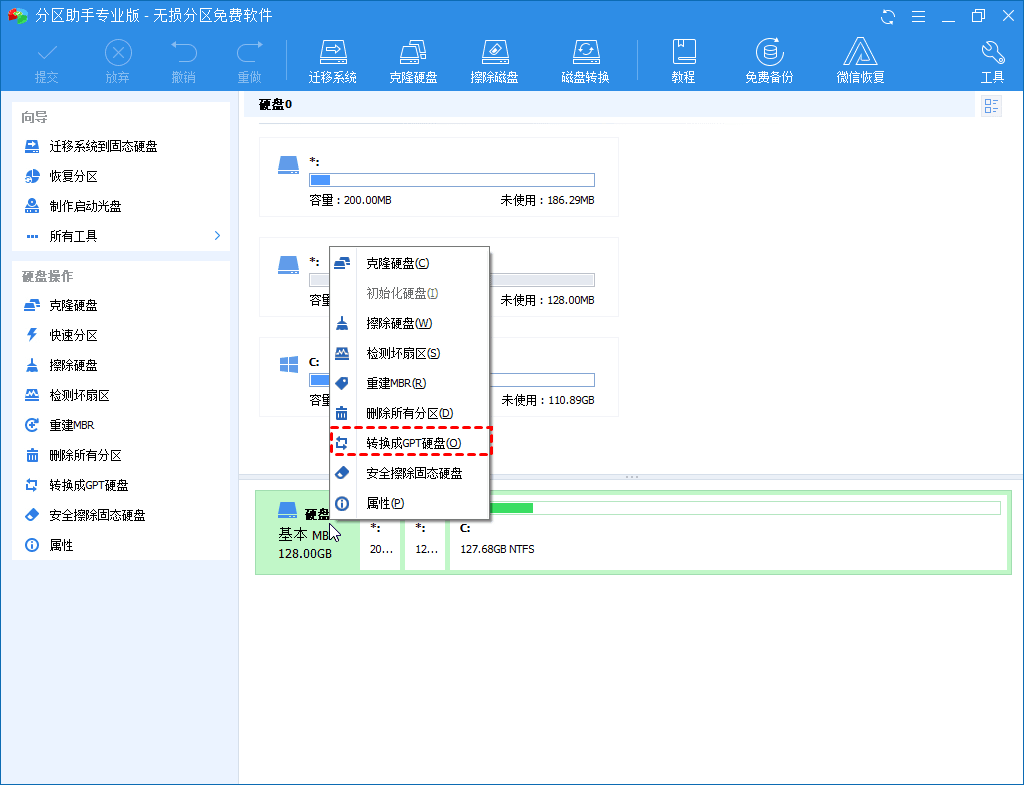
2. 在弹出的窗口中点击“确定”。
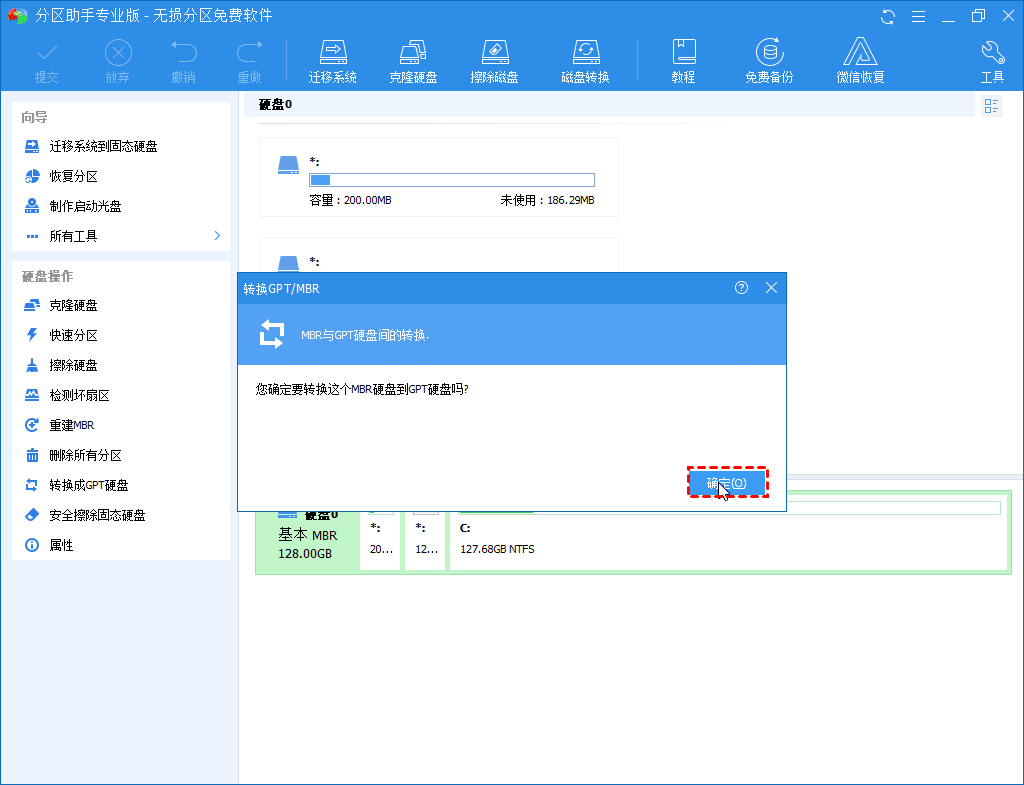
3. 点击左上角的“提交”等待完成即可。

注意:该软件也可以将GPT转换为MBR。如果你想转换没有操作系统的电脑,你可以使用该软件制作启动盘,使用它启动电脑进入PE来完成转换。
Win11将MBR转换为GPT后,你需要在BIOS中将启动模式更改为UEFI,操作步骤如下:
1. 关闭并重新启动电脑,按特定建进入BIOS设置。
2. 在“Boot”选项中,选择“UEFI/BIOS Boot Mode”,然后使用方向键选择“UEFI”,然后按“回车”。

3. 按“F10”保存更改并退出。
将磁盘转换为GPT后,需要将Windows 10升级到Windows 11。微软提供的官方升级方法需要你的电脑支持TPM2.0和安全启动,而很多电脑不满足这2个条件该怎么办?这时候你可以使用这款好用的备份还原软件-傲梅轻松备份来帮你解决问题。它有以下优点:
当你遇到以下情况时,该软件可以为你提供帮助:
在开始还原前,你需要在另一台已安装Windows11的电脑上安装傲梅轻松备份,并使用它制作可启动盘和.adi格式的系统镜像(.adi为傲梅轻松备份制作的镜像文件,与Ghost制作的.gho文件类似,可使用傲梅轻松备份进行还原)。完成这些准备工作后,你可以按照以下步骤将系统还原到无法启动的电脑。
1. 将含有系统镜像的硬盘和启动盘连接到需要安装Windows 11的电脑。然后,重新启动电脑并从启动盘中启动。出现软件界面时,点击“还原”,再点击“选择任务”或“选择镜像文件”。

2. 选择要还原的备份镜像,然后点击“下一步”。

3. 选择目的磁盘,然后点击“下一步”。

4. 还原到不同硬件的电脑需要勾选“异机还原”功能,然后点击“开始还原”等待完成即可。

1. Windows 11是否需要UEFI?
微软已决定利用Windows 11中UEFI来为用户提供更多的安全性,这说明Windows 11需要使用UEFI,并且与Legacy BIOS不兼容。
2. 如何查看磁盘是MBR还是GPT?
在“磁盘管理”中找到要检查的磁盘。右键点击它并选择“属性”,再点击“卷”,在“磁盘分区形式”的右侧你可以看到“主引导记录 (MBR)”或“GUID 分区表 (GPT)”。
3. SSD是MBR还是GPT?
一般来说,大多数SSD使用GPT分区类型,GPT相比MBR更强大,支持大于2TB的分区。部分老磁盘、32位系统的电脑、较旧的电脑和存储卡等设备会使用MBR。
这是Win11将MBR转换为GPT的3种方法,在使用磁盘管理或Diskpart时,建议你提前备份重要文件,避免因转换而丢失。如果不想删除数据,你可以使用傲梅分区助手专业版将MBR转换为GPT。
你也可以使用傲梅轻松备份将你的Windows 11系统备份还原到GPT磁盘,而无需进行转换。该软件的“异机还原”功能可以帮你将系统还原到具有不同硬件的电脑,避免丢失数据和重新安装系统。
除此之外,它还可以克隆动态磁盘、硬盘对拷、系统迁移到新硬盘等。如果你是Windows Server用户,可以使用傲梅企业备份标准版。快来下载体验吧!